致命的なデバイスのハードウェア エラーによりリクエストが失敗しました: 修正されました
公開: 2023-09-20この記事では、「致命的なデバイス ハードウェアが原因でリクエストが失敗しました」エラーを簡単に解決するための 8 つの効果的な解決策を紹介します。
フラッシュ ドライブまたは外付けハード ディスクを接続するときに「致命的なデバイス ハードウェアにより要求が失敗しました」エラーが表示された場合、あなたは一人ではありません。 他の多くのユーザーも同じ問題に苦しんでいます。
ただし、この記事にたどり着いたので、心配はすべて横に置いておくことができます。 この記事では、この問題に対する究極の解決策を説明します。
「致命的なデバイスのハードウェアが原因でリクエストが失敗しました」エラーを修正する前に、そもそもなぜこのエラーが発生するのかを見てみましょう。 考えられる原因を理解していれば、それを修正するのは簡単です。 したがって、次のセクションでも同じことを共有します。
「致命的なデバイスのハードウェアが原因でリクエストが失敗しました」エラーの原因
発生しているエラーの原因となる最も一般的な要因は次のとおりです。
- 接続の問題または USB ケーブルの不良
- ディスク上に複数の不良セクタが存在する
- ハードウェアまたはシステムの問題
- ハードドライブの問題
- 古いドライバーまたは互換性のないドライバー
- 破損したシステムファイル
「致命的なデバイス ハードウェアが原因でリクエストが失敗しました」エラーを引き起こした可能性のある要因を理解したら、その修正に進みましょう。
「致命的なデバイスのハードウェアが原因でリクエストが失敗しました」エラーの修正 (100% 動作)
これらの解決策を試して、コンピューター上の「致命的なデバイスハードウェアのため要求が失敗しました」エラーを取り除くことができます。
解決策 1: ハードドライブの接続を確認する
接続の問題やケーブルの緩みによりデータ転送が妨げられ、「致命的なデバイス ハードウェアのため要求が失敗しました」エラーが発生します。 したがって、ケーブル接続が緩んでいないことを確認し、緩んでいる場合はポートに再度押し込む必要があります。 さらに、次のことを試すこともできます。
- ケーブルを取り外し、外付けドライブを再接続するか、他の USB ポートに切り替えます。
- 新しいケーブルを使用して USB ケーブルを交換します
- 可能であれば、ドライブを別のコンピュータに接続して、コンピュータではなくドライブに障害があることを確認してください。
こちらもお読みください: エラー コード 87 で失敗した Loadlibrary を修正する方法
解決策 2: SMART ステータスを確認する
ドライブが破損していると、「致命的なデバイス ハードウェアのため要求が失敗しました」エラーが発生する場合もあります。 したがって、ドライブの SMART (自己監視、分析、およびレポート技術) を検証して、ドライブに欠陥があるかどうかを確認し、修復することができます。 これを行うための完全な手順は次のとおりです。
- まず、Windows + Xショートカットを使用して [クイック リンク] メニューにアクセスします。
- 次に、画面上のメニューから「コマンド プロンプト (管理者)」を選択します。
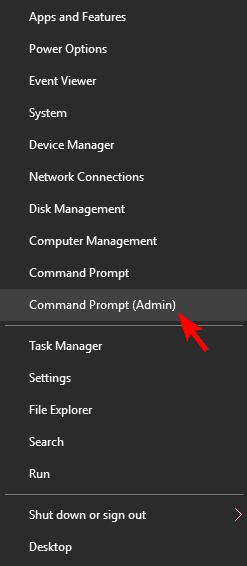
- コマンドラインに「wmic diskdrive get status」と入力し、Enterキーを押します。
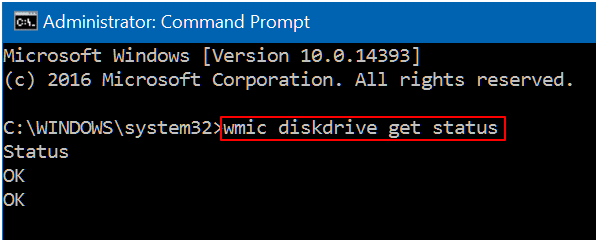
- コマンドの応答としてOK が返された場合は、以下の修正に進みます。 不良セクタをチェックして修復するか、ディスク ドライバを更新するか、応答が「不良/不明」の場合は問題のあるデバイスを修理に出す必要があります。 ただし、応答が「注意」の場合は、ディスクを修理のために送る必要があります。
こちらもお読みください: Windows 10、11 の IRQL Not Lesson Or Equal エラー [修正済み]
解決策 3: ドライブに不良セクタがないか確認する
ディスク全体に広がる不良セクタが多すぎると、「致命的なデバイス ハードウェアが原因でリクエストが失敗しました」エラーが発生する可能性があります。 したがって、次の手順を実行して不良セクタをチェックして修復し、エラーを修正できます。
- まず、Windows + Xコマンドを使用して [クイック リンク] メニューを開きます。
- 次に、利用可能なオプションから「コマンド プロンプト (管理者)」を選択します。
- コマンドchkdsk F: /fまたはchkdsk F: /f /r /xを入力し、 Enterキーを押します。コマンドを入力するときは、F をドライブ文字に置き換えることを忘れないでください。
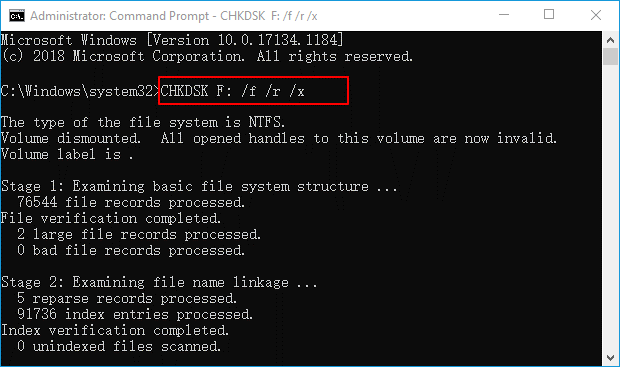
- 最後に、エラーが解消されたかどうかを確認してください。 問題が解決しない場合は、以下の解決策を試してください。
関連記事: [解決済み] この INF のサービス インストール セクションが無効なエラーです
解決策 4: ハードドライブの初期化を実行する
初期化されていないハード ドライブも、「致命的なデバイス ハードウェアのため要求が失敗しました」エラーの原因である可能性があります。 したがって、次の手順に従って、ハードドライブが初期化されているかどうかを確認し、初期化することができます。
- まず、「マイ コンピュータ/この PC」を右クリックし、 「管理」を選択します。
- 次に、左側のタブから「ディスクの管理」を選択します。
- ハードドライブを右クリックし、 「ディスクの初期化」を選択します。
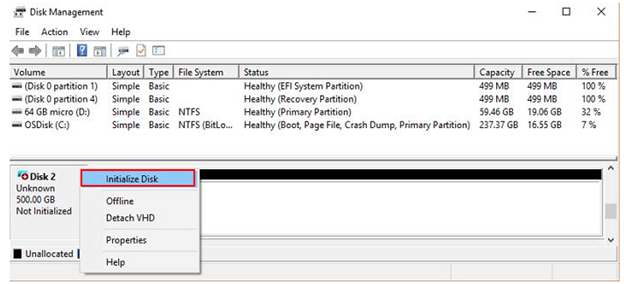
- 次に、GPT パーティションまたはMBRを選択してハードドライブを初期化します。
こちらもお読みください: Windows 10、11でカーネルセキュリティチェック失敗エラーを修正する方法

解決策 5: ドライブ文字を変更してみる
PC に接続されているすべての外部ディスクにはドライブ文字が与えられます。 このドライブ文字は既存のディスクと競合する可能性があり、コンピューターがデータにアクセスできなくなります。 したがって、ここではドライブ文字を変更して「致命的なデバイスハードウェアのため要求が失敗しました」エラーを修正する方法を説明します。
- まず、 Windows アイコンを右クリックし、ディスク管理ユーティリティへのアクセスを選択します。
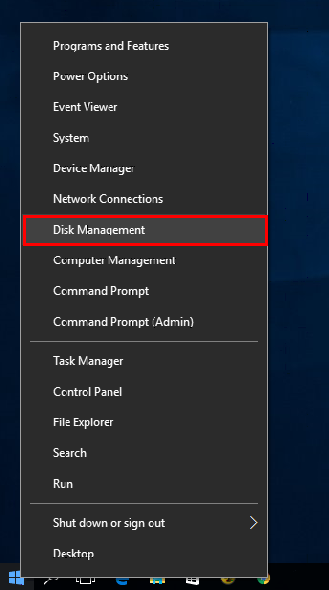
- ここで、問題のあるドライブを右クリックし、「ドライブ文字とパスを変更…」オプションを選択します。
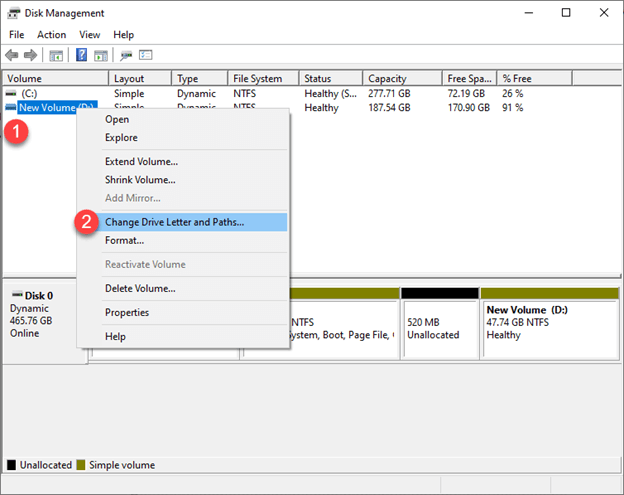
- 「変更」ボタンをクリックします。
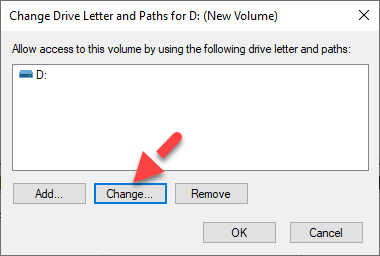
- ここで、別のハードドライブ文字を選択し、「OK」をクリックします。
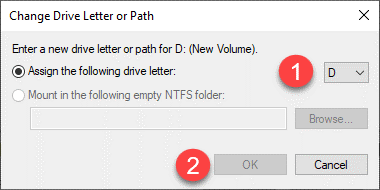
- 最後に、ハードドライブのコンテンツにアクセスできるかどうかを確認します。 そうでない場合は、以下の解決策に進んでください。
こちらもお読みください: Windows PC の 0x0 0x0 エラー コードを修正 (簡単かつ迅速に)
解決策 6: ディスクのドライバーを更新する (推奨)
古いドライバーが、「致命的なデバイス ハードウェアのため要求が失敗しました」エラーを含むほとんどの問題の主な原因です。 ドライバーが古い場合、ドライブとコンピューター間の通信が切断され、発生している問題が発生します。 したがって、ドライバーの更新は、この問題に対して強く推奨される解決策の 1 つです。 ほぼ確実に問題を解決できます。
Bit Driver Updater などの自動ソフトウェアを使用して、ドライバーを簡単にすぐに更新できます。 Bit Driver Updater は、マウスを 1 回クリックするだけですべてのドライバーを自動的に更新します。
さらに、このソフトウェアは、既存のドライバーのバックアップと復元、古いドライバーのスケジュールされたスキャン、ドライバーのダウンロード速度の高速化など、多くの素晴らしい機能を提供します。
次のリンクからこのプログラムをダウンロードしてインストールし、試してください。
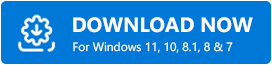
Bit Driver Updater は、インストール後数秒間デバイスをスキャンします。 スキャンが完了すると、問題のあるドライバーのリストが画面に表示されます。 これらのドライバーをすべて自動的に更新するオプションを選択できます。 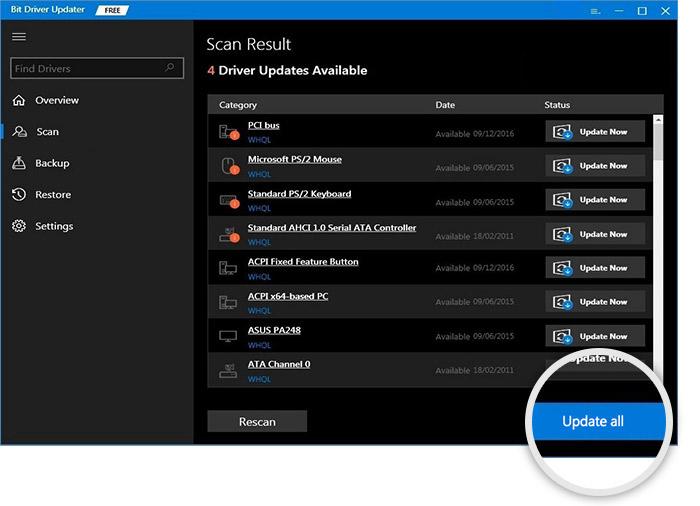
必要に応じて、「今すぐ更新」を選択して、ディスクドライバーを個別に更新することができます。 ただし、すべてのドライバーを更新することが常にコンピューターにとって最善の利益になります。 これにより、パフォーマンスが高速かつスムーズになり、エラーがなくなりました。
こちらもお読みください: 修正: Windows 11/10/7 での nvlddmkm.sys 失敗エラー
解決策 7: システム ファイルを確認する
システム ファイルが破損すると、コンピュータのパフォーマンスにも悪影響が生じ、「致命的なデバイス ハードウェアのため要求が失敗しました」エラーが発生します。 したがって、システム ファイルをチェックして修復する必要があります。 ここではその方法を段階的に説明します。
- まず、Windows アイコンを右クリックし、コマンド プロンプト (管理者) を実行するオプションを選択します。
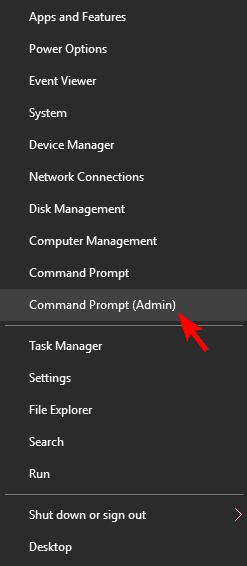
- コマンド プロンプト ウィンドウにsfc /scannow と入力し、Enterキーを押します。
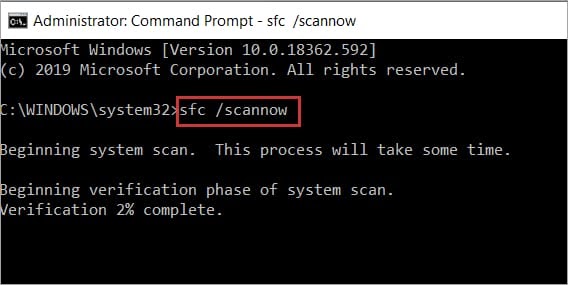
- 上記コマンド実行後、コンピュータを再起動し、問題が解決するか確認してください。 問題が解決しない場合は、次の解決策を試してください。
こちらもお読みください: データエラーを修正する方法 (巡回冗長検査) [解決済み]
解決策 8: ハードドライブをフォーマットする
上記の解決策のいずれでも「致命的なデバイス ハードウェアのため要求が失敗しました」エラーが解決されない場合、最後の手段はハード ドライブをフォーマットすることです。 その手順は次のとおりです。
- 「マイコンピュータ」/「このPC」を開きます。
- 次に、ディスクを右クリックし、利用可能なオプションから「フォーマット」を選択します。
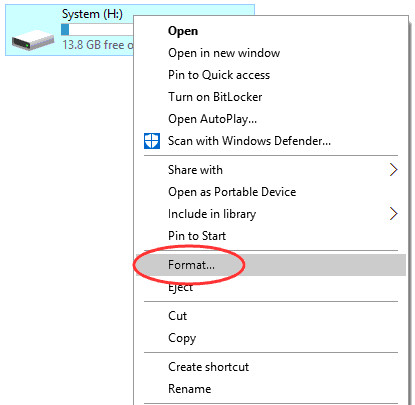
- 「クイックフォーマット」ボックスのチェックマークを外します。
- 最後に、 「開始」を選択してドライブをフォーマットします。
こちらもお読みください: Windows 10 で重要なプロセスが停止した BSOD エラーを修正する方法 {解決済み}
致命的なデバイスのハードウェア エラーが原因でリクエストが失敗しましたが解決されました
この記事では、「致命的なデバイス ハードウェアが原因でリクエストが失敗しました」エラーを修正するさまざまな方法を紹介しました。 最初の修正から問題の修正を開始し、問題が解決されるまで解決策のリストを下に移動します。
ただし、お急ぎの場合は、問題を迅速に解決するために、Bit Driver Updater を通じてドライバーを更新することをお勧めします。 ご質問や混乱がある場合は、コメントを書いてください。
