Windows 10、11でグラフィックカードドライバーをリセットする方法
公開: 2024-01-05グラフィックス カード ドライバーを再起動することで、ディスプレイやゲームの問題をコンピューターから簡単に取り除くことができます。 したがって、グラフィックスドライバーをリセットするための主な方法を紹介しましょう。
互換性のある最新のグラフィックス ドライバーは、ゲームとコンピューター全体のパフォーマンスを次のレベルに引き上げるのに役立ちます。 ただし、バグのあるドライバー、古いドライバー、または互換性のないドライバーは、その逆のことを行います。 これは、ゲーム体験の低下、画面の真っ黒またはフリーズなど、多くの迷惑な問題を引き起こします。 これらの問題があなたに当てはまると思われる場合は、グラフィック カード ドライバーをリセットして問題を解決することができます。
ディスプレイドライバーをリセットする方法について混乱していますか? 「はい」の場合、適切なガイドが見つかりました。 この記事では、グラフィックス ドライバーをリセットするための最善の方法を説明します。 ただし、これらの方法について説明する前に、いつリセットすべきか疑問に思っている場合は、リセットが必要になる可能性がある状況を見てみましょう。
グラフィックカードドライバーをリセットする必要がある場合
ディスプレイ ドライバーのリセットの実行が不可欠となる状況をいくつか示します。
互換性の問題
グラフィック カードは、プレイしたいゲームやコンピュータで実行したいアプリケーションと互換性がない可能性があります。 このような状況では、グラフィック カードのリセットは、目的のゲーム/アプリとビデオ カードの間のギャップを埋めるための賢明な手段です。
表示の問題
画面のちらつきなど、ディスプレイに問題が発生している場合は、ディスプレイ ドライバーをリセットして問題を解決することができます。
不安定なグラフィックス カードの動作
最近 Windows を更新しましたか? 「はい」の場合、バグのあるアップデートにより、グラフィック カード ドライバーの動作が異なる可能性があります。 したがって、ドライバーをリセットして、発生しているバグを修正することができます。
上記では、グラフィックス ドライバーのリセットが必要な一般的なシナリオをいくつか見てきました。 では、その実行方法を学びましょう。
こちらもお読みください: Windows 10 でグラフィックス ドライバーを更新する方法 {シンプル ガイド}
グラフィックカードをリセットする方法 (迅速かつ簡単)
以下は、さまざまな問題を解決するためにコンピューターのグラフィックス ドライバーを再起動するために実行できる主な方法です。
方法 1: デバイス マネージャーを使用してグラフィック カード ドライバーをリセットする
すべての Windows バージョンには、PC のパフォーマンスを妨げる一般的な問題を解決するためにドライバーを更新、アンインストール、再インストール、リセットするためのデバイス マネージャーというツールが備わっています。 以下の手順に従って、このツールを使用してディスプレイ ドライバーを再起動できます。
- まず、タスクバーの左端にあるWindows アイコンを右クリックします。
- 次に、画面上のオプション メニューから[デバイス マネージャー]を選択します。

- デバイス マネージャーを開いたら、[ディスプレイ アダプター]カテゴリを見つけてダブルクリックして展開します。
![デバイス マネージャーで [ディスプレイ アダプター] を選択します In Device Manager Select Display adapters](/uploads/article/17046/7ymWx0Q3l9hnkuQc.jpg)
- 次に、グラフィックス カードを右クリックし、利用可能なメニューから[プロパティ]を選択します。
- ここで、「ドライバー」タブに移動し、使用可能なオプションから「デバイスを無効にする」オプションを選択します。
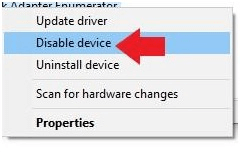
- ドライバーを無効にする意図を確認し、数分間辛抱強く待ちます。
- ドライバーが無効になったら、デバイス マネージャーに戻ります。
- ここで、グラフィックス カードを右クリックし、もう一度[プロパティ]ウィンドウを開きます。
- 上部のメニューから「ドライバー」を選択します。
- このステップでは、「デバイスを有効にする」ボタンをクリックしてドライバーを再起動する必要があります。
- 最後に、ドライバーが再起動するまで待ちます。
方法 2: キーボード ショートカットを使用してグラフィック カード ドライバーをリセットする
キーボード ショートカットにより、多くのユーザーの作業が楽になりました。 グラフィックス カード ドライバーの更新など、コンピューター上のほぼすべてのタスクを、単純なキーボード ショートカットを使用して実行できます。 グラフィックス カード ドライバーを更新するには、 Win+Ctrl+Shift+Bキーの組み合わせを使用します。
ショートカットを適用した後、コンピュータのスキャンが 1 ~ 2 秒間点滅する場合があることに注意してください。 また、多くのゲームはキーボードの制御を奪い、オペレーティング システムがキーボードを使用できないため、コンピュータでゲームをプレイしているときにこのショートカットが機能しないことがあります。
こちらもお読みください: 使用しているインテル グラフィックス ドライバーを確認するにはどうすればよいですか

方法 3: グラフィック カード ドライバーを更新する (推奨)
グラフィックス カード ドライバーをリセットするための最良かつ最も推奨される方法の 1 つは、ドライバーを最新バージョンに更新することです。 ドライバーを更新すると、グラフィック カードが更新されるだけでなく、コンピューター上の多くの問題も解決されます。
ドライバーを更新するには、デバイス マネージャー、グラフィックス カードの製造元の Web サイトなどを使用するなど、さまざまな方法があります。ただし、ドライバーの更新を実行する最も簡単な方法は、Win Riser などの自動ドライバー更新ソフトウェアを使用することです。
Win Riser は、現在利用できるトップのドライバー アップデーターおよび PC 最適化プログラムの 1 つです。 ドライバーのバックアップと復元、ジャンクの削除、スキャンのスケジュール設定、特定のドライバーを更新したくない場合の無視オプション、マルウェアの検出など、多くの素晴らしい機能を備えています。 以下のリンクをクリックして、この素晴らしいソフトウェアをダウンロードしてインストールできます。
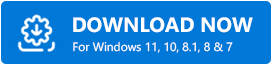
ソフトウェアのインストールが完了したら (1 ~ 2 秒しかかかりません)、ドライバーを更新する簡単な手順を次に示します。
- コンピューターをスキャンして、更新が必要なドライバーを探します。
- Win Riser がデバイスの隅々までスキャンするまで、数秒待ちます。
- スキャン結果が画面に表示されたら、内容を確認します。
- 最後に、 「問題を今すぐ解決」ボタンをクリックすると、すべての問題が即座に修正されます。
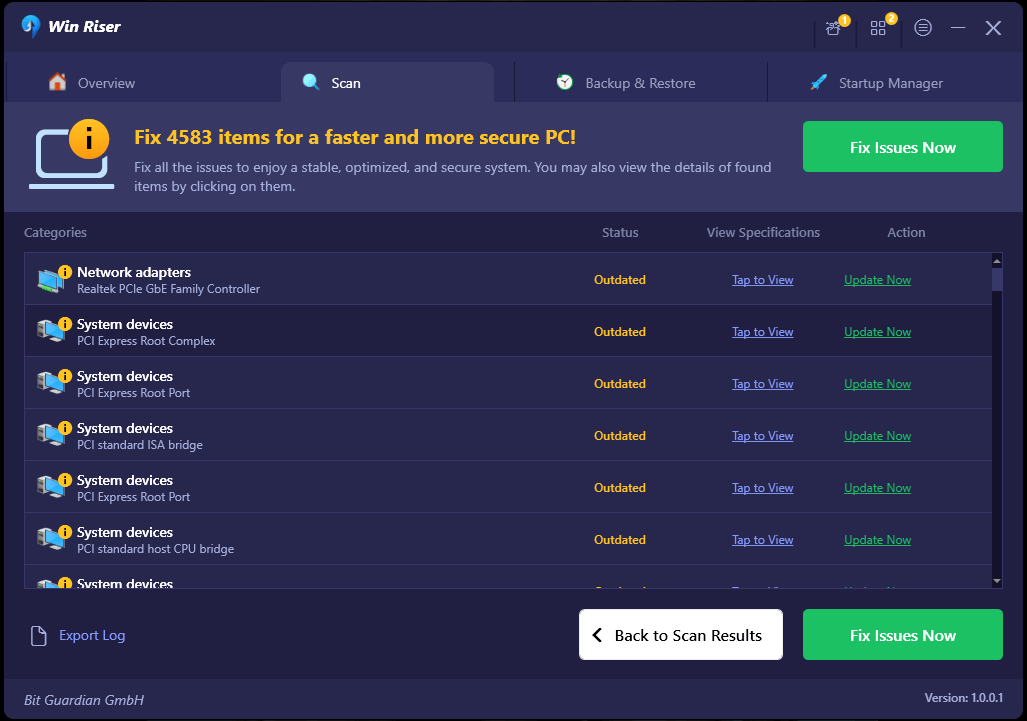
すべてのドライバーを更新したくない場合は、グラフィックス カード ドライバーのみを更新することもできます。 ただし、すべてのドライバーを更新すると、発生している可能性のあるすべての問題が解決され、コンピューターのパフォーマンスが大幅に向上します。
方法 4: ディスプレイ ドライバー アンインストーラーを使用する
ディスプレイ ドライバー アンインストーラー (DDU) は、AMD および Nvidia グラフィック カード ドライバーをコンピューターから削除するアプリケーションです。 また、ドライバーのファイル、フォルダー、およびレジストリ キーも削除されるため、ドライバーを再インストールするときにドライバーを新たに開始できるようになります。 したがって、ディスプレイ ドライバー アンインストーラーを試してグラフィックス ドライバーをリセットできます。 DDU アプリの使用方法を理解するために用意した詳細なガイドを参照してください。
こちらもお読みください: グラフィックス デバイス ドライバーのエラー コード 22 (修正済み) を修正する方法
方法 5: グラフィックス カードのドライバーをアンインストールして再インストールする
グラフィックス カード ドライバーをアンインストールすると、グラフィックス カード ドライバーがコンピューターから消去され、ディスプレイで発生する可能性のある多くの問題が解決されます。 したがって、ドライバーをアンインストールして再インストールしてリセットできます。 ここではその方法を段階的に説明します。
- まず、Windows アイコンを右クリックし、画面上のメニューから[デバイス マネージャー]を選択します。

- 次に、「ディスプレイ アダプター」カテゴリを見つけてダブルクリックして展開します。
![デバイス マネージャーで [ディスプレイ アダプター] を選択します In Device Manager Select Display adapters](/uploads/article/17046/7ymWx0Q3l9hnkuQc.jpg)
- 次に、グラフィックス カードを右クリックし、利用可能なオプションから[デバイスのアンインストール]を選択します。
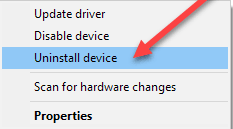
- ここで、アンインストールを確認し、完了するまで待ちます。
- ドライバーのアンインストールが完了したら、コンピューターを再起動します。
- コンピューターが再起動したら、ドライバーを再インストールできます。
方法 6: 設定ウィンドウからグラフィックス カードのドライバーをリセットする
カードの設定を使用して、グラフィックス カード ドライバーのリセットを実行できます。 Nvidia、Intel、AMD グラフィックス カードでこれを行う方法は次のとおりです。
Nvidia グラフィックス カードのグラフィックス ドライバーのリセット
- まず、タスクバーを右クリックし、NVIDIA コントロール パネルを開くことを選択します。
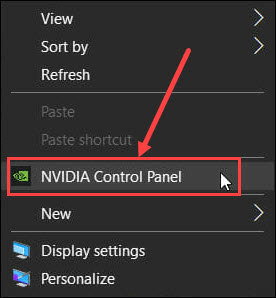
- 次に、 「3D 設定の管理」オプションを選択します。
- 次に、 「グローバル設定」を選択します。
- 「復元」ボタンをクリックします。
- 最後に、コンピュータを再起動して変更を適用します。
Intel グラフィックス カードのドライバーの更新
- まず、デスクトップを右クリックし、インテル グラフィック設定を開くオプションを選択します。
- 次に、画面上のオプションから3Dを選択します。
AMD グラフィックス カードのドライバーの再起動
- まず、デスクトップを右クリックし、画面上のメニューから「AMD Radeon Software」を選択します。
- AMD コントロール パネルを開いた後、右上隅にある歯車 (設定) アイコンをクリックします。
- ここで、 「システム」タブに移動し、 「リセットの実行」オプションを選択します。
- 最後に、コンピュータを再起動します。
こちらもお読みください: Windows 10 での Intel HD グラフィックス 4600 ドライバーのダウンロード
グラフィックス カード ドライバーのリセットが正常に完了しました
グラフィックの問題は間違いなく迷惑です。 ただし、グラフィックス ドライバーのリセットを実行すると、それらを取り除くことができます。 したがって、この記事では、グラフィック カード ドライバーを再起動する最適な方法を紹介しました。 技術的な知識と経験のレベルに応じて、どの方法でも実行できます。
ただし、Win Riser 経由でグラフィックス ドライバーを更新して再起動すると、コンピューターの問題の多くが解決され、PC のパフォーマンスが向上します。 この投稿に関してご提案、ご質問、懸念事項がございましたら、以下のコメントセクションにコメントを残してください。
