Windows10のパスワードをリセットする7つの簡単な方法
公開: 2022-02-13Windows 10のパスワードを忘れましたか? Windows 10のパスワードをリセットしたいですか? コンピュータ管理者のパスワードを忘れると、特に急いでいてすぐにPCにアクセスしたい場合に、不快で不快な経験になる可能性があります。 ただし、コンピュータ全体を無謀にリセットしてフォーマットするだけではいけません。 このように、あなたのコンピュータからのすべてのデータが回復を超えて消去されるので、これはあまりにも無謀でばかげているでしょう。 むしろ、この記事で共有されている方法を使用して、コンピューターのロックをすばやく解除してください。
このガイドは、コンピュータのパスワードを忘れた場合や、中古のコンピュータを購入してロックされている場合にリセットしたい場合に最適です。 できるだけ早くこの状況からあなたを解放するつもりなので、ストレスを感じないでください。
ヒント: Windows 10のパスワードを忘れましたか? 無料の方法を試して時間を無駄にしたくない場合は、プレミアムソフトウェアPassFab4WinKeyを使用する必要があります。 数分以内にすべてのWindowsバージョンのパスワードをリセットできます。 私たちの読者は、このPassFabプロモーションページを通じて、すべてのPassFab製品の特別割引を受けられます。
- 関連:Windows 8管理者パスワードを忘れましたか? CMDでリセット
- Windows 7の管理者パスワードを忘れましたか? CMDでリセット
目次
PCにログインした後にWindows10のログインパスワードをリセットする方法
ビデオチュートリアル:
ビデオチュートリアルを見たい気分になったら、それをクリックしてください。 それ以外の場合はスキップして、後で続行します。
管理者としてログインできる限り、Windows10のパスワードをリセットする方法はたくさんあります。 以下の手順に従ってください。ローカルユーザーまたはMicrosoftアカウントのパスワードをリセットできます。
1. Windows 10にアクセスしたら、[スタート]ボタンをクリックし、[スタート]メニューにある[設定]アイコンをクリックするか、Windowsキー+ Iショートカットを押して設定アプリを開きます。
2. [アカウント]をクリックします。
3.左側の[サインイン]オプションタブを選択します。 [パスワード]セクションまで下にスクロールし、[変更]ボタンをクリックします。
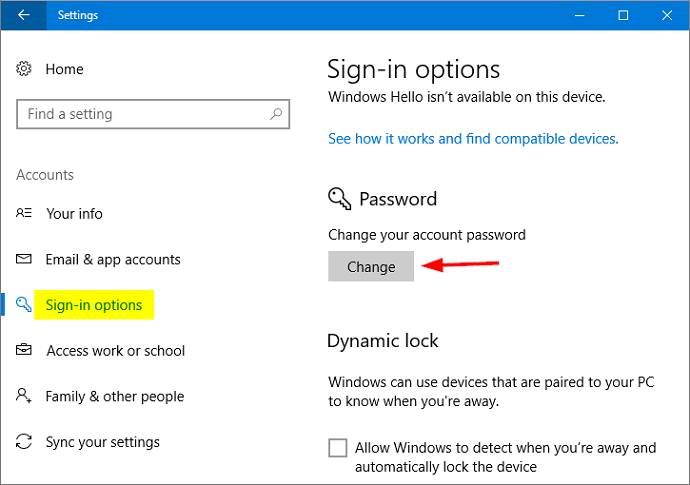
4.現在のパスワードを入力し、[次へ]をクリックします。
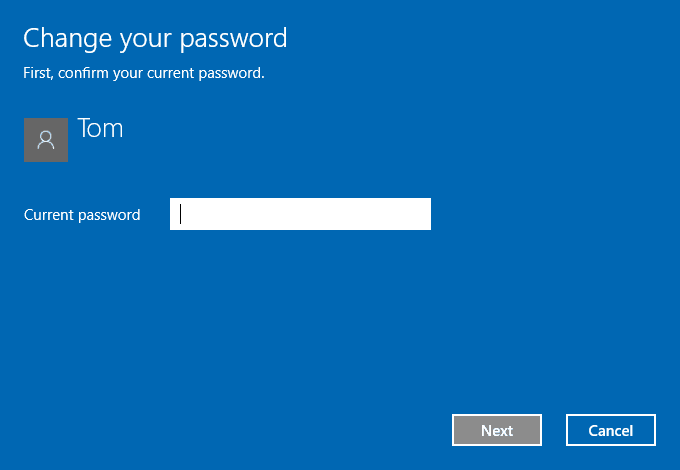
5.入力したパスワードが確認されると、新しいアカウントパスワードを設定できるようになります。 Microsoftアカウントのパスワードをリセットする場合は、PCがインターネットに接続されていることを確認してください。
- 関連:コンピュータのハッキングやオンライン活動を防ぐための8つの方法
ログインせずにWindows10のパスワードをリセットする方法
1.Microsoftアカウントを使用してオンラインでWindows10パスワードを回復する
Windows 8.1以降のリリース後、さまざまな人々がデフォルトのアカウントタイプとしてMicrosoftアカウントを使用しています。 この変更が導入されたとき、多くの人が抗議しましたが、オンラインでパスワードを取得できるため、これにはプラスの効果があります。
手順1.スマートフォンまたはその他のコンピューターからWebブラウザーを開き、https://account.live.com/password/resetにアクセスします。 次に、パスワードを忘れた場合をクリックして、次の画面を表示します–
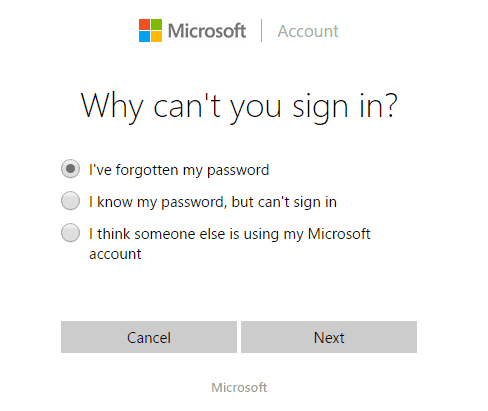
ステップ2.次に、サインアップ時に設定した電子メールと回復電子メールを入力します。
ステップ3.受信するOTPを回復用の電子メールまたは回復用の電話番号に入力して入力します。
ステップ4.最後に、Microsoftアカウントの新しいパスワードを設定し、保存します。
手順5.ロックされたコンピューターの電源を入れ、新しいパスワードを入力します。 これでPCにアクセスできるようになります。
注:この方法はMicrosoftアカウントでのみ機能し、ローカルアカウントを使用している場合は機能しません。 Microsoftアカウントをお持ちでない場合は、以下の方法に従ってください。
2.パスワードを推測してWindowsパスワードをリセットします
この解決策を見て怒ってはいけません。 73%の人が、パスワードを推測するだけで機能していると感じることがよくあることを知って驚かれることでしょう。 したがって、ハイテクな方法に飛び込む前に、紛失したパスワードを一度だけ覚えておくのを手伝います。
ほとんどの人は、友達、場所、物、家族、または思い出をリフレッシュするのに役立つその他の思い出に残るアイテムを使用します。 コンピュータのパスワードとして次のことを推測してみてください–
- あなたの好きな食品。
- あなたの自宅の住所。
- 最初の携帯電話番号かもしれません。
- あなたの子供の頃の記憶に関連する何か。
- 自分の名前やニックネームを試してみてはいかがでしょうか。
- あなたのラッキーナンバー。
- 配偶者またはパートナーの誕生日。
- よく使う文字と数字の組み合わせ。
パスワードを推測するにはこれで十分です。それでも不十分な場合は、以下の方法に従ってください。
- 関連:パスワードをバイパスするためにWindows8のログイン画面を削除する方法
3.パスワード回復バンドルを使用してWindows10ログインパスワードをリセットする方法
Windows管理者アカウントにログインできませんか? Microsoftアカウントからロックアウトされていますか? 心配しないでください! ここでは、パスワード回復バンドル( 30%割引リンク)を使用して起動可能なUSBドライブを作成し、それを使用して、ログインせずに忘れたWindows10パスワードをリセットする方法を示します。
パスワード回復バンドルは、すべてのWindowsバージョン、PDF、PST、Office、Excel、Power Point、WinZip、WinRAR、MSNメッセンジャーなどのパスワードを回復できるプレミアムソフトウェアです。ほとんどすべてのソフトウェアとサービスからパスワードを回復できます。 パスワード回復バンドルの完全な機能と価格を確認できます。
注: Windowsのパスワードロック解除機能のみが必要な場合は、PCUnlocker( 30%割引リンク)を低価格で利用できます。
次の手順を実行します:
1.開始するには、管理者権限でログオンできる別のコンピューターを使用して、起動可能なUSBを作成する必要があります。 Password RecoveryBundleプログラムをダウンロードしてローカルPCにインストールします。
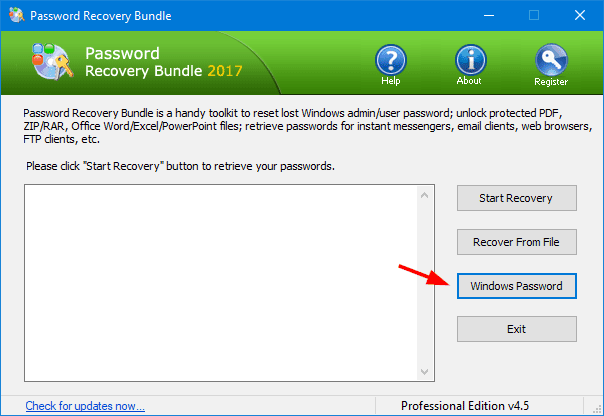
2. Password Recovery Bundleを起動し、[ WindowsPassword ]ボタンをクリックします。
3.ポップアップウィンドウでは、忘れたWindowsパスワードをリセットするための起動可能なCDまたはUSBドライブを作成できます。 私のPCにはCDドライブがないので、「 USBフラッシュドライブに書き込む」オプションを選択します。 [書き込みの開始]をクリックして、USBドライブを準備します。
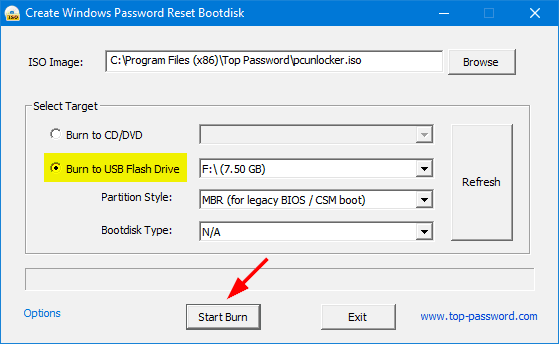
4.次に、USBドライブを取り外し、ログインできないWindows 10 PCに挿入します。コンピューターの電源を入れ、ハードドライブ以外のUSBから起動するように設定します。 それでもPCがログイン画面で起動する場合は、BIOS / UEFIセットアップで起動順序を変更する必要があります。 USB / CD / DVDからPCを起動するように起動順序を変更する方法をお読みください。

5. PCがPCUnlocker画面で起動したら、ユーザーアカウントを選択し、[パスワードのリセット]をクリックすると、新しいパスワードを設定できます。 選択したアカウントがMicrosoftアカウントにリンクされている場合、プログラムはそれをローカルアカウントに戻すのに役立ちます。
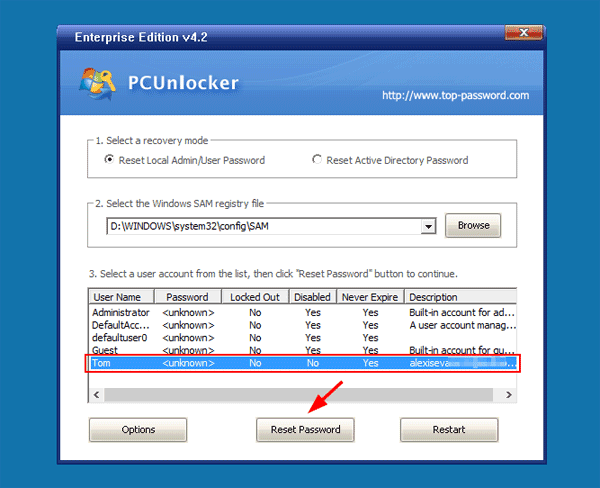
6. Windows 10のパスワードをリセットした後、PCを再起動し、USBドライブを取り外します。 その後、新しいパスワードでログインできます! 楽しみ!
4. PassFolkSaverWinを使用してWindowsパスワードをリセットします
PassFolk SaverWinは、2018年に最高のWindowsパスワード回復ソフトウェアとして授与された愛想が良くてうだるようなプログラムです。これは主にWindows7 / 8/10からログオンパスワードをリセットするために使用されます。 コンピュータのハードドライブからデータを消去することなく、ほとんどの破損した状況で優れた動作をします。 SaverWinの最も優れている点は、完全に無料で使用でき、このプログラムの使用に対して1ペニーが請求されることはないということです。 私たちは多くの無料の回復プログラムをチェックしましたが、今日までSaverWinに近づくことさえできませんでした。
SaverWinが10分以内にパスワードを簡単にリセットできることを示しましょう。
手順1.PassFolk.comにアクセスし、動作しているコンピューターにSaverWinソフトウェアをダウンロードします。 (現時点では自分のPCにアクセスできないためです)
ステップ2.管理者としてソフトウェアを開き、USBドライブまたはコンパクトディスクを使用して、[USBの書き込み] / [CD / DVDの書き込み]をクリックしてパスワードリセットの起動可能なドライブを作成します。
ステップ3.ディスク作成プロセスが終了すると、次の画面が表示されます–
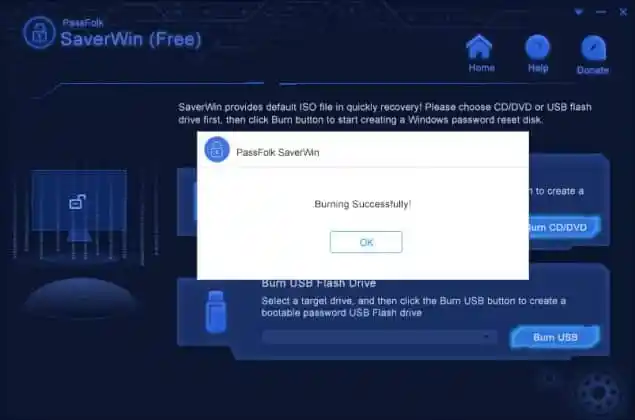
手順4.このブータブルディスクを使用して、ロックされたコンピュータを起動します。 プログラムは起動可能なディスクであるため、自動的に起動します。 これで、ロックされているPCの管理者名が表示されます。 それを一度クリックしてから「パスワードのリセット」をクリックしてください。
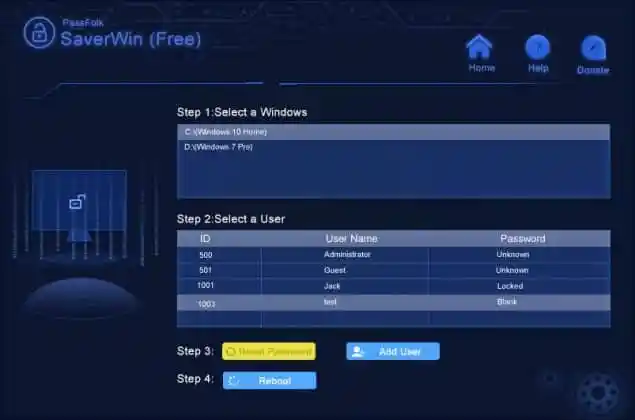
終わり! これでコンピュータのロックが解除され、PCを再び通常どおりに使用できます。
5. Windows 10管理者パスワードを忘れた:iSeePassword Windowsパスワード回復でリセットする方法は?
このアプリケーションは、Windows 10のパスワードをリセットするのに役立つ、使いやすい4つのステップのプロセスを導入しているため、面倒なことなくWindows10システムに簡単にアクセスできます。 理解するための手順は次のとおりです。
ダウンロードとインストール:
- あなたがしなければならない最初のステップは、アプリケーションをダウンロードすることであり、Windows2000からWindows8までのすべてのWindowsシステムに同じものをインストールする必要があります。WindowsVita、7、またはWindows Server2008にアプリケーションをインストールする場合、2011または2012の場合、管理者としてインストールプログラムを実行することをお勧めします。
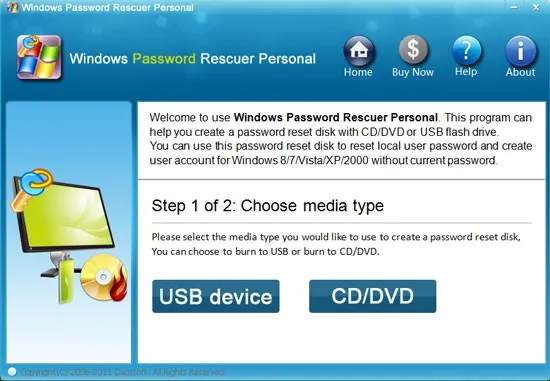
パスワード回復ディスクを作成します。
- ここで、アプリケーションを実行するには、フラッシュドライブ、CD / DVDを使用して実行できるパーソナルリカバリディスクを作成する必要があります。 ここで、アプリケーションをCD / DVDまたはフラッシュドライブのどちらにするかを選択します。
- 次に、書き込み可能なCD / DVDまたはドライブを挿入し、[ドライブの書き込み]を選択して、[書き込みの開始]をクリックします。
- 書き込みが成功したウィンドウが表示されたら、[OK]をクリックして、ドライブまたはCDを取り出します。
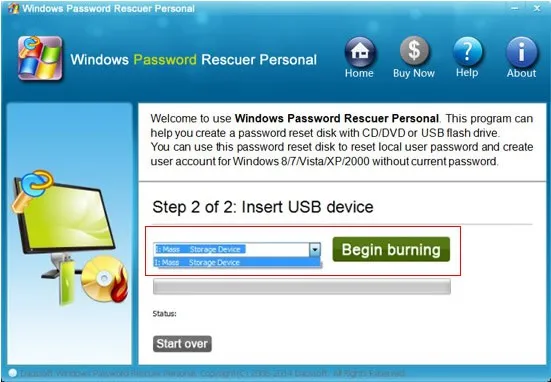
ディスクを挿入します。
ディスクまたはフラッシュドライブの準備ができたら、パスワードを忘れたWindows10コンピューターに挿入します。 CD / DVDまたはフラッシュドライブからシステムを起動するだけです。
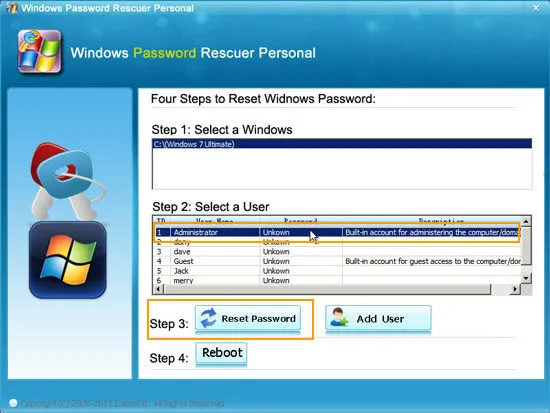
パスワードをリセットします。
ドライブを介してシステムを起動すると、iSeePassword Windowsパスワード回復が開始され、わかりやすいウィンドウが自動的に表示されます。 Windows 10とは別に、Windows 8、8.1、7、XP、またはビスタのパスワードをリセットすることもできます。
ここで、管理者パスワードとユーザーパスワードのどちらを変更するかを選択してから、パスワードをリセットします。 パスワードが削除されると、スペースが空白で表示されます。 最後に、システムを再起動してドライブまたはCDを取り出すと、パスワードなしでシステムに入ることができます。
6. UUkeys Windows passwordMateを使用してデータを失うことなくWindows10パスワードをバイパスするにはどうすればよいですか?
確かに、プロの作業用Windowsパスワード回復ツールを使用することにより、データを失うことなくWindows10パスワードをバイパスすることが可能です。 今、あなたは疑問に思う必要があります、インターネット上で利用可能な何百ものWindowsパスワード回復プログラムがあるので、どのパスワードリセットツールを選ぶべきか。
さて、多くの研究者を行い、たくさんのパスワードリセットツールをテストした後、UUkeys Windows PasswordMateがそれらの中で最高であることがわかりました。 これは、データに損傷を与えることなく、Windows PCからあらゆる種類のパスワードを破棄できる、すばらしい十分なWindowsパスワード回復ソフトウェアです。 パスワードをまったく入力せずにコンピュータにアクセスできるように、パスワードの復元プロセスが完了するまでに通常10〜15分かかります。
なぜUUkeysWindows Password Mateを選択する必要があるのですか?
UUkeys Windows Password Mateは、ほとんどのパスワードリセットツールに欠けている多くの機能を提供します。 UUkeysプログラムを使用する主な利点をリストアップして、このパスワード回復ツールを選択する理由を示します。
- Windows7 / 8/10/95/98/2000 / NT / XP / Vistaおよびすべての古いバージョンのWindowsサーバーを含む、すべてのWindowsバージョンのコンピューターのパスワードを削除してリセットします。
- USBフラッシュスティックまたはCD / DVDを使用してパスワードリセットディスクを作成します。
- ローカル、管理者、ゲスト、Microsoft、root、ドメインアカウントなどのアカウントタイプからパスワードをリセットします。
- HDD、SDD、IDE、SATA、Fat32、NTFSなどのすべてのタイプのハードドライブで完全に動作します。
- 無料の生涯アップグレードが利用可能です。
- 専用のライブサポート。
UUkeys Windows PasswordMateでWindows10パスワードをバイパスする
- 関連:PCでWindows10ログインパスワードをリセットする方法
- Windows10でInternetExplorerを見つける5つの方法
要件
- 管理者権限を持つアクセス可能な動作中のWindowsコンピューター。
- 空のUSBフラッシュドライブまたはCD / DVD。
- UUkeysWindowsパスワードメイトプログラム
- 所要時間– 15〜20分。
手順
手順1.UUkeysプログラムを別のWindowsコンピューターにインストールし、プログラムを実行してホーム画面を表示します。 次に、空の1GB USBスティックを挿入し、ドロップダウンメニューからドライブ名を選択し、[USBの書き込み]をクリックしてパスワードリセットディスクを作成します。 または、CD / DVDを使用することもできますが、代わりに[CD / DVDの書き込み]をクリックしてください。
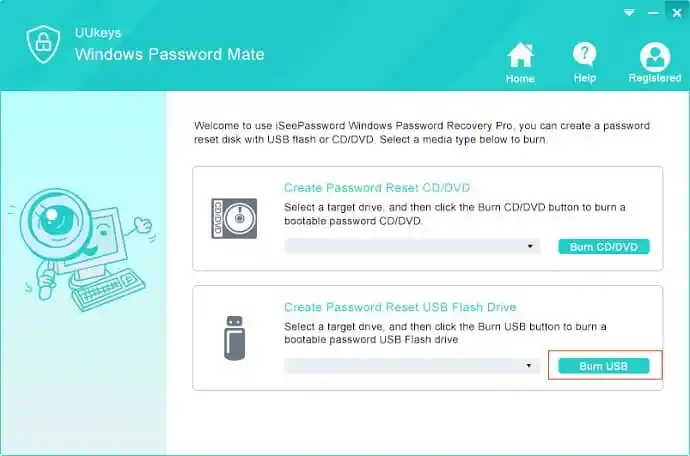
手順2.ISOイメージが取り外しドライブに書き込まれた後、それを取り出して、ロックされているメインのコンピューターに挿入します。
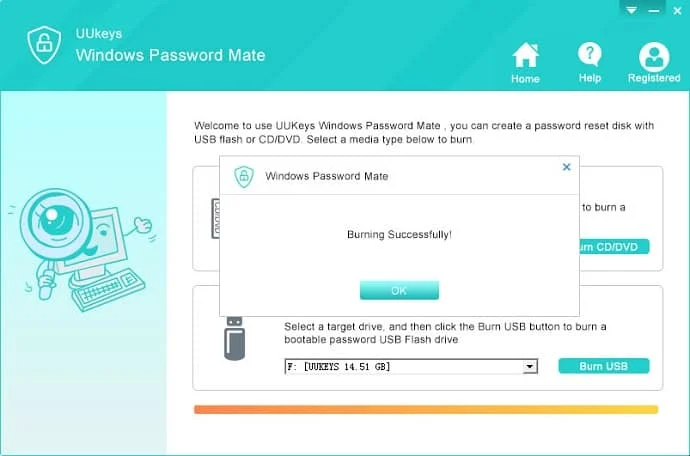
手順3.PCを再起動し、UUkeysプログラムが表示画面に表示されるのを待ちます。 次に、「Windowsの選択」メニューからWindows 10を選択し、パスワードを削除するPCのユーザー名を選択します。
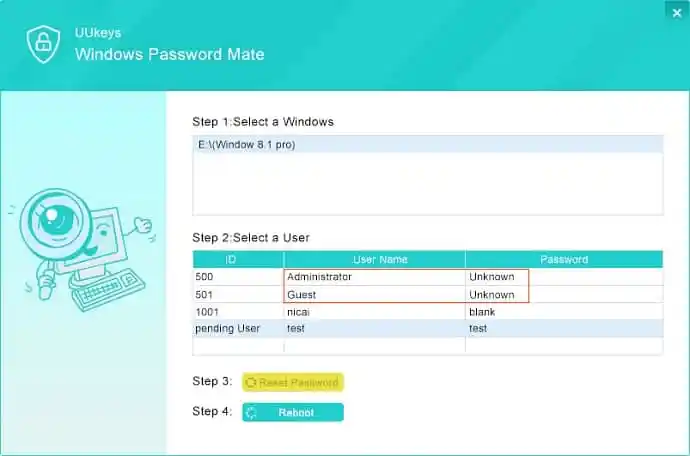
最後に、「パスワードのリセット」ボタンを押して、コンピュータを再起動し、パスワードなしで通常どおりにアクセスします。
7.オフラインNTパスワードおよびレジストリエディタ
オフラインNTパスワード&レジストリエディタは、Windowsの管理者/ユーザーパスワードをクリアするために使用できる最も人気のあるフリーウェアです。 これは、コマンドラインインターフェイスを備えた小さなLinuxブートディスクです。
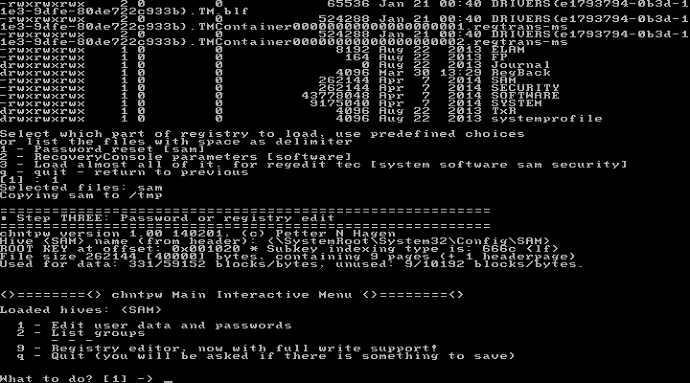
忘れたパスワードをリセットする方法は次のとおりです。
- オフラインNTパスワード&レジストリエディタの公式ウェブサイトから無料のCDイメージをダウンロードします。
- 次に、お気に入りのCD書き込みプログラムを使用して、CDイメージを空のCDに書き込みます。
- CDからPCを起動します。 コンピュータのBIOSで起動シーケンスを変更する必要がある場合があります。 読む:CD / DVD / USBからPCを起動するように起動順序を変更する方法
- 黒い画面に白いテキストが表示されます。Enterキーを入力して正常に起動します。
- インストールされているすべてのWindowsシステムが番号付きリストに表示されます。 作業するウィンドウの番号を入力して、Enterキーを押します。
- 1と入力し、Enterキーを押して、パスワードリセット[sam]を選択します。
- Enterキーを押して、[ユーザーデータとパスワードの編集]を選択します。
- RIDを含むユーザーのリストが表示されます。ユーザー名またはそのRIDをプレフィックスとして0xで入力します(例:0x01f4)。 次に、Enterキーを押します。
- [クリア(空白)ユーザーパスワード]を選択します。
- q文字を入力し、Enterキーを押して終了します。
- yと入力し、Enterキーを押して、変更をレジストリハイブに保存します。
- これで、Windowsパスワードが正常にリセットされました。
結論 -
無料の方法が失敗した場合は、プレミアムソフトウェアのPassword Recovery Bundle( 30%割引リンク)またはPCUnlocker( 30%割引リンク)を使用することをお勧めします。 彼らはあなたのWindows10パスワードをリセットしなければなりません。
最高の機能を得るには、PassFab4WinKeyを使用することをお勧めします。
覚えやすい安全なパスワードを使用することを常にお勧めします。 さらに、個人の日記やテキストファイルにパスワードを書く習慣をつけてください。忘れた場合は、そこからパスワードを取得できます。 スティッキーパスワード( 85%割引リンク)のようなパスワードマネージャーを使用してパスワードを保存することもできます。 詳細については、スティッキーパスワードレビューをご覧ください。
ただし、現時点では、SaverWinを使用してパスワードリセットディスクを作成する必要があります。これにより、コンピューターが再びロックされた場合でも、コンピューターを簡単に回復できます。
- 関連:Windows10イメージバックアップを作成する方法
- Windows8パスワードリセットディスクの作成方法
ありがとう。良い一日を!
Windows 10のパスワードをリセットする方法に関するこのチュートリアルが気に入った場合は、共有してください。 さらにヒントが必要な場合は、Facebook、Twitter、およびYouTubeでwhatvwantをフォローしてください。
