品質を損なうことなくペイント3Dで画像のサイズを変更する方法
公開: 2022-02-13画像のサイズを変更しようとしていますか? 品質を損なうことなくペイント3Dで画像のサイズを変更したいですか? インターネットにアップロードしたり、他の人に送信したりするときは、画像のサイズ変更が最も難しいと誰もが感じています。 画像のサイズを変更するには、オンラインとオフラインの方法がたくさんあります。
これらの方法から、この記事で紹介するのに最適なオフライン方法の1つを選択しました。 したがって、この記事を読むと、品質を損なうことなくペイント3Dで画像のサイズを変更するのに役立ちます。
目次
画像サイズ変更とは
画像のサイズ変更は、何も切り取ったりトリミングしたりせずに画像サイズを変更することに他なりません。 サイズを変更する主な理由は、ファイルのサイズとサイズを減らすことです。 また、サイズ変更は、ブログ投稿やソーシャルメディアなどの特定のスペースに画像を収めるのに役立ちます。
- 続きを読む:オンラインで画像を圧縮およびサイズ変更する9つの無料の方法
- オンラインで画像からテキストを抽出する11の方法
画像サイズ変更の種類
画像ピクセルのサイズ変更–画像の物理的寸法を増減します。
画像サイズのサイズ変更–このタイプのサイズ変更では、画像の物理的なサイズが縮小または拡大されることはなく、画像の保存スペースのみが縮小されます。 このタイプは、画像サイズに制限があるプラットフォームに大きな画像をアップロードするときに非常に役立ちます。
画像のサイズ変更が必要な理由
画像のサイズ変更は、インターネットのあらゆる部分で必要であり、必要です。 ほとんどのウェブサイトにはアップロード中の画像サイズの制限があり、画像のサイズ変更はそれだけの価値があります。 また、ウェブサイトやブログの読み込みに時間がかかるようにしたくありません。 同様に、大きなサイズの画像をアップロードすると、アップロードに時間がかかります。 したがって、読み込み時間とアップロード時間を短縮するには、サイズ変更が非常に役立ちます。
画質を損なうことなくペイント3Dで画像のサイズを変更する方法
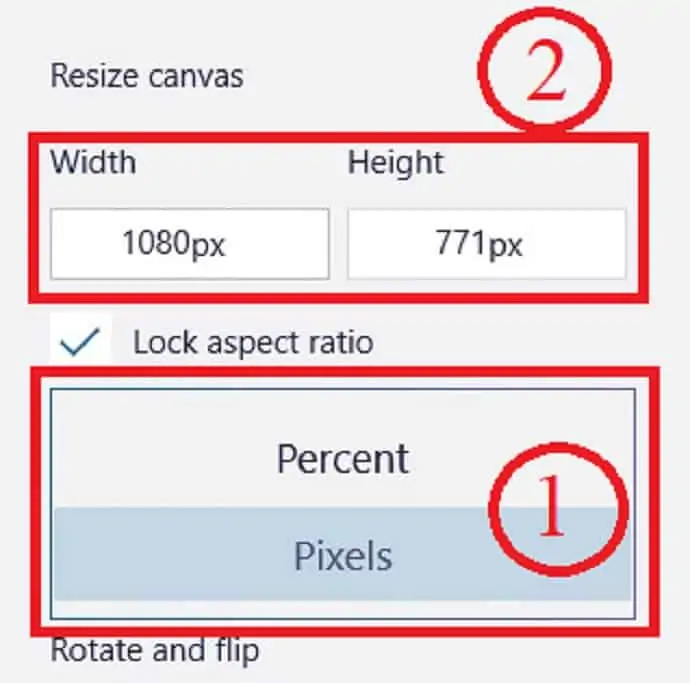
このセクションでは、品質を損なうことなくペイント3Dで画像のサイズを変更する方法について説明します。
合計時間: 3分
ステップ-1:ペイント3Dを起動する
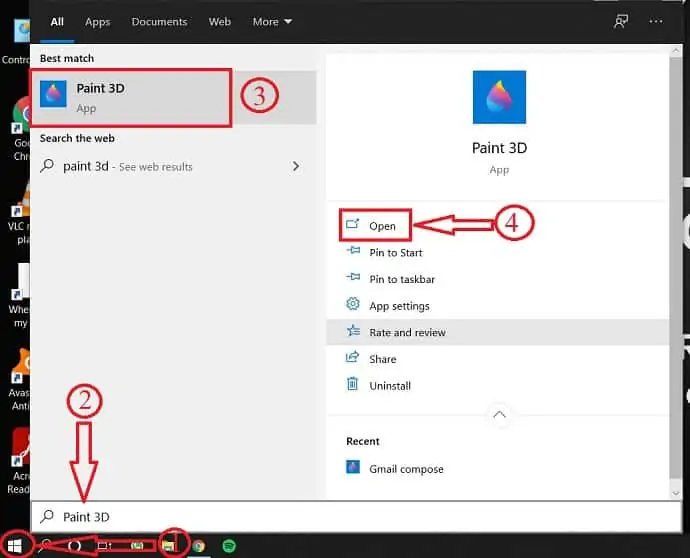
キーボードのWindowsキーを押して、ペイント3Dを検索します。
検索結果から、ペイント3Dを選択し、 「開く」をクリックします。
ステップ-2:画像のインポート
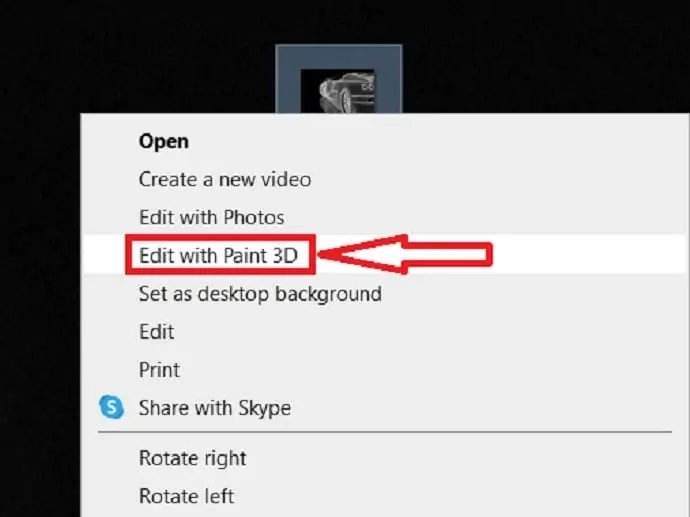
画像を選択して右クリックし、ペイント3Dで編集を選択します。
ステップ-3:キャンバスオプション
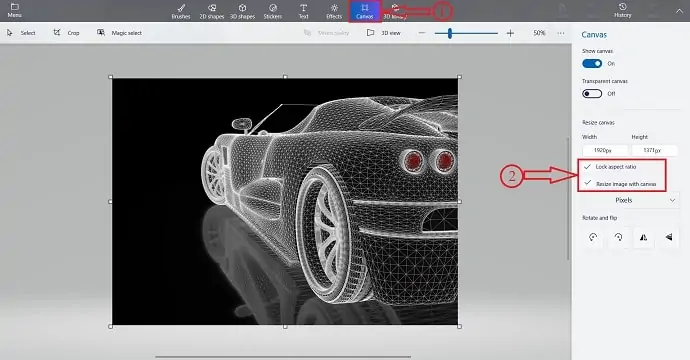
トップバーから[キャンバス]オプションをクリックすると、右側にサイズ変更オプションが表示されます。
必要に応じて、スクリーンショットに表示されているオプションを選択または選択解除します。
アスペクト比のロック-キャンバスの1つの次元を編集すると、画像のサイズが論理的に変更されます。 これにより、画像が引き伸ばされたり歪んだりするのを防ぎます。
キャンバスで画像のサイズを変更する-このオプションを有効にすると、キャンバスのサイズを変更したときに画像のサイズも変更されます。
「サイズ変更を改善するには、両方のオプションを有効にすることをお勧めします」。
ステップ-4:サイズ変更
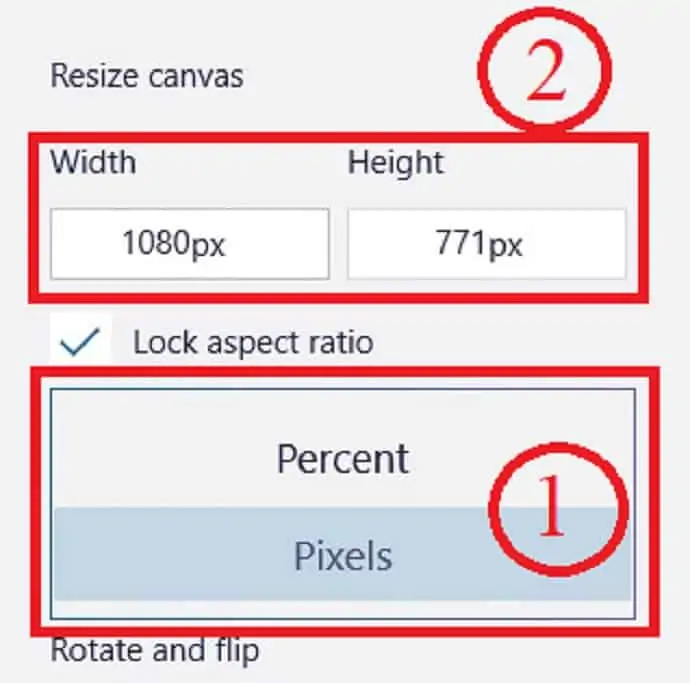
ドロップダウンメニューをクリックして、サイズを変更する画像をピクセルまたはパーセンテージで選択します。
その後、サイズを変更する幅または高さを入力し、Enterキーを押してサイズを変更します。
[メニュー]> [保存]を選択して画像を保存するか、キーボードショートカットのCtrl + Sを使用します。
供給:
- ペイント3D

ツール:
- ペイント3D
材料:ソフトウェア
- 続きを読む: Androidでビデオを電子メール用に圧縮する方法、WhatsApp
- YouTube、Facebook、WhatsAppのビデオファイルを圧縮する方法
ペイント3Dで画像の高さと幅を変更する方法
両方のサイズ(高さと幅)で画像のサイズを比例的に変更しても、常にうまくいくとは限りません。 場合によっては、他のオプションをアイドル状態にしたまま、高さまたは幅のみのサイズを変更する必要があります。 次の手順に従って、高さまたは幅のいずれかのオプションを1つだけ変更して、ペイント3Dで画像のサイズを変更します。 (この方法を使用すると、画像の品質が低下する可能性があります) 。
- ステップ-1:画像を選択して高さまたは幅を変更し、ペイント3Dで開きます。
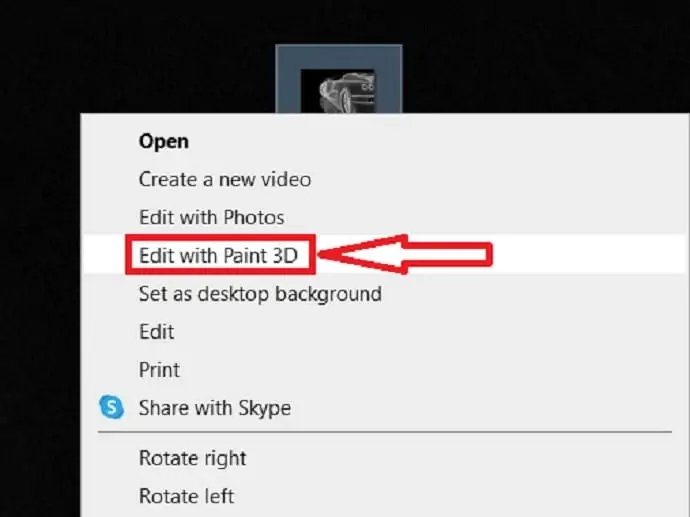
- ステップ-2:トップメニューからキャンバスセクションを選択し、アスペクト比オプションのチェックを外します。 これにより、画像の一方の寸法を変更せずに、もう一方の寸法を変更できます。
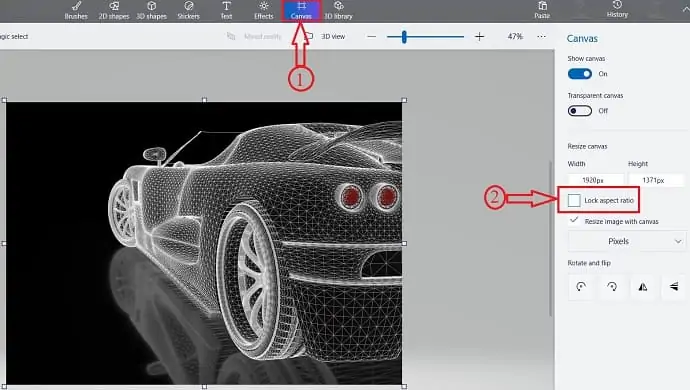
- ステップ-3:画像の1つの寸法(幅または高さ)のみを変更したため、出力が不均一で歪んで見える場合があります。
- ステップ-4:出力画像を保存します。
画像ファイルサイズ
画像はピクセルと色の統合です。 色とピクセルが多いほど、画像サイズが大きくなります。 ある意味で、画像はより多くのストレージスペースを占有します。 わかりやすくするために、同じ形式の3Mpと15Mpの画像ファイルの比較表を用意しました。
| ファイル形式/タイプ | 3メガピクセル画像 | 15メガピクセル画像 |
| JPEG – 100%/ Adobe 12 –24ビットRGB | 2.6 Mb | 10.2 Mb |
| JPEG – 94%/ Adobe 10 –24ビットRGB | 1.2 Mb | 4.5 Mb |
| JPEG – 75%/ Adobe 6 –24ビットRGB | 0.5 Mb | 1.8 Mb |
| TIF –非圧縮–24ビットRGB | 9.2 Mb | 44.1 Mb |
| TIF – LZW圧縮–24ビットRGB | 6.4 Mb | 25.8 Mb |
| CRW / CR2 -Canon RAW –24ビットRGB | 2.3 Mb | 22.4 Mb |
| JPEG2000 –非圧縮–24ビットRGB | 4.0 Mb | 17.9 Mb |
| JPEG – 94%/ Adobe10 –48ビットRGB | 1.2 Mb | 4.5 Mb |
| TIF – LZW圧縮–48ビットRGB | 12.7 Mb | 53.0 Mb |
| TIF – LZW圧縮–96ビットRGB | 29.8 Mb | 124.9 Mb |
結論
画像のサイズ変更は、Webサイトのパフォーマンスに影響を与えるため、すべてのWebサイトにとって重要です。 画像サイズを小さくすると、ページの読み込み速度が速くなり、トラフィックが向上します。 ウェブサイト全体に同じサイズの画像をアップロードすると、見栄えが良くなります。 オンラインの方法を使用して画像のサイズを変更することを好むたびに。 しかし、重要な画像では安全ではありません。 その場合、品質を損なうことなく出力を取得するには、ペイント3Dで画像のサイズを変更するのが正しい選択です。
オフラインまたはオンラインのいずれの方法でも、画像のサイズを変更する方法では、寸法を変更する前にアスペクト比をロックします。 そのため、サイズ変更された画像の品質は影響を受けません。
このチュートリアル「ペイント3Dで品質を損なうことなく画像のサイズを変更する方法」が、品質を損なうことなく画像のサイズを変更するのに役立つことを願っています。 この記事が気に入ったら、共有して、Facebook、Twitter、YouTubeでWhatVwantをフォローして、技術的なヒントを入手してください。
品質を損なうことなくペイント3Dで画像のサイズを変更する方法–よくある質問
画像のサイズを変更すると品質が低下しますか?
元のサイズよりも小さい画像をスケーリングしても、品質にはそれほど影響しませんが、他の副作用が発生する可能性があります。
JPEGファイルを圧縮できますか?
もちろん、できます。
フォーマットごとの平均画像サイズはどれくらいですか?
フォーマットごとの平均画像サイズ: JPG: 11.8KB、 PNG: 4.4KB、 GIF: 2.4KB
ファイルサイズは画質にどのように影響しますか?
画像の解像度と品質はファイルサイズに影響し、ファイルサイズは特定の用途の効果に影響を与える可能性があります。
高解像度PNGファイルとは何ですか?
pngは可逆圧縮ファイルタイプです。つまり、画質を犠牲にすることなく、より小さなサイズへの圧縮に耐えることができます。
16K解像度はありますか?
最も一般的に議論されている16K解像度は15360×8640で、これは各次元で8K UHDのピクセル数を2倍にし、合計で4倍のピクセル数になります。
