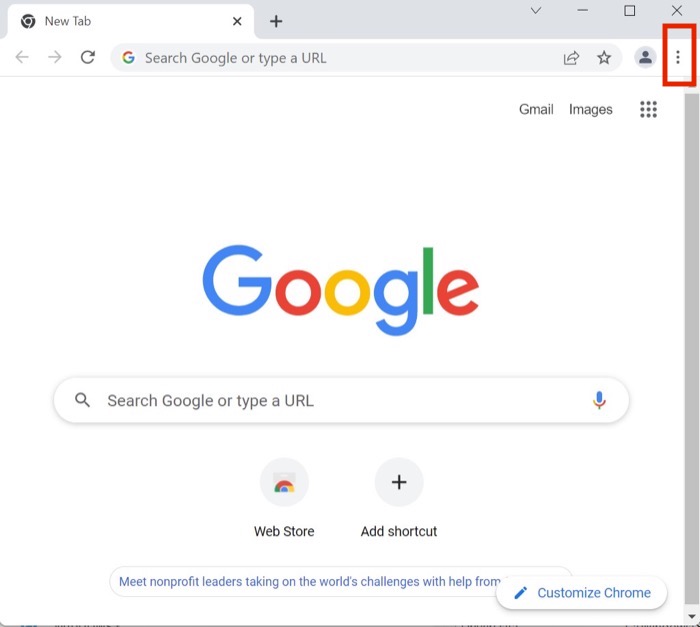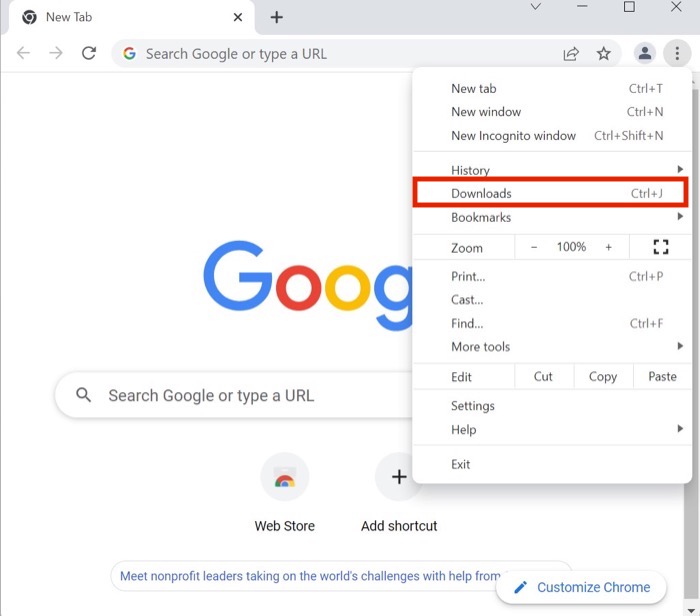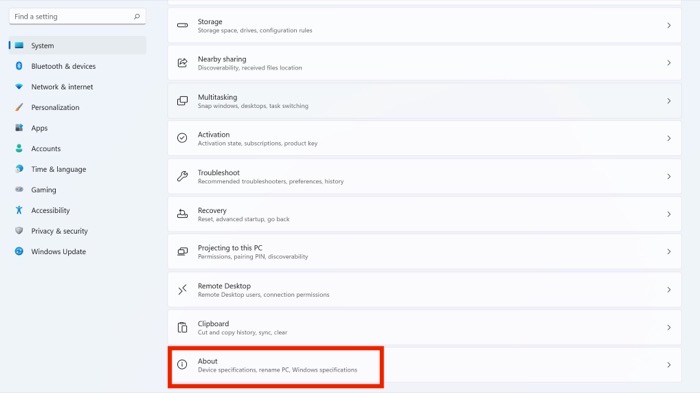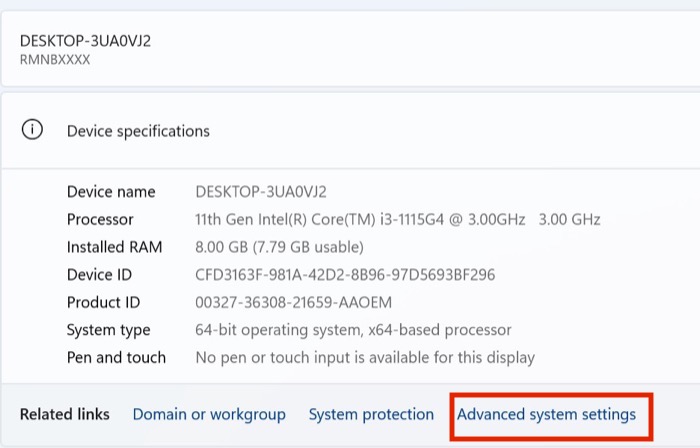一時停止または中断された Chrome ダウンロードを再開する方法
公開: 2022-02-23数時間ファイルをダウンロードしていて、突然、さまざまな理由でダウンロードできなくなったという状況に陥ったことはありませんか? それは本当に面倒ですね。 しかし、「Google Chrome のダウンロードが中断されました」というエラーを問題なく修正できると言ったらどうでしょうか? 役に立ちますよね?
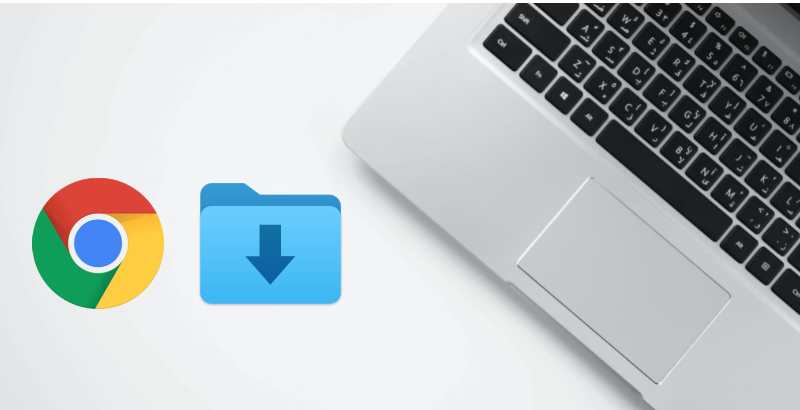
何年にもわたって、Google は Google Chrome をユーザーにとってより良いものにするために常に取り組んできました。この過程で、検索の巨人は Chrome でファイルのダウンロードをすばやく再開する機能を追加しました。
さて、これは Google の歓迎すべき新機能ですが、どのように使用しますか? 見てみましょう。
目次
方法 1. Chrome ダウンロード マネージャーを使用して Chrome ダウンロードを再開する
中断された Chrome ダウンロードを再開する最善の方法は、Chrome ダウンロード マネージャーを使用することです。
- Ctrl+Jキーボード ショートカットを押すか、Google Chrome のオプション メニューから [ダウンロード] を選択して、ダウンロード マネージャーを起動します。
- ここで、中断されたダウンロード ファイルの下にある再開オプションをクリックするだけで、ダウンロード元のサーバーが「ダウンロードの再開」機能をサポートしている場合、ダウンロードは簡単に再開されます。
場合によっては、再開ボタンが機能せず、ダウンロード プロセスが最初からやり直すことがあります。 ここで、いくつかのサードパーティ製ツールが登場します。 見てみましょう。
方法 2. Wget を使用して中断された Chrome ダウンロードを再開する
Wget は、中断されたダウンロードを再開するための優れた無料ツールですが、ファイルをダウンロードして PC にインストールするほど簡単ではありません。 Wget のセットアップと使用の手順が少し異なりますので、見てみましょう。
私。 Wgetの設定
- PC に Wget をダウンロードしてインストールしたら、Windows PC の設定アプリに移動します。
- ここで、[システム] をクリックし、[概要] セクションが表示されるまで下にスクロールします。 About セクションを開き、 Advanced system settingsオプションを選択します。
- [システムのプロパティ] ウィンドウで [環境変数] オプションを探してクリックします。
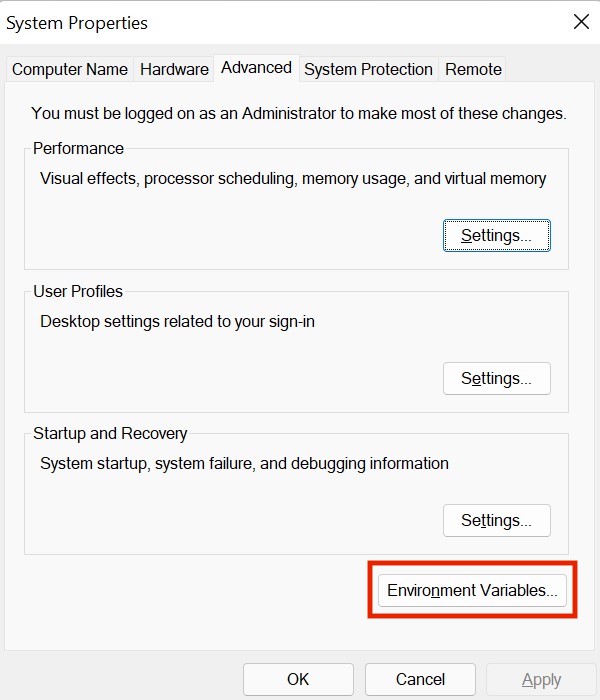
- 完了したら、[システム変数] タブでパス変数を選択します。
- [編集] を選択し、次のパスを wget bin ディレクトリに追加します。
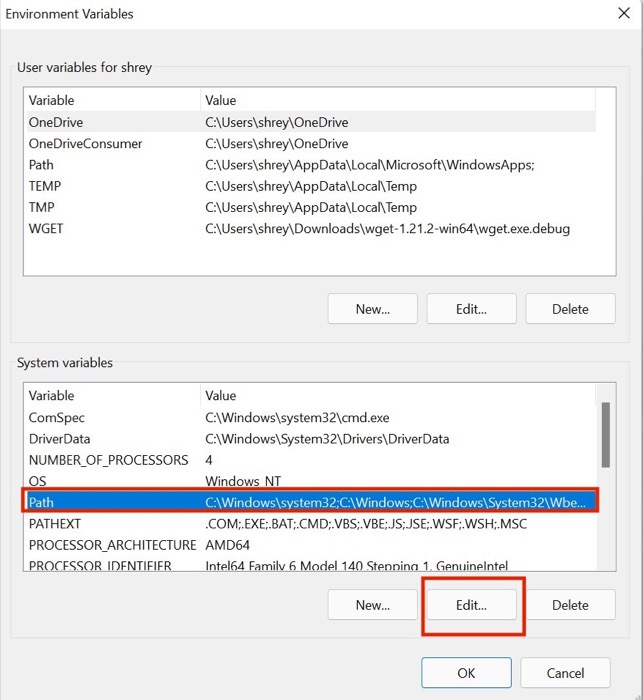
ii. ファイル名の変更
Wget を使用する前に、中断されたファイルを微調整する必要があります。
- Google Chrome を開き、ダウンロード マネージャーに移動します。 ここで、中断されたダウンロード ファイルを右クリックし、[リンク アドレスのコピー] オプションを選択します。
- 完了したら、ファイル マネージャーからダウンロードフォルダーを起動します。 中断されたすべてのダウンロード ファイルには、ファイル拡張子として .crdownload が付いています。
- ここで、 .crdownload 拡張子を削除し、ファイルの名前を元の名前に変更する必要があります。 そのためには、ファイルのダウンロードに使用した URL から元のファイル名をコピーします。
たとえば、URL がhttps://www.win-rar.com/fileadmin/winrar-versions/winrar/winrar-x64-610.exeの場合、ファイル名はWinRAR-x64-610.exeになります。 - ファイル名をコピーした後、ファイル マネージャに戻り、中断されたダウンロード ファイルの名前を、拡張子 .crdownloadを除いた元のファイル名に変更します。
- ポップアップ エラーまたは免責事項が表示された場合は、[はい] オプションをクリックします。 (注:プロセス全体を通して、アクティブな Chrome ウィンドウを閉じないでください。ダウンロードしたファイルが削除されます)
- 新しく名前を変更したダウンロード ファイルを右クリックし、[パスとしてコピー] オプションを選択します。
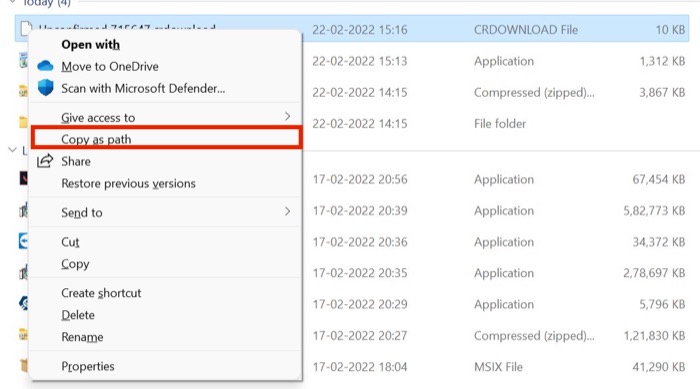
iii. Wget の使用
- Wget を環境パスに追加し、中断されたダウンロード ファイルの名前を変更した後、Windows の[スタート] メニューを起動します。
- ここで、 CMDを検索し、管理者として実行します。
- コマンド プロンプト ウィンドウが表示されたら、次のコマンドを入力します。
"wget -c -O "[file-path-of-the-target-download-file]""[website-URL]" Example for Winrar: wget -c -0 "C:\Users\shrey\Downloads\winrar-x64-610.exe" "https://www.win-rar.com/fileadmin/winrar-versions/winrar/winrar-x64-610.exe" - 最後に、中断された Chrome ダウンロード ファイルを再開します。
Wget をダウンロード
3. サードパーティのダウンロード マネージャーを使用して、中断された Chrome ダウンロードを再開する
Wget の問題を経験したくなく、Chrome のデフォルトのダウンロード マネージャーが機能しない場合は、サードパーティのダウンロード マネージャーを使用する必要があります。

しかし、どの Chrome ダウンロード マネージャーが最適でしょうか? 調べてみましょう。
私。 インターネット ダウンロード マネージャー
Chrome のダウンロードを再開するための優れたダウンロード マネージャーとして、インターネット ダウンロード マネージャーをお勧めします。 実際、このアプリは Windows 11 のベスト アプリ リストにも掲載されました。
ただし、ことわざにあるように、すべての良いものには代償が伴います。これは Internet Download Manager (IDM) にも当てはまります。 アプリは最初は無料でインストールして使用できますが、後で 25 ドルの生涯サブスクリプションを購入する必要があります。 私たちの意見では、PC から大量のファイルをダウンロードし、途中で中断したくない場合は、サブスクリプションを利用する価値があります。
IDM リカバリ機能を使用すると、ネットワークの問題や予期しない停電が発生した場合でも、中断されたダウンロードを簡単に再開できます。
ダウンロード:IDM
ii. 無料ダウンロードマネージャー
名前が示すように、Free Download Manager (FDM) は Internet Download Manager に代わる無料のツールです。 このアプリは、ファイルを一度に小さな断片に分割してダウンロードし、ダウンロード プロセスを高速化します。 ダウンロードが完了すると、すべてのファイルがシームレスにマージされます。
アプリを使用して、必要に応じてダウンロードを簡単に一時停止または再開できます。
ダウンロード: 無料のダウンロード マネージャー
Chromeダウンロード中断エラーを簡単に修正
上記のトラブルシューティング方法のいずれかを使用すると、Chrome で中断されたファイルのダウンロードを簡単に再開できるはずであり、停電やインターネットの問題でダウンロードの進行状況が失われることを心配する必要はありません。
この記事が役に立ち、中断されたファイルを正常に再開した場合は、以下のコメントでお知らせください。
中断された Chrome ダウンロードの再開に関するよくある質問
同じプロセスに従って、Mozilla Firefox でダウンロードを再開できますか?
はい、実際にこれらの Mozilla Firefox のトラブルシューティング手順を試すことができますが、いくつかの設定を変更する必要がある場合があります。 それでも、Internet Download Manager などのサードパーティ ツールは Mozilla Firefox と問題なく動作するため、心配する必要はありません。
PC をシャットダウンした後、Chrome のダウンロードを再開することはできますか?
残念ながら、Chrome ウィンドウをシャットダウンまたは閉じた後、Chrome で中断されたダウンロードを再開することはできず、一時的な .crdownload ファイルは Chrome ウィンドウを閉じるとすぐに削除されます。 .crdownload ファイルを失うと、中断されたファイルを再開できなくなります。
ただし、サーバーがダウンロードの再開機能をサポートしている場合は、PC をシャットダウンする前にダウンロードを一時停止し、PC の電源を入れた後に再開することができます。
壊れたダウンロードを再開すると、ファイルの内容は影響を受けますか?
ほとんどの場合、中断したダウンロードを再開すると、ダウンロード プロセスは最後に中断されたところから開始されます。 その結果、ファイルの内容は影響を受けず、ファイルを失うことはありません。
ダウンロードを一時停止して、後で続行できますか?
ユーザーがダウンロードを一時停止し、後で再開する必要がある場合があります。 これを行うには、ダウンロード マネージャーを開き、一時停止されたダウンロードを見つけます。 その後、名前を変更して削除できます。 ダウンロード プロセスが中断された場合、ユーザーは後で再開できる場合があります。 拡張子が「crdownload」のファイルをダウンロードするときに、問題が発生することがあります。 これらの手順を実行しても問題が解決しない場合は、下にコメントを残してください。
Google Chrome でダウンロードを再開するにはどうすればよいですか?
Google Chrome には、ユーザーが中断したダウンロードを再開する方法がいくつかあります。 1 つの方法は、Command+J を押すか、次の Web アドレスにアクセスすることです: chrome://downloads. もう 1 つの方法は、Chrome Web ストアから自動再開ダウンロード拡張機能をインストールすることです。 拡張機能をインストールすると、Chrome は 1 分ごとにダウンロードを再開します。 Google Chrome でダウンロードを再開するには、[CTRL] + [Shift] + [T] ボタンを同時に押します。 Auto=resume Downloads 拡張機能を無効にする場合は、トグル ボタンをオフにすることができます。