サポートされていない PC で Windows 11 を実行する方法 – 4 つの素晴らしい方法
公開: 2022-07-30Windows の新しいバージョンについて聞くと、いくつかの疑問が頭に浮かびます。 「最小システム要件は何ですか?」、「Windows 11 をインストールする方法は?」、「Windows 11 用のハード ドライブを準備する方法は?」、「サポートされていない PC で Windows 11 を実行する方法」など。 これらすべての質問が頭の中にある場合は、頭を爆破するのをやめてください。 私たちはあなたのすべての質問に答えるためにここにいます.
このチュートリアルでは、サポートされていない PC で Windows 11 を実行する方法の解決策を見つけます。 まず、Windows 11 OS でポータブル USB ドライブを作成する必要があります。 Windows 11 ポータブル USB ドライブを作成するには、クリエーター ツールが必要です。 EaseUS OS2Go は、EaseUS ファミリーが提供する Windows 11/10/8/7 用の最高で素晴らしい Windows クリエーター ツールです。 ポータブル ドライブを作成し、サポートされていない PC で使用する方法を見てみましょう。
目次
サポートされていない PC で Windows 11 を実行できますか?
残念ながら、ほとんどの消費者は自分のマシンが Windows 11 と互換性がないことに気付くでしょう。一部のデバイスでは TPM 2.0 チップが欠落しており、他のデバイスではストレージ容量が制限されています。 その結果、一部のお客様は、サポートされなくなった PC に Windows 11 をインストールしてもよいかどうかを尋ねる場合があります。 Windows 11 を入手する唯一の方法は、新しいコンピューターを購入することですか? サポートされていない PC を使用しているユーザーが Windows 11 を実行できるようにする素晴らしいテクノロジがあります。
サポートされていない PC で Windows 11 を実行する方法
Windows 11 ポータブル USB ドライブを作成する方法
EaseUS OS2GO は、クリーンで軽量な Windows 11/10/8.1/8/7 向けの人気のある Windows クリエーターです。 Windows 11 オペレーティング システムと完全に互換性があるため、Windows 11 用の起動可能な USB ドライブを簡単かつ迅速に作成できます。Windows 11 ポータブル USB ドライブをどこにでも持っていくことができます。
- システム ドライブ内のプログラム、背景、プログラム、ゲーム、およびファイルと共に、Windows 11 をポータブル ドライブに移行します。
- 複製された Windows オペレーティング システムをいつでもどこでも別のコンピュータに復元
- UEFI セキュア ブートまたは TPM 2.0 構成がない一部の古いコンピューターで Windows 11 をプレイする
- Windows 10 または Windows 7 コンピューターで Windows 11 を起動の問題なしで実行する
- デュアル ブート システムを作成せずに macOS デバイスで Windows 11 を実行する
EaseUS OS2Go を使用してブータブル ドライブを作成します。
ステップ 1: EaseUS OS2GO を Windows PC にダウンロードしてインストールします。 アプリケーションを開きます。 USB ドライバをドライブ スロットに挿入します。 ターゲット ドライブの容量がシステム ドライブの使用容量を超えていることを確認してください。 ターゲット USB ドライブを選択し、右下の「次へ」オプションをクリックします。
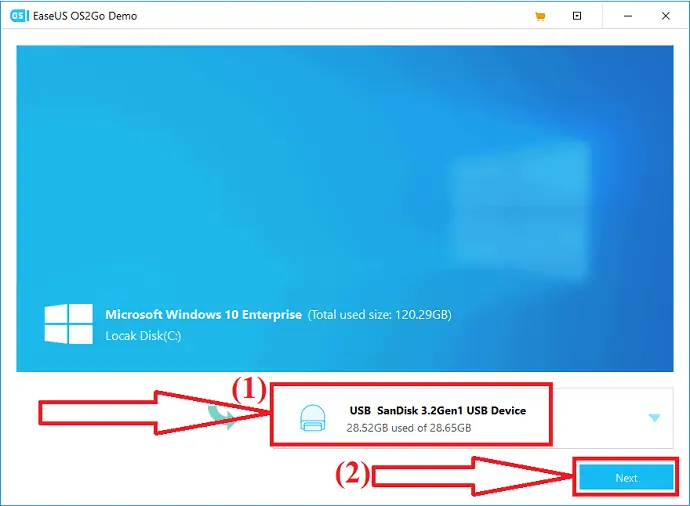
ステップ 2:画面に警告メッセージが表示されます。 「プログラムは、選択したディスク上のすべてのデータを完全に削除します」と表示されます。 先に進む前に、すべての重要なデータをバックアップしたことを確認してください。 「続行」オプションをクリックして、次のステップに進みます。
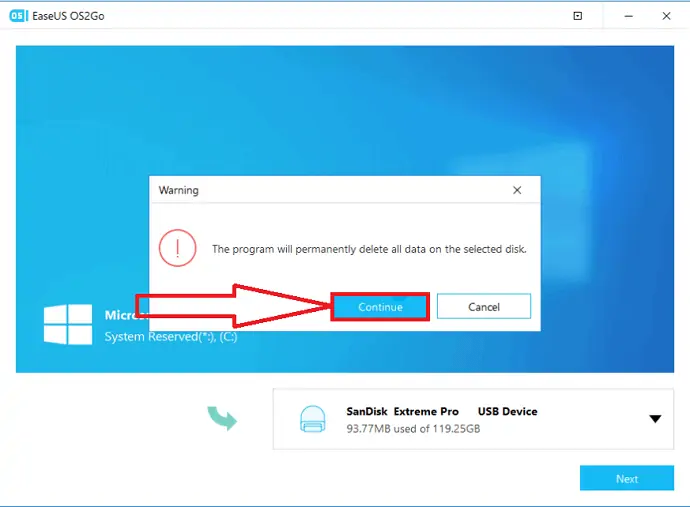
ステップ 3:ソース ディスクとターゲット ディスクの情報が画面に表示されます。 ターゲット ドライブのデフォルトのディスク レイアウトは、ソース ドライブと同様です。 ご要望に合わせてレイアウト変更も可能です。 Windows の起動可能なドライブとして SSD を使用している場合は、ターゲット ドライブの下にあるボックスを有効にします。 次に、下部にある「続行」オプションをクリックします。
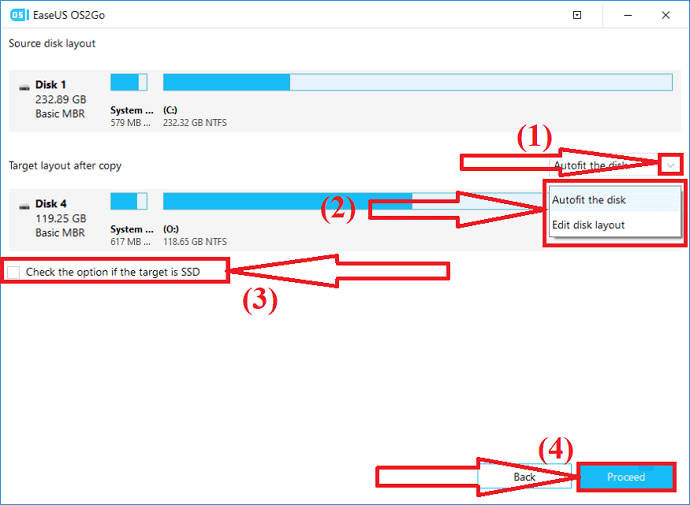
ステップ 4: EaseUS OS2Go がポータブル USB ドライブの作成を開始します。 ネットワーク接続やOSのサイズによっては時間がかかります。 プロセスが完了すると、USB ドライブは起動可能になります。
ステップ 5: Windows 11 を実行するデバイスにポータブル USB ドライブを挿入し、デバイスを再起動します。 F2、F12、Del、または Esc を押して BIOS モードにアクセスします。 USB ディスクからの起動を選択します。
注:ポータブル USB フラッシュ ドライブとターゲット デバイスの起動モードが同じであることを確認してください。 そうしないと、ブート モードを使用できません。
Windows 11 に対応している PC を持っているが、Windows 11 をダウンロードする方法と場所がわからない場合。 EaseUS が提供する Windows 11 Builder という素晴らしいツールがあります。 まず、EaseUS Win11 Builder ダウンロード Windows 11 iOS をダウンロードする必要があります。
ステップ 1:公式サイトからデバイスに Windows 11 をダウンロードしてインストールします。 インストールが完了したら、アプリケーションを起動します。
ステップ 2: WinToGo Creator を Windows Install Drive Creator に変更します。 取得したシステム情報が画面に表示されます。 Win11 Builder を使用すると、Windows 10/8.1 をインストールすることもできます。
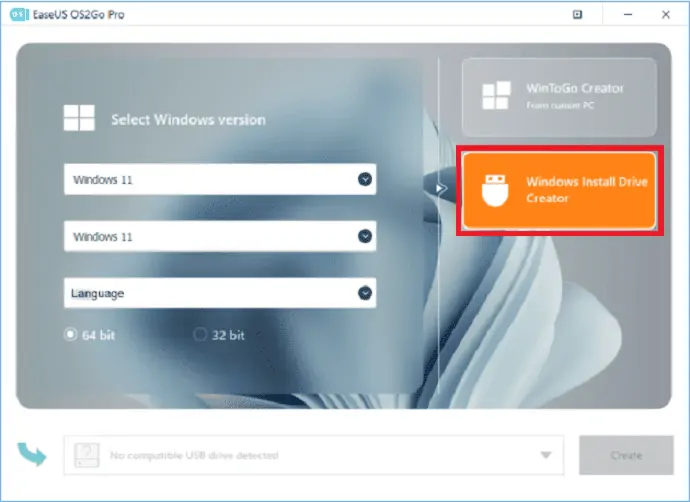
ステップ 3:次に、USB ドライブを USB スロットに挿入します。 USB ドライブを自動的に検出します。 [作成] ボタンをクリックします。
ステップ 4: USB が使用済みの場合、アプリケーションは USB 内のすべてのデータを削除します。 ダウンロードプロセスが開始されたら、完了するまでしばらく待ちます。
ステップ 5:ダウンロード プロセスが完了したら、画面に表示される手順に従って、デバイスの起動可能な USB ドライブから Windows 11 のインストールを開始します。
- 関連: EaseUS Data Recovery Review:テスト、長所と短所
AOMEI の使用:
AOMEIは、AOMEI Backupper、AOMEIパーティションなどのさまざまなツールを提供するもう1つのプロフェッショナルツールです。 サポートされていない PC で Windows 11 を実行するには、Windows 11 が正常にインストールされたデバイスからシステム バックアップを作成し、アップグレードするデバイスでそれを実行します。 そのためには、AOMEI Backupper ツールが必要です。 プロセスを見てみましょう:
ステップ 1:システムのバックアップ
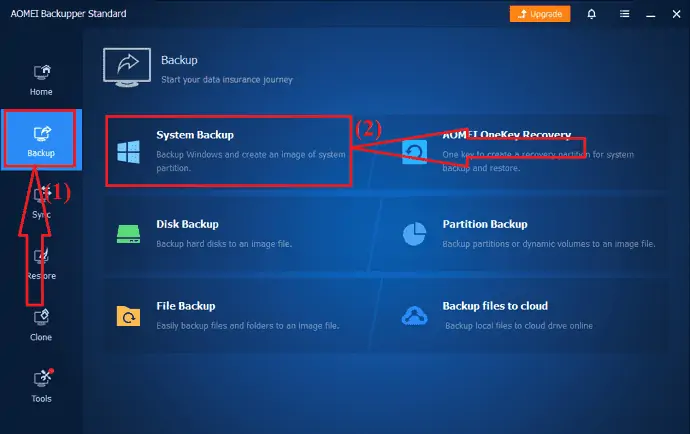
Windows 11を実行しているデバイスの公式サイトからAOMEI Backupperツールをダウンロードしてインストールします。インストールが完了したら、アプリケーションを起動します。 左側のパネルで [バックアップ] アイコンを選択し、インターフェイスの [システムのバックアップ] オプションをクリックします。
ステップ 2: バックアップを開始する
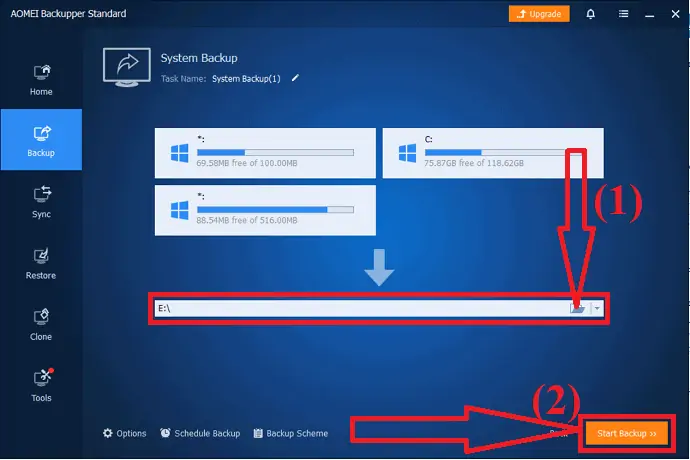
Windows 11 のシステム イメージの宛先パスを選択します。簡単に移行できるように、リムーバブル USB ドライブを宛先として選択することをお勧めします。 最後に、「システムバックアップ」オプションをクリックします。 それだけです... 宛先パスに Windows 11 のシステム イメージが作成されるのを待ちます。 プロセスが完了したら、次のステップに進みます。
サポートされていないデバイスで Windows 11 を復元します。
次に、アップグレードしたいPCにAOMEI Backupperツールをインストールし、デバイスをPCに接続します。 Windows 11 を更新する前に、Windows 10 をバックアップすることをお勧めします。これは、操作が失敗した場合、または新しい OS に満足できない場合、そこから簡単にダウングレードできるためです。
ステップ1:アップグレードしたいデバイスでAOMEIアプリケーションを起動します。 左側のパネルから「復元」アイコンを選択し、システム イメージ ファイルをクリックします。
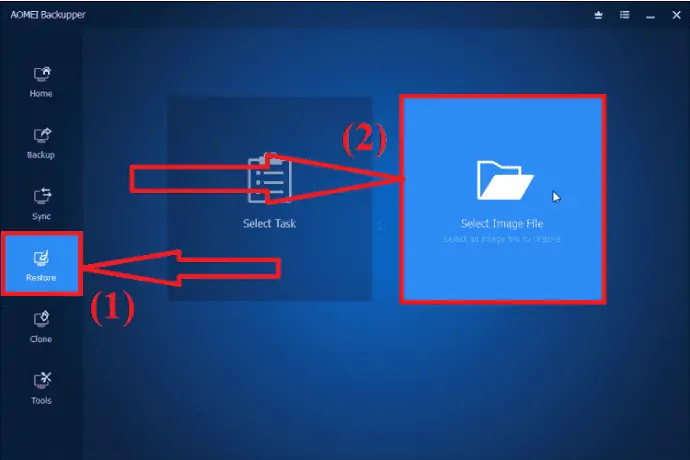
ステップ 2:画像情報ウィンドウにリダイレクトします。 「システムバックアップを復元する」オプションを有効にし、「システムを他の場所に復元する」ボックスをチェックして、「次へ」をクリックします。
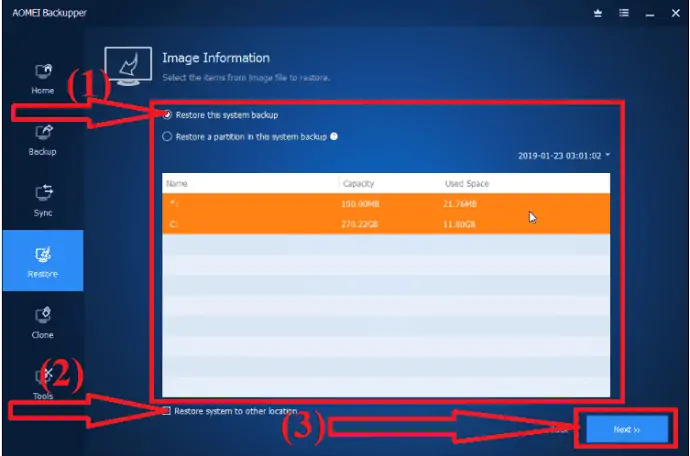
ステップ 3:システム イメージを保存する宛先ドライブを選択し、[次へ] オプションをクリックします。

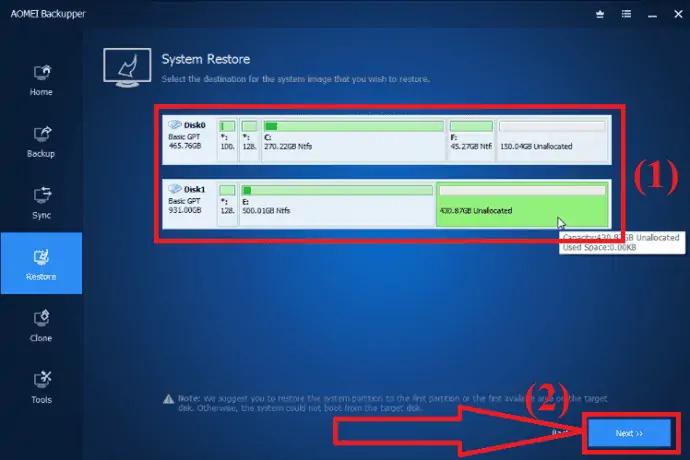
ステップ 4:すべての操作の概要が画面に表示されます。 一度チェックして、 Universal Restoreオプションを有効にし、[ Start Restore]をクリックします。
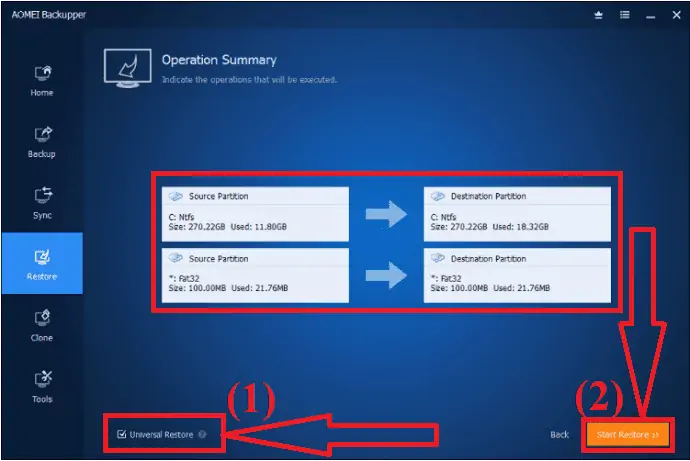
復元プロセスの完了後、Windows 11 システム イメージは正常に復元されているはずです。 コンピューターを再起動して、Windows 11 で起動するかどうかを確認できます。 新しい OS のインターフェイスやパフォーマンスが気に入らない場合は、以前に作成したシステム イメージを使用して Windows 10 に戻すことができます。
レジストリの編集
Windows レジストリをいじっても構わない場合、これは他のサードパーティ ツールを使用しない最も簡単なオプションです。 お使いの PC に応じて、Windows 11 がさまざまな要件を検証することを禁止する項目をレジストリに作成できます。
PC がすでに持っている特性に応じて、さまざまなエントリを作成する必要があります。 より詳細なプロセスについては、以下の手順に従ってください。
注意:レジスタにエントリを作成するときは注意してください。 間違った入力をすると、OS やデータの破損など、PC に損害を与えることにつながります。 したがって、レジストリをバックアップするか、レジストリクリーナーを使用して、変更を加える前に自動的にバックアップおよび復元してください。
バイパス TMP 2.0
検索バーを使用してレジストリ エディターを開くか、キーボードで Windows + R を押して、ダイアログ ボックスに「regedit」と入力します。 「OK」をクリックします。
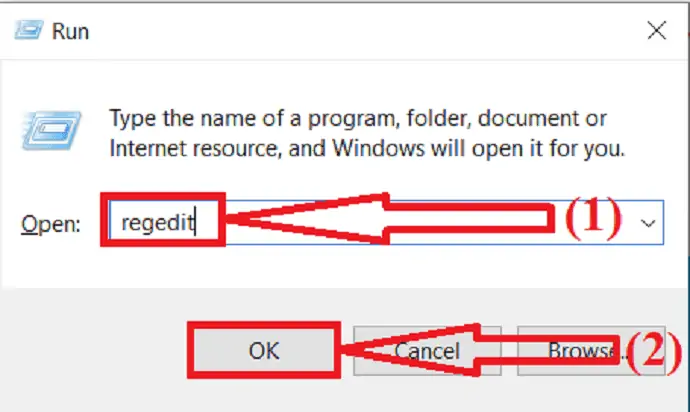
レジストリ エディタ ウィンドウが画面に表示されます。 レジストリ エディタの左側のパネルに移動してアドレス「HKEY_LOCAL_MACHINE\SYSTEM\Setup\MoSetup」に移動するか、検索バーにそのアドレスを入力します。
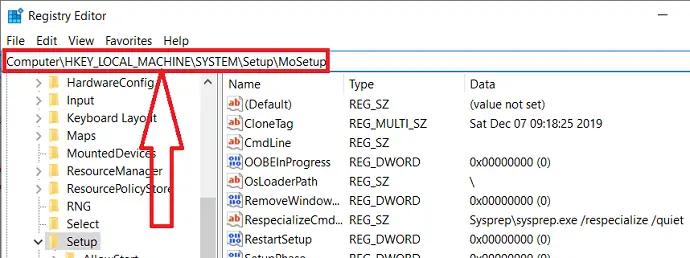
右側のパネルを右クリックします。 新規を選択し、 「DOWRD(32 ビット) 値」をクリックします。
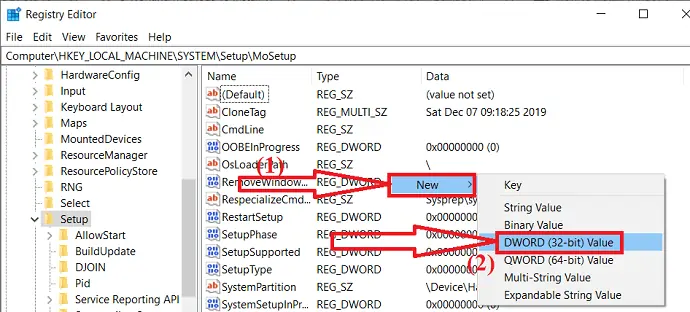
MoSetup フォルダの右側のパネルに新しいエントリが作成されます。 作成したエントリをダブルクリックします。 値の名前を変更し、値のデータを 1 に設定して、[OK] をクリックします。
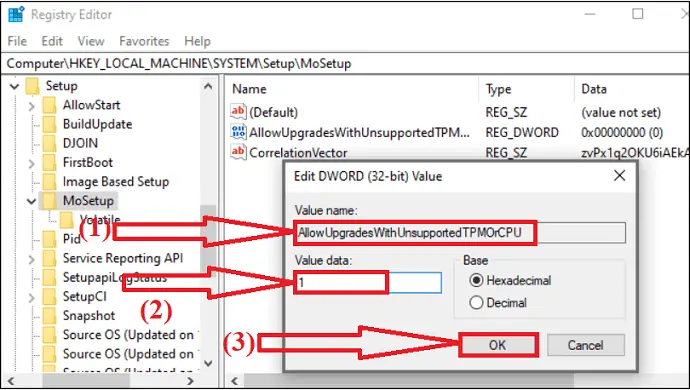
最後に、Microsoft の公式ページにアクセスして、Windows 11 をデバイスにインストールするか、起動可能な USB ドライブを使用してインストールします。
セキュア ブートを有効にします。
セキュア ブートは、デバイスに Windows 11 をインストールするための主要なシステム要件の 1 つでもあります。 そのため、システムに「この PC は Windows 11 を実行できません」と表示されている間は、セキュア ブート オプションを確認する必要があります。 Secure Boot と BIOS モードを UEFI に有効にする必要があります。 システムが UEFI をサポートしていてもエラーが表示される場合は、セキュア ブートを手動で有効にします。
変更を行う前に、デバイスのセキュア ブートのステータスを確認してください。 手順に従ってノウハウを取得してください。
検索バーに移動し、「システム情報」と入力して、Enter キーを押します。 システム情報ウィンドウが画面に表示されます。 システムの概要で、BIOS とセキュア ブートのオプションを確認します。
BIOS モードが UEFI の場合、セキュア ブートを手動で有効にできます。 BIOS モードがレガシーの場合、最初に UEFI に変更する必要があります。その後、セキュア ブートを有効にできます。
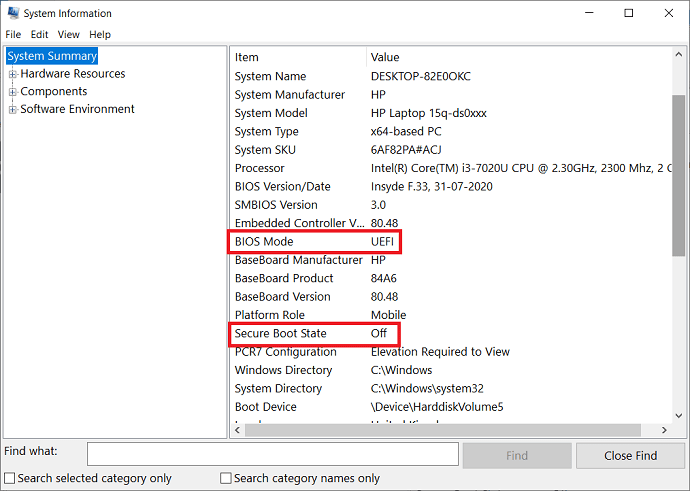
BIOS モードが UEFI の場合は、セキュア ブート状態を有効にします。 以下の手順に従って、セキュア ブートを手動で有効にします。
ステップ 1:設定ウィンドウを開きます。 「更新とセキュリティ」オプションを選択します。 更新とセキュリティのウィンドウが開きます。 左側のウィンドウから回復オプションを選択し、[詳細設定] の下の [今すぐ再起動] をクリックします。
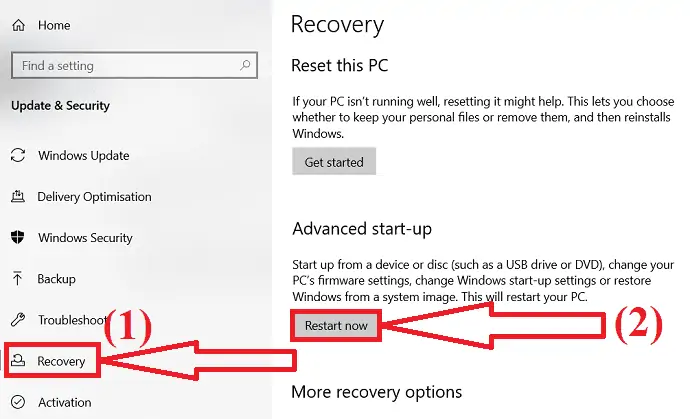
ステップ 2: PC は、多くの高度なオプションが付属している高度なモードで再起動します。 [トラブルシューティング] アイコンをクリックします。
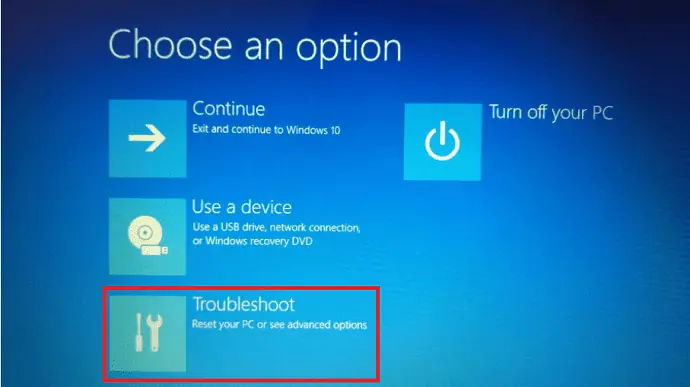
ステップ 3:トラブルシューティング ウィンドウが開きます。 画面には 3 つの異なるオプションがあります。 「詳細オプション」を選択します。
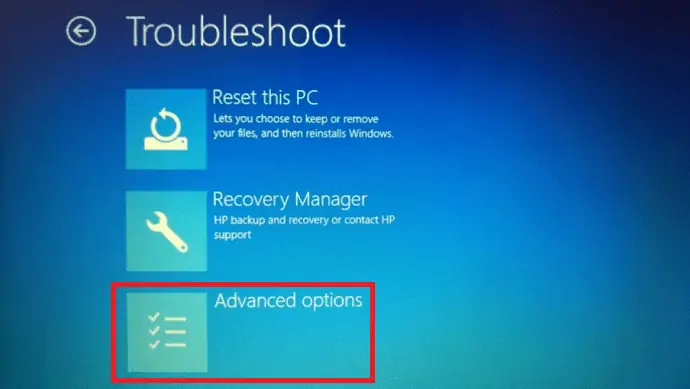
ステップ 4:詳細オプションが画面に表示されます。 「UEFI ファームウェア設定」オプションを選択します。
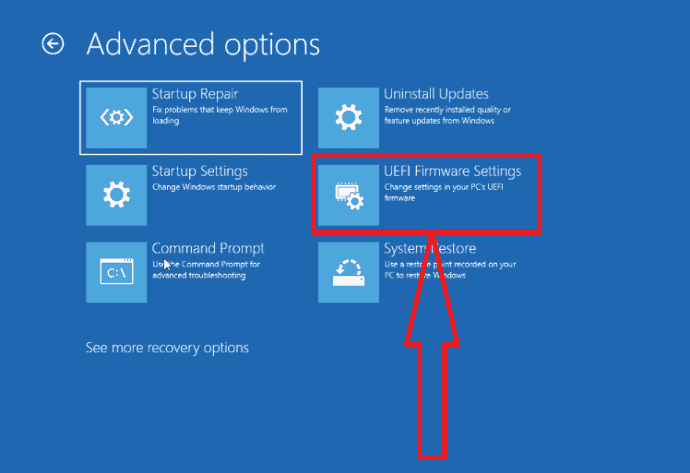
ステップ 5: UEFI 設定ウィンドウで、[セキュリティ] タブを選択します。 セキュア ブート状態に移動し、有効にします。 最後に、F10 を押して変更を保存し、モードを終了します。 その後、セキュア ブートを有効にしてコンピュータを再起動する必要があります。 それでおしまい…
結びの言葉:
多くのユーザーは、Windows 11 についてもっと知りたいと思っています。なぜなら、Windows 11 は新しく、まったく異なるオペレーティング システムだからです。 最小システム要件を満たしていても、「この PC では Windows を実行できません」というプロンプトが表示されることが多く、その最も一般的な理由は、セキュア ブートまたは TMP2.0 の欠如です。
この記事では、Windows 11 を効果的にインストールできるように、これらの問題を解決または回避する方法について説明します。 EaseUS OS2GO ツールを使用して起動可能なドライブを作成し、それを使用して必要なデバイスに Windows 11 をインストールできます。 時間を大幅に節約できます。
オファー:読者はすべての EaseUS 製品を 30% 割引で購入できます。 プロモーション コードについては、EaseUS 割引クーポン ページにアクセスしてください。
このチュートリアルが、サポートされていない PC で Windows 11 を実行する方法について知るのに役立つことを願っています。 何か言いたいことがあれば、コメント欄からお知らせください。 この記事が気に入ったら、共有して、Facebook、Twitter、YouTube で WhatVwant をフォローして、技術的なヒントを入手してください。
サポートされていない PC で Windows 11 を実行する方法 – FAQ
サポートされていないデバイスに Windows 11 をインストールできますか?
はい。 サポートされていないデバイスに Windows 11 をインストールできます。
Windows 11 の更新は無料ですか?
はい。 現在、完全に無料で、誰でも Windows 10 から Windows 11 に更新できます。
サポートされていないデバイスで Windows 11 を実行するためのサードパーティ ツールはありますか?
EaseUS OS2Go は、ポータブル ドライブを作成し、それを使用してサポートされていないデバイスで Windows 11 を実行するための最適なツールです。
TMP とセキュア ブートなしで Windows 11 をインストールできますか?
いいえ、TMP とセキュア ブートなしで Windows 11 をインストールすることはできません。 「このPCはWindows 11を実行できません」というエラーメッセージが表示されます。
