Mac での Safari のメモリ使用量が多すぎる 6 つの修正 [2023]
公開: 2023-06-13Safari は、Apple エコシステム内でシームレスなブラウジング エクスペリエンスを提供するため、Mac にとって優れたブラウザです。 ただし、Safari の使用中に Mac でわずかなジッターやフレーム ドロップが発生した場合でも、心配する必要はありません。 あなたは一人じゃない。
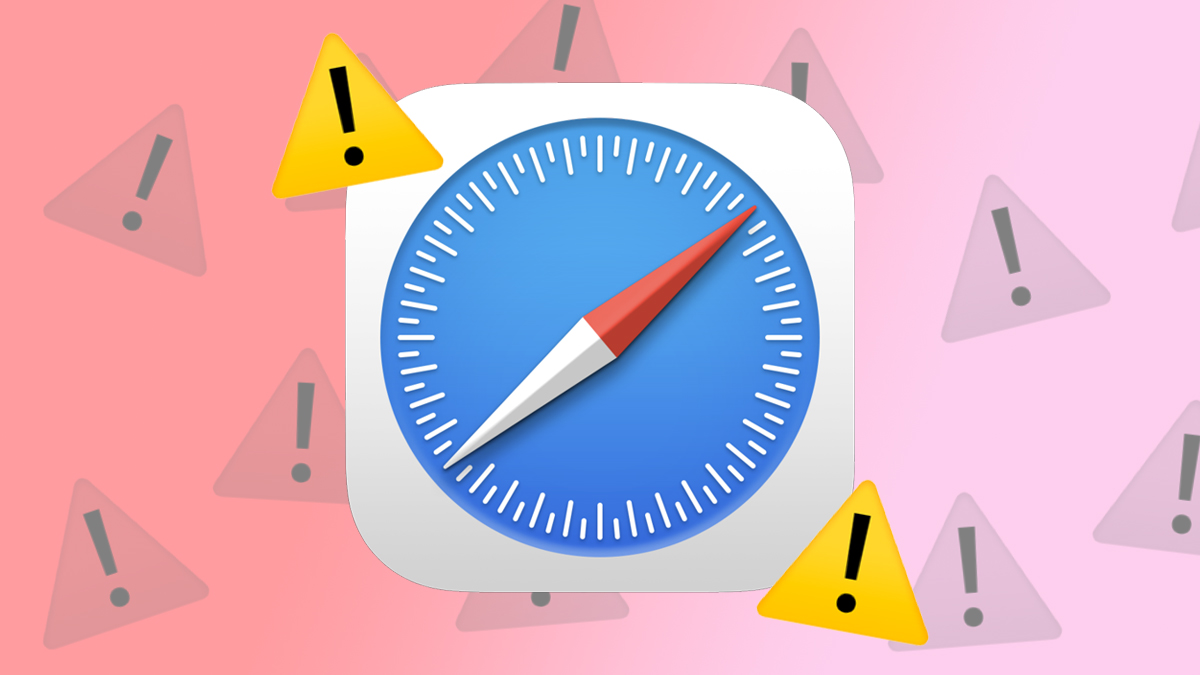
Mac で Safari がメモリを過剰に使用することは、まったく新しい問題ではありません。 そして、これは古い Intel Mac に限定された問題ではなく、インターネット上の多くの人が、新しい Apple Silicon Mac も影響を受けるとさまざまなフォーラムで議論しています。 Intel Mac を使用しているか、新しい Apple Silicon Mac を使用しているかに関係なく、今日は Safari が Mac でメモリを過剰に使用するのを防ぐために使用できる 6 つの解決策を紹介します。
始めましょう。
目次
大きなタブを閉じる
バックグラウンドで何時間も実行されている未使用のタブは、Mac で Safari のメモリ リークを引き起こす主な原因の 1 つです。 Mac でアクティビティ モニター アプリを使用すると、どのタブがメモリを消費して Mac の速度を低下させているかを判断できます。 これらのタブを閉じると、Mac のパフォーマンスが大幅に向上します。
従う必要がある簡単な手順は次のとおりです。
- Spotlight 検索を使用して、Mac でアクティビティ モニター アプリを開きます。
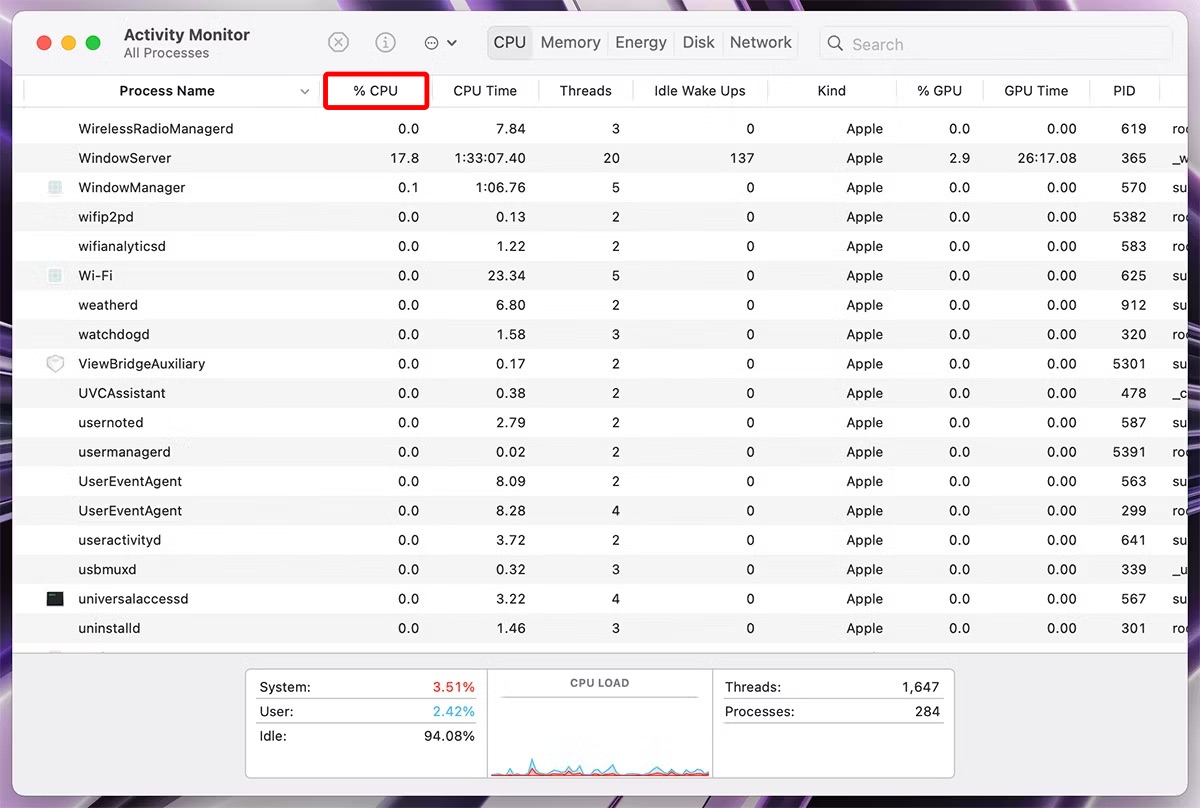
- %CPU をクリックすると、メモリを使用しているプロセスの名前が降順で表示されます。
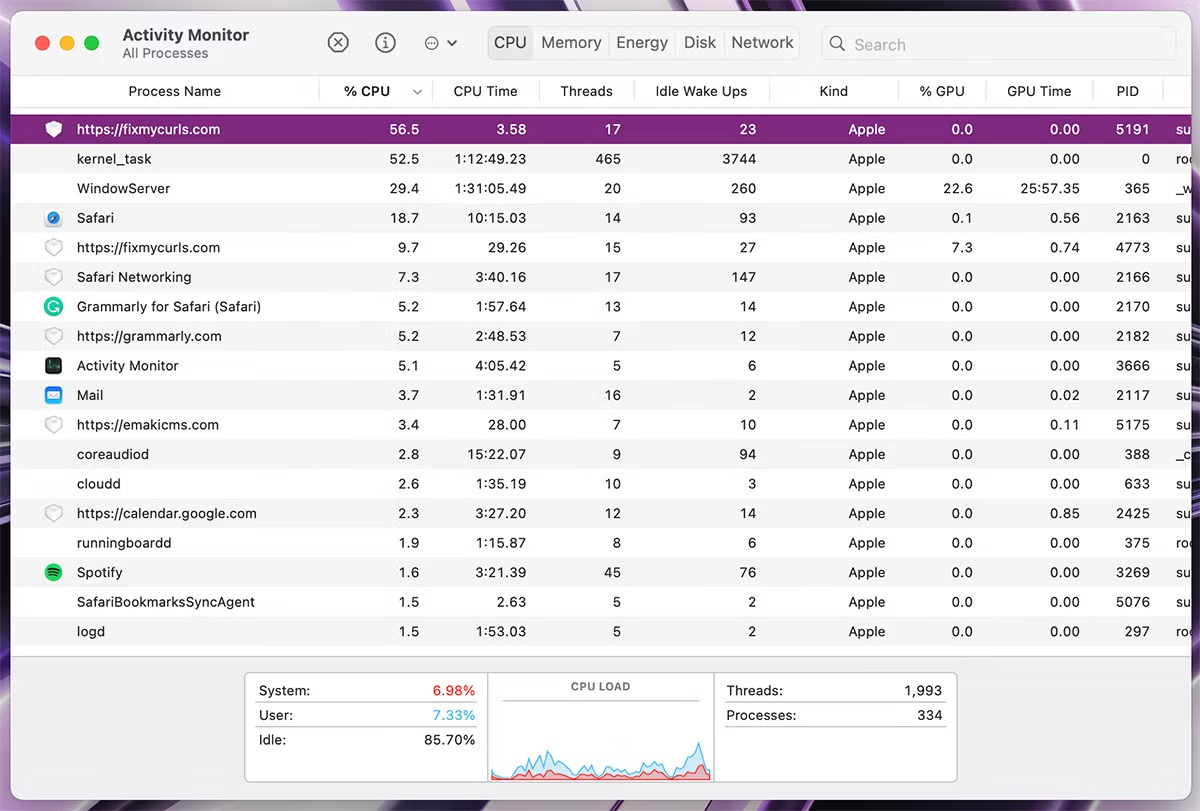
- ここで Safari に切り替え、同じ名前の未使用のタブを閉じます。 アクティビティ モニターを使用してプロセスを強制終了することもできますが、これはタブを更新するだけであり (タブは閉じません)、その間にメモリの一部が解放されることに注意してください。
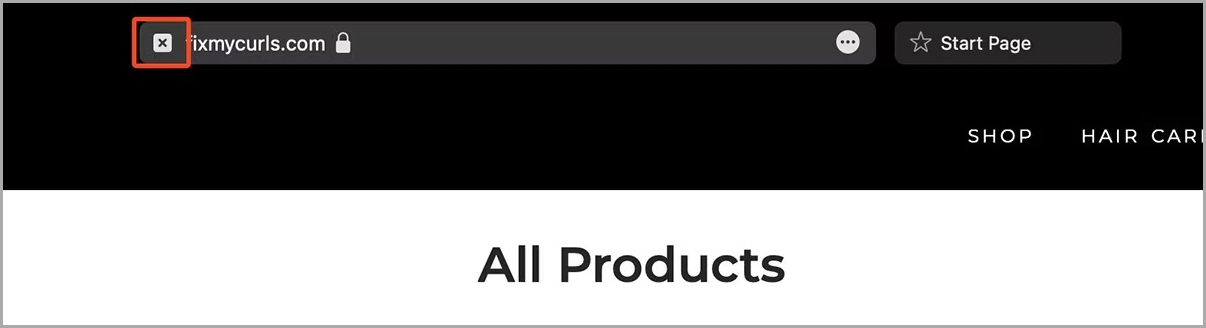
不要なウィンドウ/タブを閉じる
仕事中やちょっとしたブラウジング中に、Safari のタブやウィンドウの数が制御不能になることがあります。 ほとんどの場合、Mac は現在のウィンドウ/タブをメモリに保持し、バックグラウンドで実行されているタブをクリアします。
ただし、Mac のメモリをより適切に制御するために、使用しなくなった Safari ウィンドウまたはタブを閉じることをお勧めします。 また、ウィンドウ内のすべてのタブを失いたくない場合は、メニュー バーの [ブックマーク] > [これらの「n」個のタブにブックマークを追加] に移動して、すべてのタブを一度にブックマークできます (n = タブの数)。 その後、Mac のウィンドウまたはタブを閉じてかまいません。
Safari での自動再生を無効にする
インターネット上の多くの Web サイトには、自動再生機能を備えたビデオが埋め込まれています。 一見すると、これらのビデオは無害に見えるかもしれませんが、Mac 上の Safari が非常にメモリを消費する可能性があります。 また、別のタブやウィンドウに切り替えるときにメモリを大量に消費する可能性もあります。 この問題を解決するために、Safari ではすべての Web サイトの自動再生を永久に無効にするオプションが提供されています。
これを行うために必要な簡単な手順を見てみましょう。
- メニューバーから「Safari」 → 「設定」をクリックします。
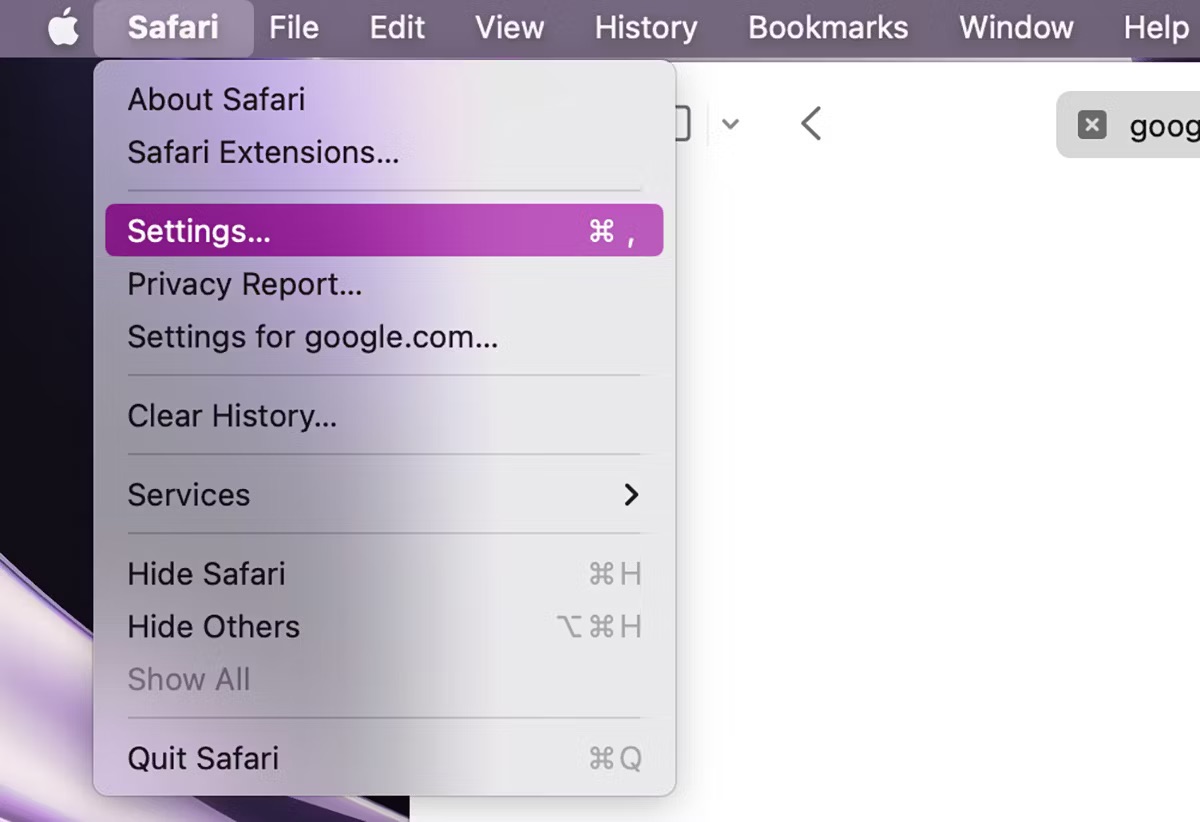
- Safariの設定が開きます。 [ウェブサイト] > [自動再生]をクリックします。
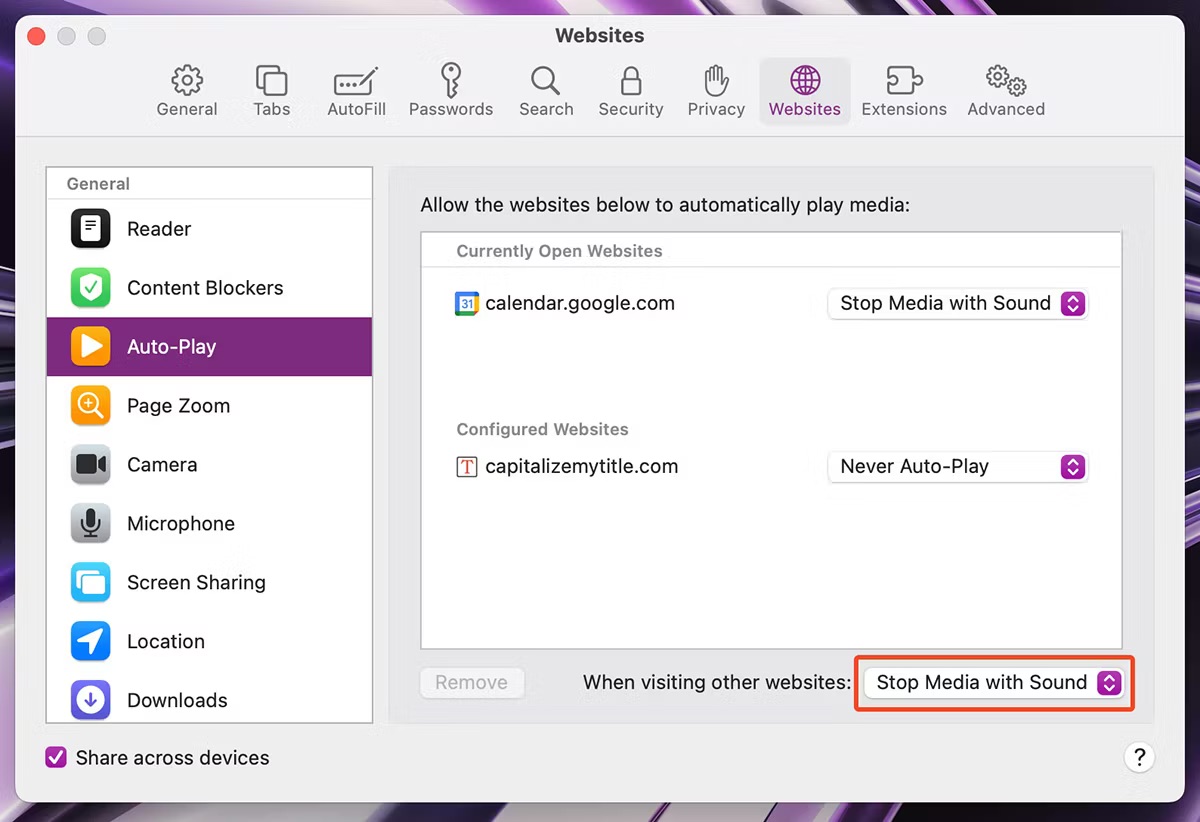
- をクリックして、「他の Web サイトにアクセスするとき」の「自動再生しない」オプションを選択します。
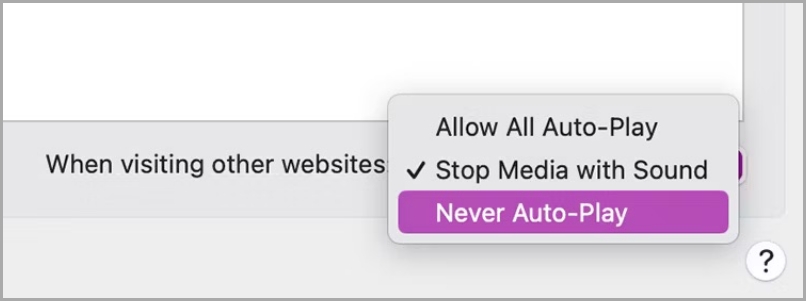
廃止された拡張機能をアンインストールする
Safari 拡張機能は非常に役立ちますが、インストールされている拡張機能が多すぎて、定期的にいくつかしか使用していない場合も、これがこの問題の原因である可能性があります。 これらの拡張機能を積極的に使用していない場合でも、Safari とともにバックグラウンドで実行されている可能性があり、タブが 1 つまたは 2 つしか開いていない場合でも、Safari が大量のメモリを消費する可能性があります。 したがって、古い拡張機能をアンインストールすることが救いになる可能性があります。
その手順は次のとおりです。
- メニュー バーからSafari >設定に移動して、Safari 設定を開きます。
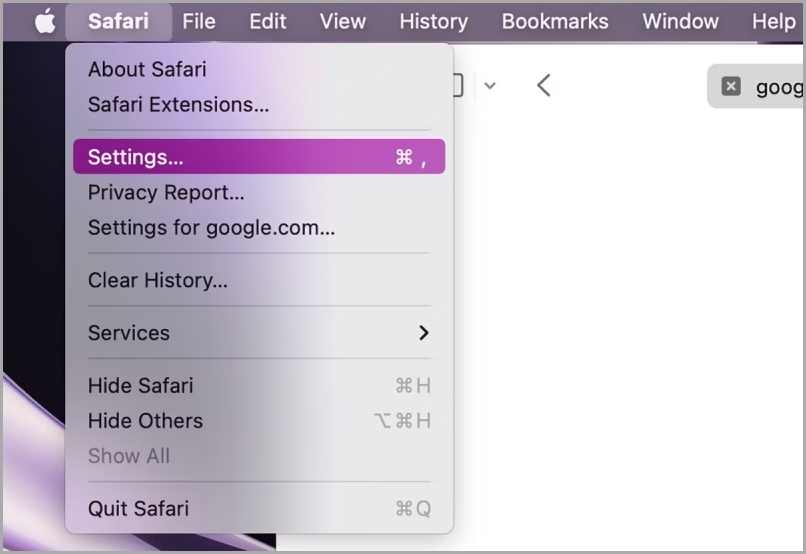
- Safari の設定ページが開きます。 「拡張機能」タブをクリックします。 拡張機能を選択して[アンインストール]をクリックし、プロンプトに従って Mac の Safari から拡張機能をアンインストールします。
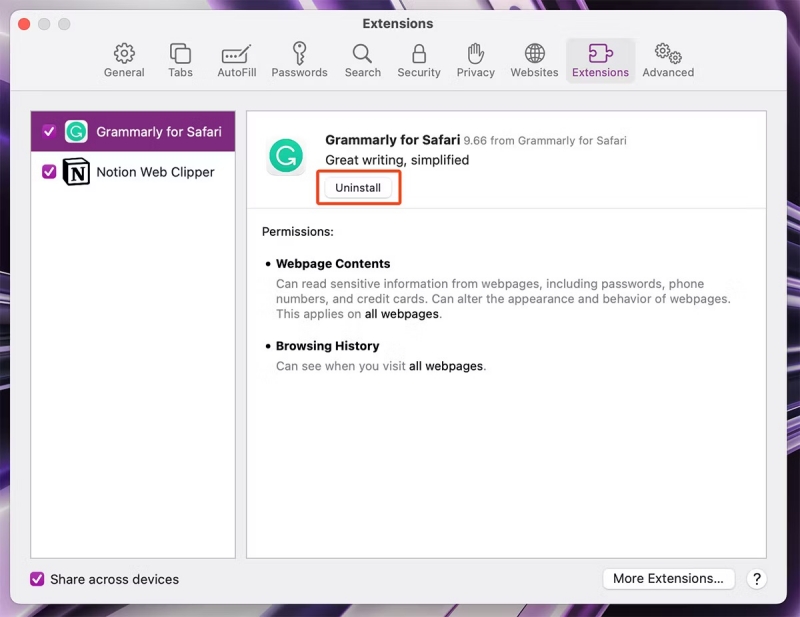
Safariのキャッシュをクリアする
場合によっては、Safari が長期間にわたってシステム上に大量のキャッシュを構築し、それが原因で Safari が Mac 上のメモリを過剰に使用する可能性もあります。 このようなシナリオでは、スムーズなパフォーマンスを得るために Safari のキャッシュをクリアすることをお勧めします。

次の手順を見てみましょう。
- メニュー バーから Safari ドロップダウン メニューを開き、 [設定]をクリックします。
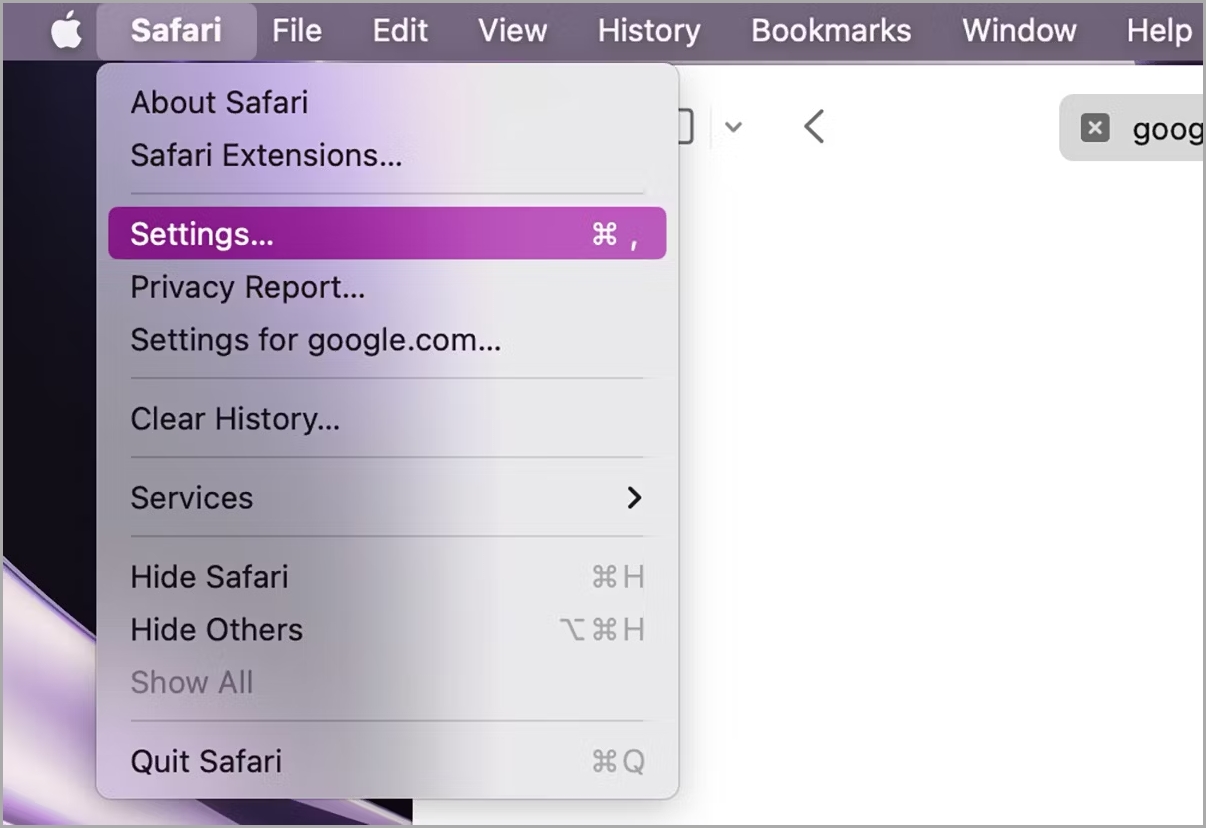
- 「詳細」タブに移動し、そこから「メニューバーに開発メニューを表示」オプションを有効にします。
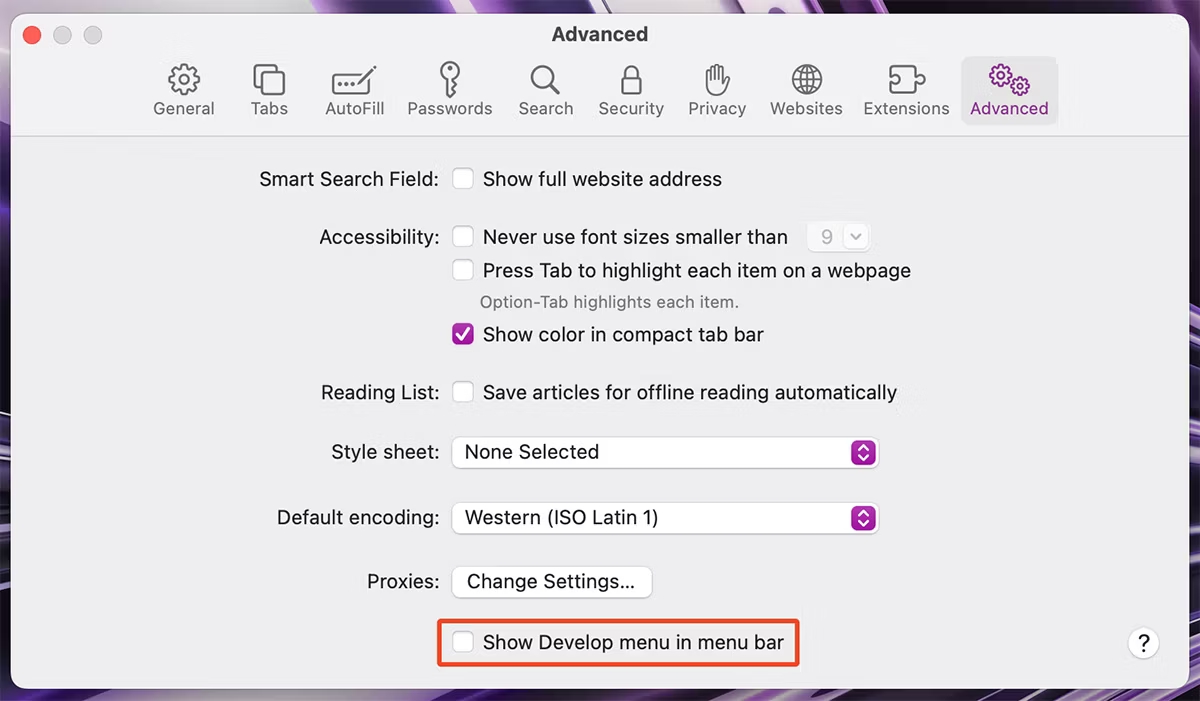
- 次に、Safari 設定を閉じ、メニュー バーから[開発]メニューを開きます。 Safari のキャッシュをクリアするには、 [キャッシュを空にする] (Opt + Cmd + E) をクリックします。
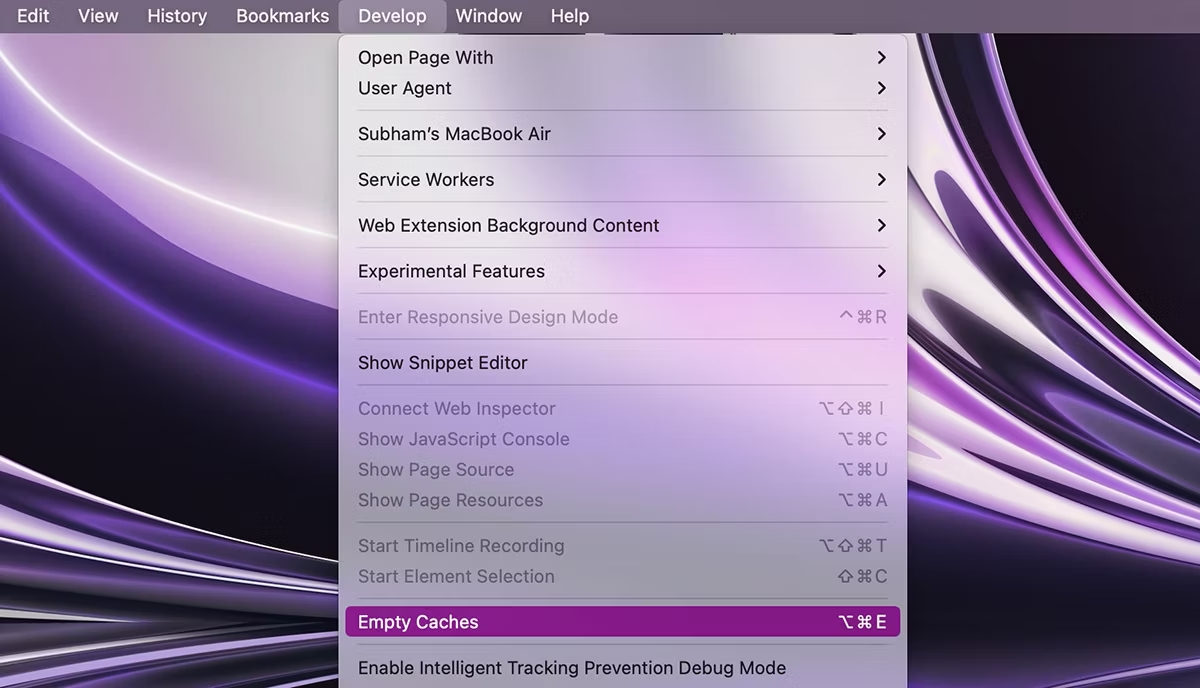
Safari と macOS をアップデートする
macOS の他の多くの問題と同様、Safari にもバグが発生しやすいです。 したがって、上記の解決策をすべて試しても問題が解決しない場合は、Safari を更新することをお勧めします。 なぜなら、Apple は通常、これらのバグに対処し、将来のアップデートで修正するからです。 Apple は Safari のアップデートを macOS のアップデートと統合することを好むため、Mac 上の macOS 全体をアップデートしてみる必要があります。
従う必要がある簡単な手順は次のとおりです。
- Mac で[システム設定]を開き、 [一般] > [ソフトウェア アップデート]に移動します。
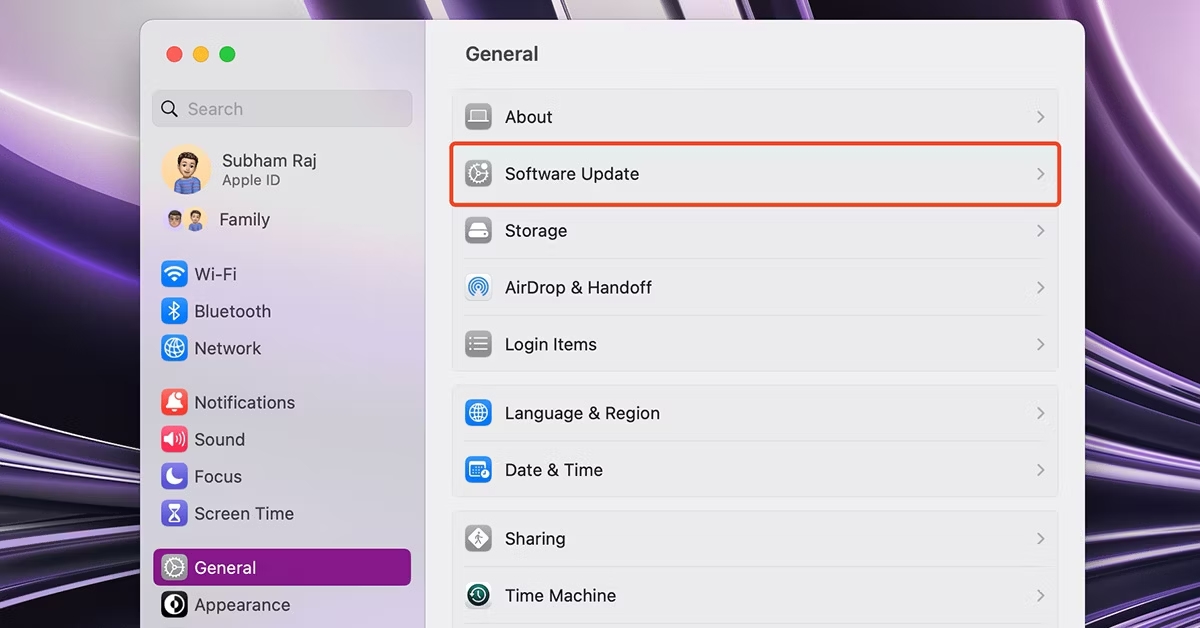
- お使いの Mac で利用可能なアップデートがある場合は、 「今すぐアップデート」をクリックします。 macOS と Mac 上の Safari の両方が更新されます。
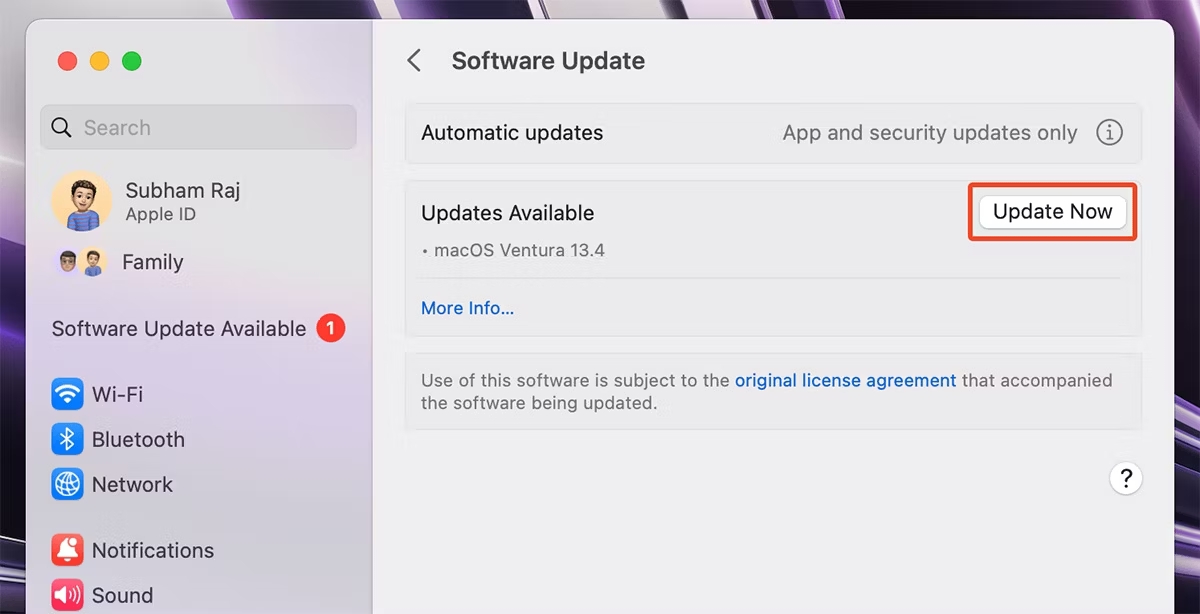
Safariを制御する
この問題を解決して Safari の制御を取り戻す最善の方法は、まず Safari 全体が Mac の速度低下の原因なのか、それとも一部のタブ/ウィンドウだけがバックグラウンドで実行されているのかを判断することです。 これは、Mac のアクティビティ メーターをチェックすることで行えます。
問題がタブまたはウィンドウにある場合は、それらを閉じてみてください。問題が Safari 全体にある場合は、macOS と Safari を更新してみてください。 ただし、問題が解決しない場合は、Mac で別のブラウザを試してみることをお勧めします。
Mac で Safari を最大限に活用したい場合は、Mac でのブラウジング エクスペリエンスを向上させるための 11 の Safari 設定の重要な調整をご紹介します。
Mac での Safari のメモリ使用量が多すぎるに関する FAQ
Safari のメモリ使用量を減らすにはどうすればよいですか?
Mac で Safari のメモリ使用量を削減する方法に関するヒントをいくつか紹介します。
- 使用していないタブを閉じます。 開いているタブが多いほど、Safari が使用するメモリも多くなります。 アクティブに使用していないタブを閉じてみてください。
- 拡張機能を無効にします。 拡張機能は Safari に機能を追加できますが、メモリを消費する可能性もあります。 拡張機能を使用していない場合は、拡張機能を無効にしてメモリを解放します。
- キャッシュと Cookie をクリアします。 Safari は、ユーザーが訪問した Web サイトのキャッシュと、Web サイトがユーザーの閲覧アクティビティを追跡するために使用する Cookie を保存します。 キャッシュと Cookie をクリアすると、メモリが解放され、ブラウジング エクスペリエンスが向上します。
- サファリをアップデートします。 Apple は、パフォーマンスの向上やバグ修正を含む Safari のアップデートを定期的にリリースしています。 Safari を最新の状態に保つと、Safari が可能な限り効率的に実行されるようになります。
- Mac をアップグレードします。 RAM が少ない古い Mac をお使いの場合は、RAM が多い新しい Mac にアップグレードすると、Safari のメモリ使用量を減らすことができます。
Safari で RAM をクリアするにはどうすればよいですか?
Safari で RAM をクリアする方法はいくつかあります。
- 不要なタブを閉じてください。 RAM を解放する最も簡単な方法は、現在使用していないタブを閉じることです。 これを行うには、各タブの右上隅にある「x」ボタンをクリックするだけです。
- キャッシュを空にしてください。 キャッシュは、Web サイトのデータを一時的に保存する領域です。 Web サイトにアクセスすると、Safari は Web サイトの画像、CSS、および JavaScript ファイルをキャッシュに保存するため、次回 Web サイトにアクセスするときにそれらを再度ダウンロードする必要がなくなります。 ただし、キャッシュは大量の RAM を占有する可能性もあります。 キャッシュを空にするには、Safari を開いて[設定] > [詳細設定]に移動します。 「メニューバーに開発メニューを表示」の横のボックスをチェックし、 「開発」メニュー > 「キャッシュを空にする」をクリックします。
- サファリを終了します。 それでも RAM を解放できない場合は、Safari を完全に終了してみてください。 これを行うには、 [Safari]メニュー > [Safari を終了]をクリックします。
