Samsung Pass の使用方法: 知っておくべきことすべて
公開: 2024-04-25オンライン アカウントを安全に保つには、強力で固有のパスワードを使用する必要があります。 ただし、これらのパスワードを覚えて管理するのは困難です。
Samsung Pass を使用すると、すべてのログイン資格情報を 1 か所に保存できるため、これが簡素化されます。 さらに、生体認証だけを使用して、Galaxy 携帯電話のアプリや Web サイトに簡単にログインすることもできます。 さらに、サードパーティのパスワード マネージャーよりもできることが少し増えます。
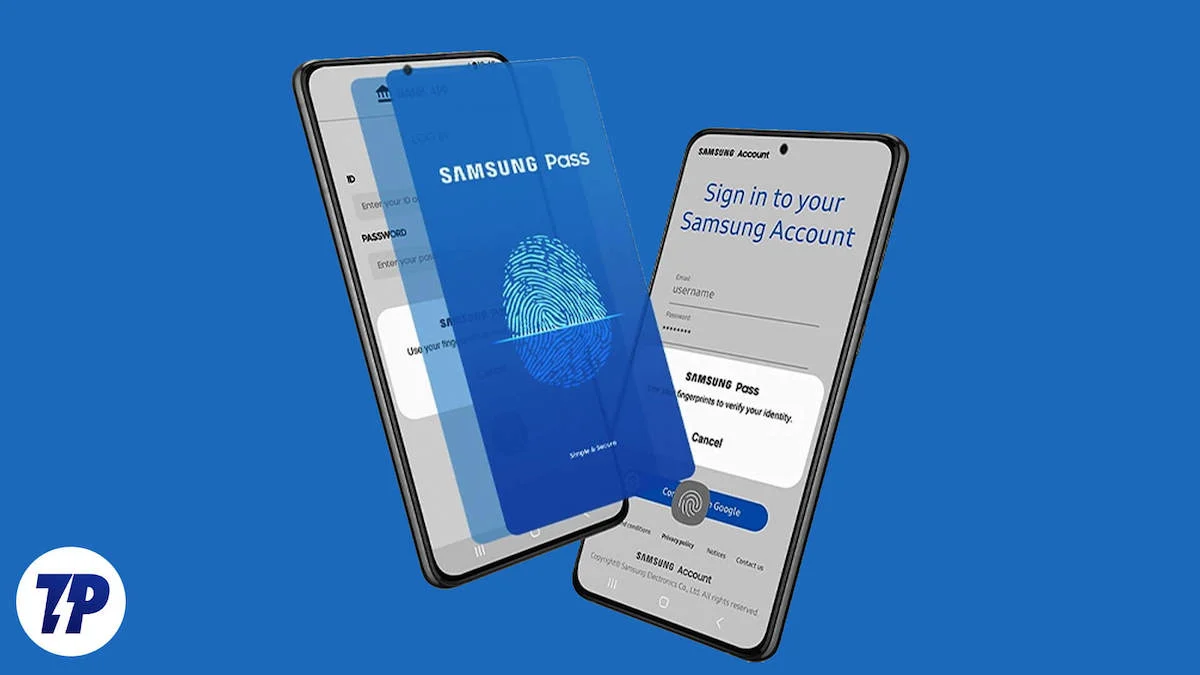
Samsung Pass を詳しく調べて、何ができるのか、Galaxy スマートフォンでどのように使用できるのかを見てみましょう。
サムスンパスとは何ですか?
Samsung Pass は、携帯電話、タブレット、ラップトップを含むすべての Galaxy デバイスで利用できる、ある種の無料のパスワード マネージャーです。 これを使用して、既存のパスワードを (ユーザー名または電子メール アドレスとともに) 保存したり、新しいパスワードを生成したりできます。
Samsung Pass では、ログイン認証情報に加えて、住所、支払い方法 (クレジット カード/デビット カード、UPI ID など)、個人的なメモなどの機密情報も保存できます。
Samsung Pass 上のすべての情報は Samsung Knox によって保護されます。 Samsungはこれをどのように行うのか明確に説明していないが、Samsung Pass上の生体情報を暗号化し、Galaxyデバイス上の機密情報を保管するための安全な環境である「トラストゾーン」に保存するとしている。
Samsung Pass は、長い間、Galaxy デバイス上で別のアプリとして利用可能でした。 ただし、2022 年以降、Samsung は、Samsung Wallet アプリに統合して、すべての情報に 1 つ屋根の下でアクセスできるオプションをユーザーに提供し始めました。 ただし、これを書いている時点では、これはオプションのようであり、デバイス上の別のアプリとして Samsung Pass を使用し続けるかどうかのプロンプトを拒否することもできます。
サムスンパスは誰のためのものですか?
Android 7.0 以降を搭載した Samsung Galaxy 携帯電話をお持ちであれば、誰でも Samsung Pass を使用できます。 ただし、このサービスは Samsung のデバイスやサービスと深く統合されており、シームレスなエクスペリエンスを可能にしているため、Samsung エコシステムに根ざしているユーザーにとって最も意味があります。
たとえば、複数の Samsung デバイス (携帯電話、ラップトップ、またはタブレット) をお持ちの場合、Samsung Pass はすべてのログイン資格情報をデバイス間で同期し、いつでもどのデバイスからでもアクセスできるため、非常に役立ちます。 。
同様に、Galaxy デバイスで Samsung Internet (ブラウザ) を使用している場合、Samsung Pass を使用すると、生体認証 (指紋、顔、または虹彩) を使用してアプリや Web サイトにログインできるため、ユーザー名とパスワードを手動で入力する手間が省けます。
または、デバイスで Samsung キーボードを使用している場合は、Samsung Pass との統合により、自動入力機能をサポートしていない Web サイトであっても、すべての資格情報にすばやくアクセスできるため、簡単にログインできます。
Galaxy Phone で Samsung Pass をセットアップする方法
サムスンパスの使い方はとても簡単です。 ただし、最初に設定する必要があります。 Samsung Pass やその他のサービスを使用するには、Samsung アカウントが必要であることに注意してください。 Samsung アカウントをまだお持ちでない場合は、作成してください。
Samsung Pass を Samsung Wallet に統合していないことを考慮すると、Galaxy デバイスには Samsung Pass 用の別のアプリが存在します。 この場合、次の手順に従って設定できます。
- Galaxy スマートフォンで Samsung Pass を開きます。
- ようこそ画面で「続行」をクリックして続行します。

- プロンプトが表示されたら、Samsung アカウントにログインします。
- ログインしたら、指紋をスキャンして身元を確認します。

- 最後に、自動入力機能をオンにすると、アプリや Web サイトから個人情報が要求されたときに、迅速かつ便利に個人情報を入力できます。 ホーム画面で三点ボタンをタップし、 [設定]を選択します。 ここから、 「キーボードによる自動入力」オプションのスイッチをオンにします。

すでに Samsung Pass を Samsung Wallet に統合している場合は、Wallet アプリ内で Samsung Pass にアクセスできます。 Wallet を開いてセットアップし (まだセットアップしていない場合)、Samsung アカウントでログインし、指紋を使用して本人確認を行うだけです。 次に、 「すべて」タブに移動し、下にスクロールして「Samsung Pass」セクションを見つけます。 これを完了すると、いつでも Samsung Wallet アプリから Samsung Pass にアクセスできます。


Samsung Pass を設定したら、次のステップは Samsung Pass を Galaxy デバイスのデフォルトの自動入力サービスとして設定することです。 これを行う方法は次のとおりです。
- [設定]を開きます。
- 下にスクロールして[一般管理]を選択します。

- 下にスクロールして、 「パスワード」、「パスキー」、「自動入力」をタップします。
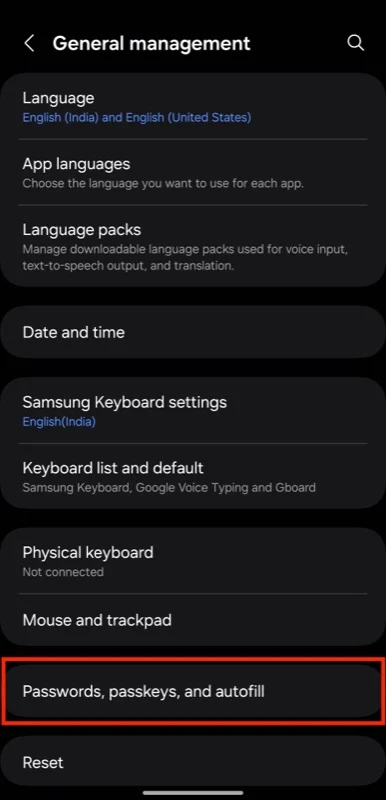
- [優先サービス]をタップします。

- [サムスン パス]を選択します。
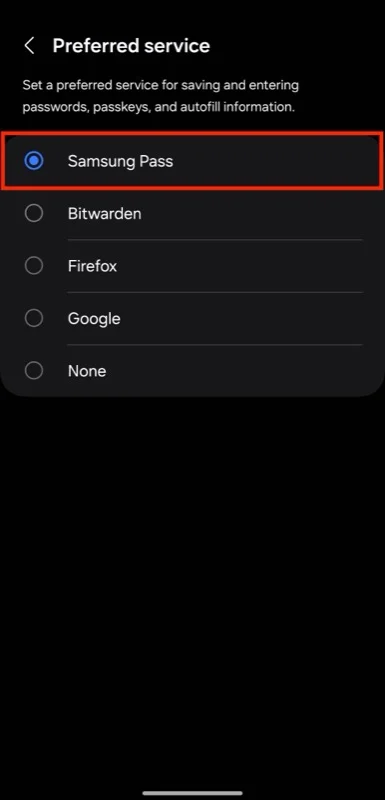
- 確認を求めるプロンプトが表示されたら、 「OK」を押します。
基本的なセットアップが完了したら、次のように Galaxy スマートフォンの Samsung Pass にログイン認証情報の追加を開始できます。
- [アプリ/ウェブサイト]をタップし、上隅にあるプラス ( + ) ボタンを押して、 [サインイン情報の追加]ページにアクセスします。
- このページで、 [サインイン場所またはアプリ]の下にある[設定]をタップし、アプリを選択するか、エントリを作成する Web サイトのアドレスを入力します。
- [ユーザー ID]テキスト フィールドをタップし、電子メール アドレスを入力します。
- 同様に、 「パスワード」フィールドをタップし、ユーザー ID に関連付けられたパスワードを追加します。 新しいログイン用のエントリを作成している場合は、 「強力なパスワードの作成」ボタンをタップしてパスワードを生成し、 「使用」を押してそれを使用します。
- エントリにメモを追加したい場合は、 「メモ」フィールドをタップしてテキストを入力します。
- 最後に、 [保存] をクリックして詳細を保存し、Samsung Pass にログイン エントリを作成します。
Samsung Pass を使用して Galaxy Phone のアプリや Web サイトにログインする方法
Samsung Pass にすべてのログイン資格情報を入力したら、次の手順で Samsung Pass を使用して任意のアプリまたは Web サイトのアカウントに簡単にログインできます。
- ログインするアプリまたは Web サイト上の[ユーザー名] 、 [電子メール] 、または同様のテキスト フィールドをタップします。
- ユーザー名、メールアドレス、またはそのサービスに相当するものを提案するポップアップが表示されます。 それをタップしてください。

- Samsung Pass では本人確認を求められます。 これを行うには指紋をスキャンすると、フィールドに自動的に入力されます。
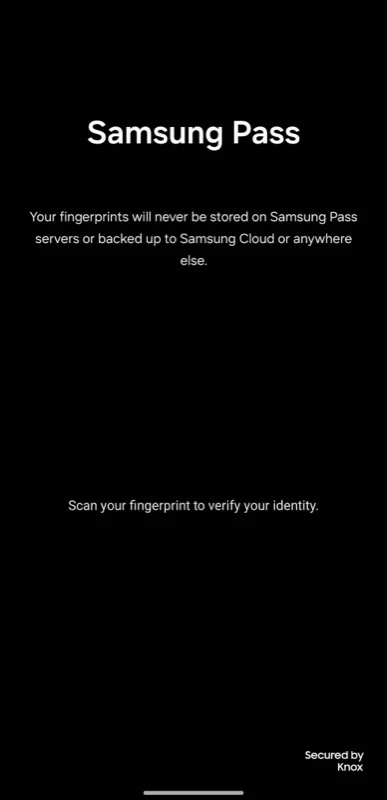
- 同じ手順を繰り返して、 「パスワード」フィールドにも入力します。
また、Samsung Pass がアプリまたは Web サイトのログイン資格情報を提案できない場合は、そのエントリが正しく設定されていないことが原因である可能性があります。 エントリを編集してこれを修正できます。 または、そのようなアプリや Web サイトでログイン資格情報を自動的に入力するように Samsung Pass を設定することもできます。 Galaxy デバイスで Samsung キーボードを使用する必要があります。その使用方法は次のとおりです。
- ユーザー名、電子メール、または同様のテキストフィールドをタップして、Samsung キーボードを表示します。
- キーボードの右上隅にある三点ボタンをタップし、 「Samsung Pass」をタップします。

- 指紋をスキャンして本人確認を行うと、Samsung Pass に保存されているすべてのログイン資格情報が表示されます。
- エントリをタップして入力します。
- パスワードを入力する場合も同じ手順を繰り返します。
最後に、Galaxy デバイスで Samsung Pass をセットアップすると、アプリまたは Web サイトでログイン資格情報 (ユーザー名とパスワード) を入力するたびに、Samsung Pass によって、それらを保存するかどうかを尋ねるプロンプトが表示されます。 。 [記憶する]をタップすると、ユーザー名とパスワードが Samsung Pass に保存されます。 スキップするには「Never」を押します。
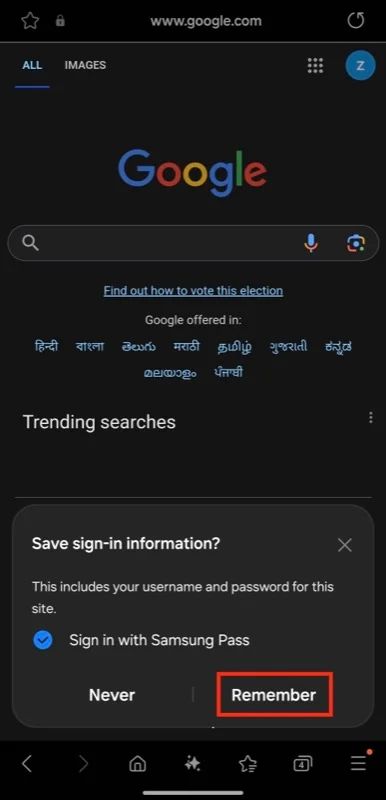
Samsung Pass は優れていますが、いくつかの制限があります
要約すると、Samsung Pass の利点は次のとおりです。
- 「トラストゾーン」と呼ばれるデバイス上の安全な環境に情報を保存し、生体認証 (指紋、顔、または虹彩) を使用して暗号化します。
- ログイン認証情報だけでなく、住所、支払い方法、プライベートメモなどの機密情報も保存します。
- Samsung インターネットやキーボードなどの他の Samsung サービスと適切に統合され、エコシステム全体の認証情報に簡単にアクセスできます。
- 情報を管理および使用するための簡単なセットアップ プロセスと直感的なインターフェイス。
Samsung Pass は、ほとんどの Samsung デバイス ユーザーにとって優れたパスワード マネージャーですが、いくつかの制限があります。
- まず、Samsung Pass を使用するにはアクティブなインターネット接続が必要なため、オフラインではログイン資格情報にアクセスできません。
- 同様に、Samsung 製の携帯電話と Samsung 製以外のラップトップを使用している場合、ログイン認証情報の同期を維持することはできません。
- Samsung Pass アプリのもう 1 つの制限は、Samsung インターネットではなくサードパーティの Web ブラウザーを使用する場合、Samsung Pass では Web サイトへのログインができないため、資格情報を手動で入力する必要があることです。
- 同様に、Samsung キーボードではなくサードパーティのキーボード アプリを使用する場合、アプリまたは Web サイトが正しいログイン資格情報を提示できないと、すべての資格情報にアクセスできなくなります。
これらの Samsung Pass の制限が気になる場合は、代わりにサードパーティのパスワード マネージャーを使用できます。
