Windows 10 でスクリーンショットを PDF として保存する方法
公開: 2020-02-05
Windows 10 コンピューターでスクリーンショットを取得する方法を少なくとも 1 つは誰もが知っているため、この部分は常に簡単でした。 また、スクリーンショットの画像形式を JPG から PNG、またはその逆に簡単に変更できることも多くの人が知っています。 しかし、多くの人が難しいと考えていることが 1 つあります。それは、スクリーンショットを PDF に変換することです。
これがオプションであることに気づいていない人もいれば、それを回避する方法を知らない人もいます。 これを行う方法は複数あるため、問題が発生した場合は、詳細なチュートリアルを参照してください。
サードパーティツールやオンラインツールは使用しません
さまざまな Web サイトやオンライン ツールでファイルを PDF に変換できますが、インターネット接続が必要であり、プロセス全体に不必要に時間がかかる場合があります。 インターネット接続を必要としないサードパーティ製ツールもありますが、実際には使用しない可能性のあるプログラムのインストールが必要になります。
そういうわけで、それらはスキップします。 組み込み機能を使用して、Windows PC 上でスクリーンショットを PDF に直接変換する方法がある場合は、その必要はありません。 その機能はデフォルトの PDF プリンターであり、これを使用してすべての画像形式を PDF に変換する方法を見ていきます。
この機能について聞いたことがない人は、Windows が Linux や Mac に比べて 10 年以上もデフォルトの組み込み機能として PDF プリンタを搭載していたために遅れをとっていたためです。 しばらく時間がかかりましたが、最終的には Microsoft も追いつき、この機能を Windows 10 に追加しました。
Microsoft Print to PDF はデフォルトで有効になっているはずですが、そうでない場合もあります。 それでは、設定方法を見てみましょう。
Microsoft Print to PDF をデフォルトのプリンターとして設定する
[スタート] メニューから、[設定] ページに移動します。 「デバイス」を開き、左側のメニューで「プリンターとスキャナー」セクションを選択します。 Microsoft Print to PDF がすでにデフォルトのプリンターとして設定されている場合は、印刷オプションのリストにそれが表示されます。 表示されない場合は、次のステップで「プリンターまたはスキャナーを追加する」オプションを選択します。
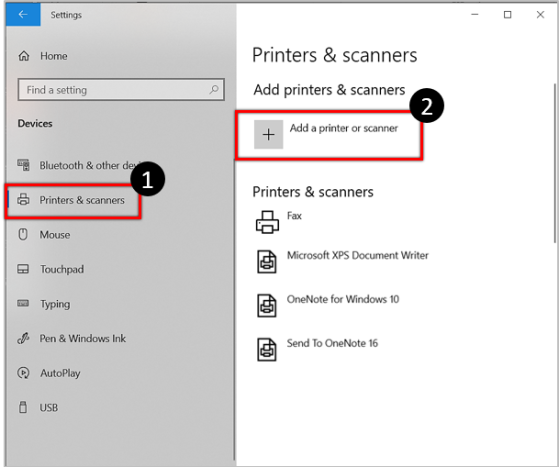
このオプションを選択すると、Windows は存在しないプリンターを検索しようとしますが、もちろん成功しません。 検索が完了すると、「必要なプリンターがリストにありません」オプションを選択できるようになります。 下に 2 番目のウィンドウが開き、プリンターを検索するためのオプションが含まれます。 一番下の「手動設定でローカル プリンターまたはネットワーク プリンターを追加する」を選択する必要があります。
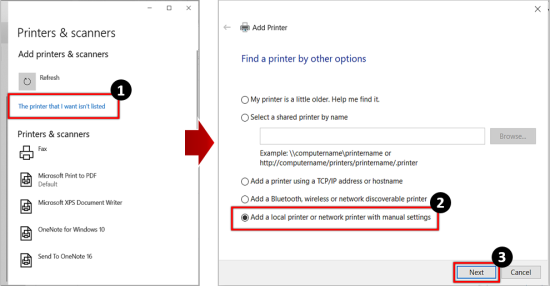
次のウィンドウでは、既存のポートを使用するオプションの横にドロップ メニューがあります。 それを開いて「ファイル: (ファイルに出力)」を選択し、「次へ」をクリックします。
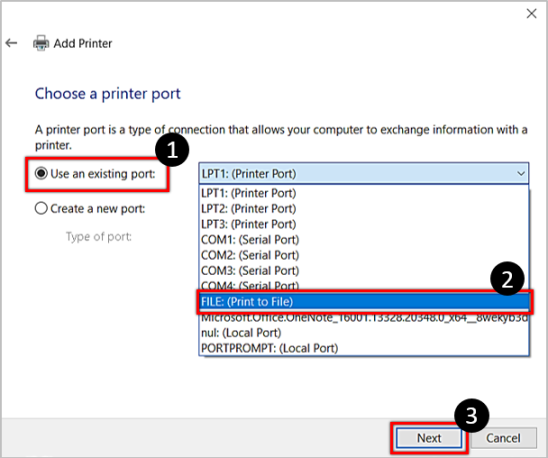
次のウィンドウでは、メーカーのリストとプリンターのリストから選択できます。 製造元として Microsoft を選択し、Microsoft Print to PDF が見つかるまでプリンター リストを下にスクロールします。
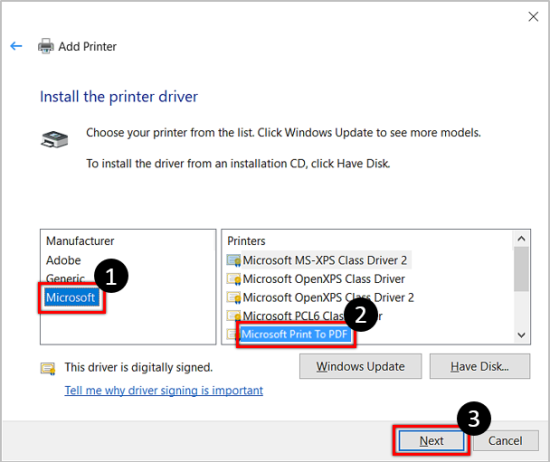
「次へ」をクリックすると、すでにインストールされているドライバーを使用するか置き換えるかを選択できます。 事態を複雑にしないために、現在のドライバーを使用してください。
最終的には、PDF への出力機能に名前を付けることができますが、見つけやすいようにデフォルトの名前をそのまま使用する必要があります。
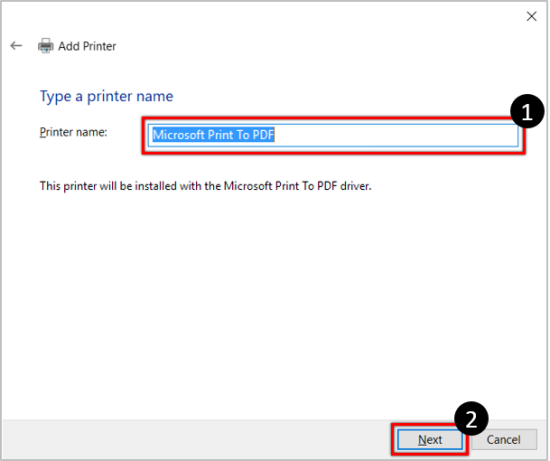
「次へ」をクリックすると、Microsoft Print to PDF がデフォルトのプリンターになります。 これですべての設定が完了したので、スクリーンショットを PDF として保存する方法を見てみましょう。

写真アプリでPDFとして保存
これで Microsoft Print to PDF がデフォルトのプリンターになったので、スクリーンショットの場所に移動して右クリックする必要があります。 「プログラムから開く」オプションを選択し、「写真」を選択します。
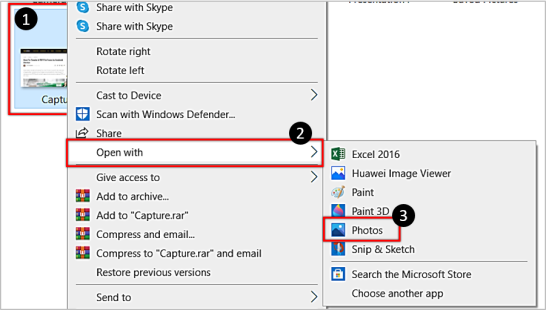
このアプリでスクリーンショットを開いたら、「印刷」アイコンをクリックします。 新しいウィンドウが表示され、右側のドロップダウン ボタンからプリンターを選択できます。 もちろん、「Microsoft Print to PDF」オプションをクリックします。
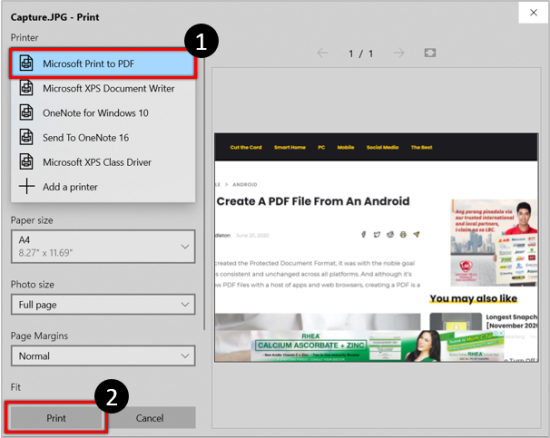
その後、ポートレート モードとランドスケープ モードを選択できるようになり、スクリーンショットが PDF 内でどのように表示されるかが決まります。 最後に、「印刷」オプションを選択します。
これにより、新しい PDF ファイルが保存されます。 ドキュメント フォルダーがデフォルトの保存先であり、最後に確認通知が届きます。
ペイントアプリでPDFとして保存する
ペイント アプリでもスクリーンショットを PDF として保存でき、プロセスは非常に似ています。 最初のステップは同じです。スクリーンショットを右クリックし、ペイント アプリで開くことを選択します。
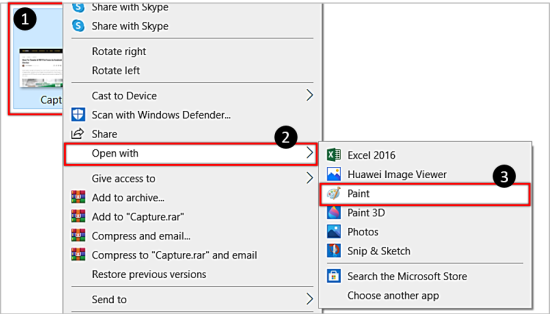
ペイントを開いたら、左上隅にある「ファイル」オプションをクリックし、「印刷」を選択します。 もう一度、プリンターを選択するウィンドウで、[Microsoft Print to PDF] を選択します。
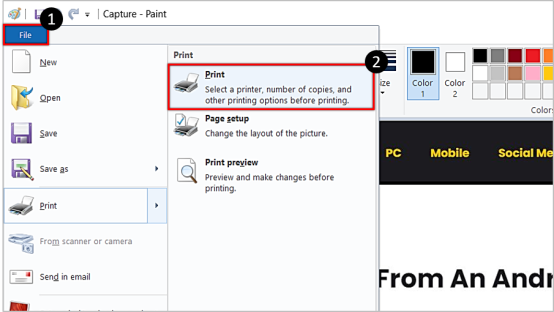
次に、もう一度「印刷」をクリックすると、新しいウィンドウが開き、PDF ファイルに名前を付け、保存する場所を選択します。 その後、「保存」をクリックするとプロセスが完了します。
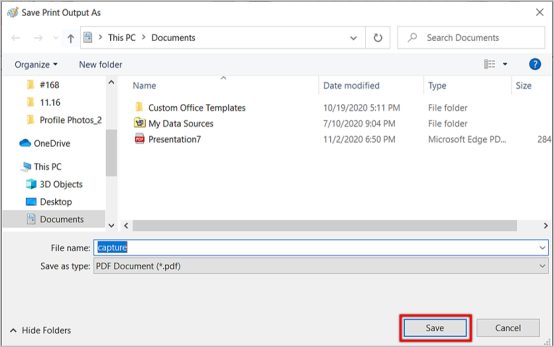
ブラウザで PDF として保存する
インターネット アクセスは必要ありませんが、ブラウザ経由でスクリーンショットを PDF として保存することもできます。 方法は上記とほぼ同じで、すべてのブラウザで動作します。
もう一度、スクリーンショットを右クリックし、選択したブラウザで開きます。 画像がブラウザの新しいタブに読み込まれたら、Ctrl + P キーボード ショートカットを押して、印刷ウィンドウを起動します。
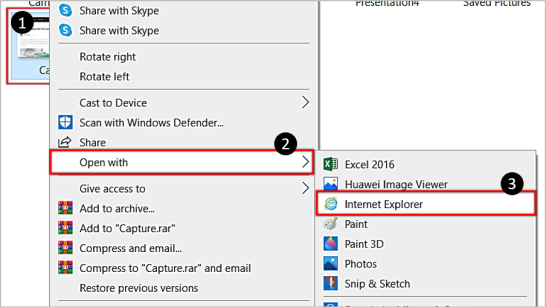
残りの手順は同じです。プリンターとして Microsoft Print to PDF を選択し、「印刷」をクリックします。 ファイルに名前を付けてカスタムの場所に保存することもできます。
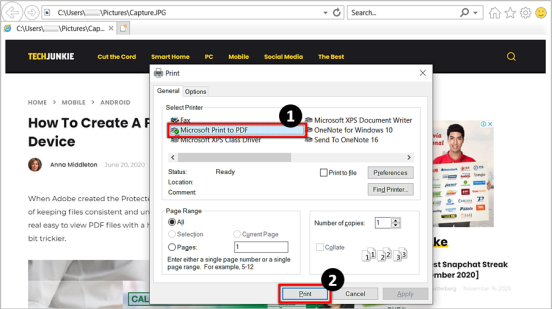
細かい詳細
3 つの方法すべてを使用すると、インターネット接続やサードパーティ ツールを必要とせずに、Windows 10 でスクリーンショットを PDF としてすばやく保存できます。 ほとんどの人はブラウザよりもアプリを使用することを好みますが、それは単なる好みの問題です。 おそらくペイント アプリは、新しい PDF ファイルの保存先を選択できるため、写真アプリよりもわずかに優れています。
あなたのお気に入りの方法は何ですか? また、スクリーンショットを PDF に変換する別の方法を知っている場合は、コメントセクションを押してください。
