任意のブラウザからWebページをPDFとして保存する方法
公開: 2022-02-13WebページをPDFとして簡単に保存できます。 WebページをPDFに簡単に変換できます。 これは、Acrobat DCを使用して、Chrome、Firefox、AndroidでWebページをPDFに変換する方法です。 また、ウェブページをPDFとしてダウンロードするためのChrome拡張機能とオンラインウェブサイトのリストも提供しています。
重要なWebページを保存することをお勧めします。 また、任意のWebページをブックマークして再度読むこともできます。 ただし、ブックマークされたWebページを読みたい場合は、インターネット接続が必要です。 WebページをPDFとして保存する場合、再度読むためにインターネット接続は必要ありません。 それはあなたのコンピュータに保存されているからです。
完全なPDF編集およびコンバーター機能が必要な場合は、Adobe acrobatReaderを購入する必要があります。 ワードプロセッサのようにPDFを編集するのに役立ち、任意のファイルをPDFに、PDFを任意の形式に変換できるためです。 お金をかけたくない、この記事を読み続けてください。
- 読む:GoogleChromeを使用してPDFからパスワードを削除する方法
- PDFファイルを圧縮するための3つの非常に便利なヒント
- mswordのworddocからPDFを作成するための秘密のガイド
目次
WebページをPDFとして保存する方法
1.ChromeでウェブページをPDFとして保存する方法
ビデオチュートリアル:
読者の便宜のために、この記事をビデオ形式で提供しました。 読みたい場合は、ビデオをスキップして読み始めてください。
任意のブラウザで任意のWebページを開きます。
Ctrlボタンを押しながらPを押します。 印刷ダイアログが表示されます。 ほとんどすべてのブラウザは、印刷ダイアログを開くためにこのショートカットをサポートしています。 問題が発生した場合は、ページを右クリックして、[印刷]オプションをクリックしてください。 このオプションはすべてのブラウザで表示されます。
以下のスクリーンショットは、GoogleChromeでの印刷ダイアログを示しています。 ブラウザによって印刷ダイアログが異なる場合がありますが、オプションはすべてのブラウザでほぼ同じです。 また、すべてのブラウザでWebページを印刷する方法を読むことを検討してください。
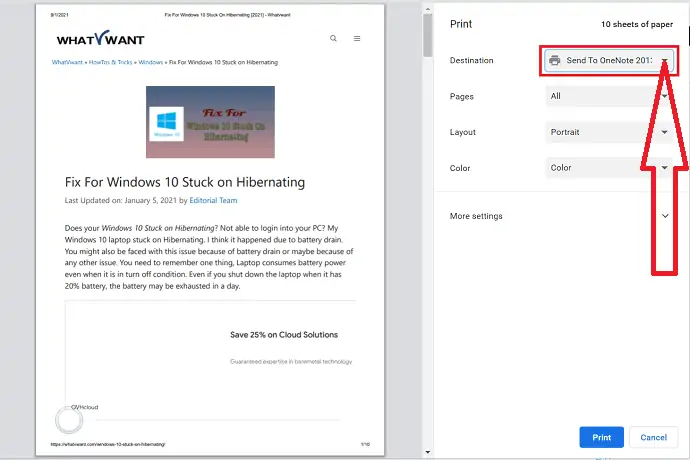
宛先(プリンタ名)の近くにある下向き矢印をクリックすると、上のスクリーンショットに表示されます。 下のスクリーンショットにそれを示す別の画面が表示されます。
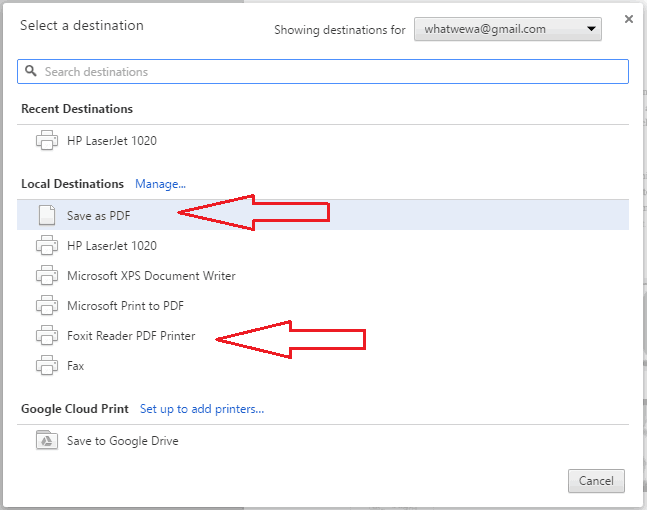
[ PDFとして保存]オプションを選択します。 プリンタドライバが[PDFとして保存]オプションをサポートしていない場合、このオプションが表示されない場合があります。 次に、ここからFoxit Readerをダウンロードして、インストールします。 これは、いくつかの編集機能を備えた無料のPDFリーダーソフトウェアです。 Foxit Readerを使用してWordをPDfに、ExcelをPDFに、画像をPDFに変換する方法もお読みください。
Foxit Readerをインストールすると、上のスクリーンショットにFoxit ReaderPDFプリンターオプションが表示されます。 その1つを選択します。
また、 wondersharePDFelementをダウンロードしてインストールすることもできます。 インストール後、プリンターのリストでWondersharePDFelementプリンターを確認できます。
[ PDFとして保存]または[ FoxitReader PDFプリンター]または[WondersharePDFelement]オプションを選択した後、ページの右下にある[保存]オプションを選択すると、下のスクリーンショットに表示されます。 ページレイアウト、用紙サイズ、余白を変更することもできます。
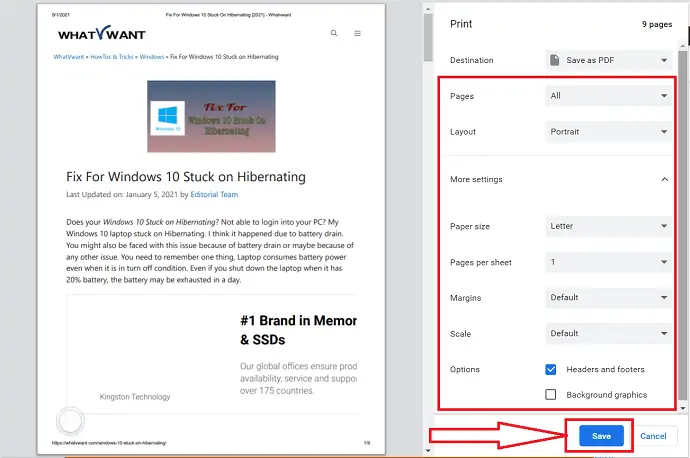
これで、[名前を付けて保存]ウィンドウが表示されます。このウィンドウで、コンピューターフォルダーを参照し、PDFファイルを保存するフォルダーを選択できます。
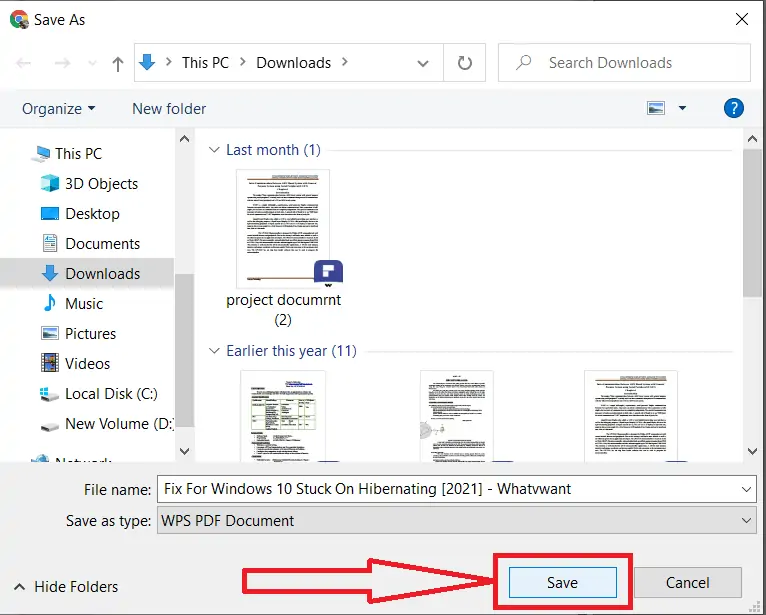
このようにして、任意のWebページをPDFとして保存できます。 とても簡単な方法です。 必要に応じて、同じことを行うPDFとして保存GoogleChrome拡張機能を使用することもできます。
2.FirefoxでWebページをPDFに変換する方法
以下は、FirefoxでWebページをPDFとして変換するのに役立つ手順です。 それらを通過するだけです。
ダイビングでMozillaFirefoxを開きます。 PDFに変換したいウェブページや記事を検索します。 右上の3本の縦線をタップして、ドロップダウンメニューから印刷オプションを選択するか、キーボードのCtrl + Pを押します。
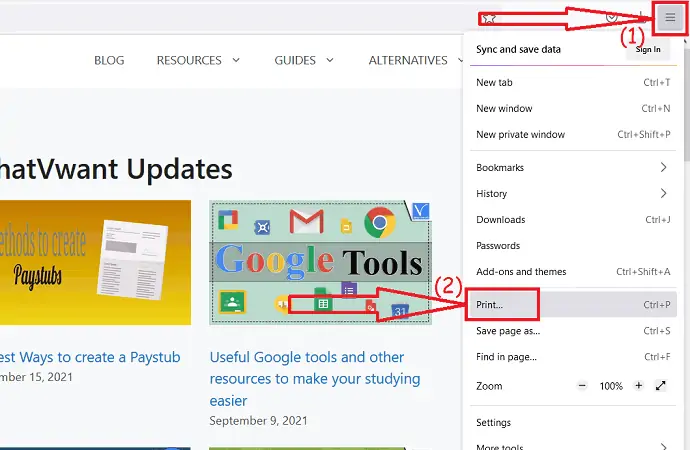
画面にプロンプトが表示されます。 宛先オプションをタップし、「PDFとして保存」を選択します。 プリンタドライバが[PDFとして保存]オプションをサポートしていない場合、このオプションが表示されない場合があります。
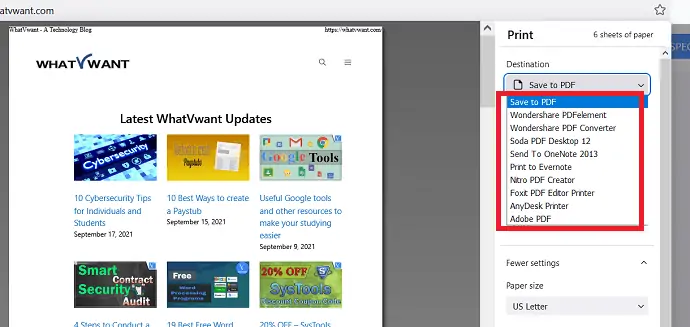
次に、Wondershare PDFelement、Adobe、Foxit Reader、Nitro、またはその他の無料またはプレミアムPDFリーダーをダウンロードして、デバイスにインストールします。 上のスクリーンショットに示すように、そのソフトウェアに関連するプリンターがリストに表示されます。 その1つを選択します。
必要に応じて、ページレイアウト、カラーモード、ページレイアウト、1枚あたりの用紙数などを変更します。 次に、右下の[保存]または[印刷]オプションをクリックします。
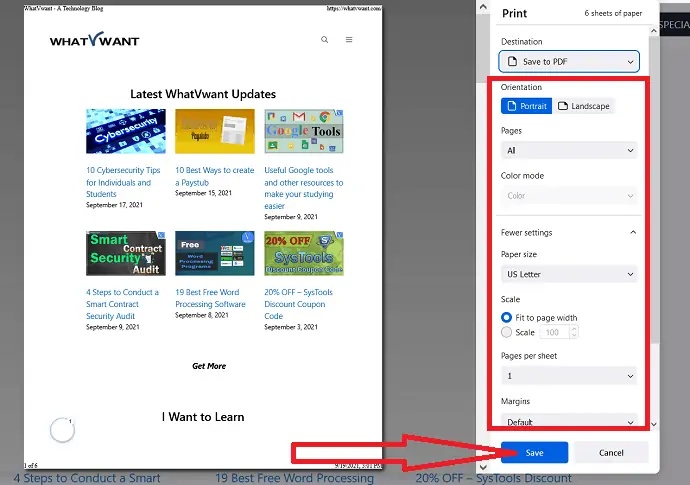
[名前を付けて保存]ウィンドウが画面に表示されます。 ファイルを保存するフォルダを選択し、必要に応じて[ファイル名]ボックスで名前を変更します。 最後に、[保存]をクリックします。
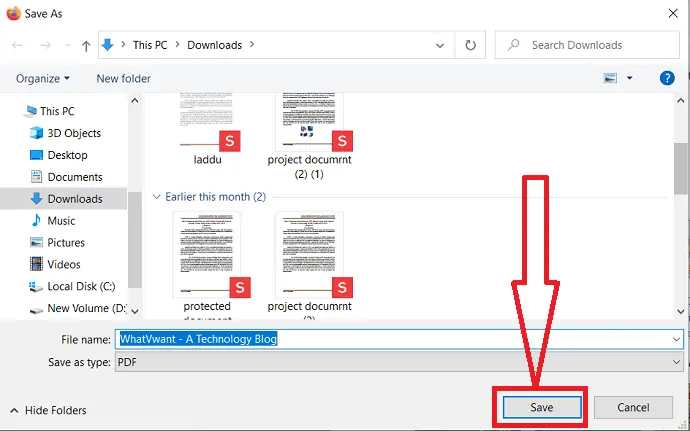
3.Adobe AcrobatDCを使用してWebページをPDFとして保存する方法
Adobe Acrobat DCを使用してWebページをPDFに変換する場合は、以下の手順に従ってください。
AdobeAcrobatアプリケーションをダウンロードしてインストールします。 「ツール」をクリックし、「作成と編集」の下の「PDFの作成」オプションを選択します。
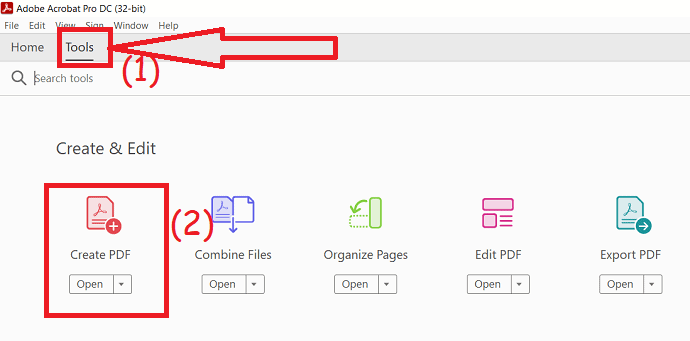
PDFページを作成するためにリダイレクトします。 「Webページ」オプションを選択し、WebページのURLを入力します。 ページレイアウトを変更するには、[詳細設定]オプションをクリックします。 最後に、「作成」をクリックします。
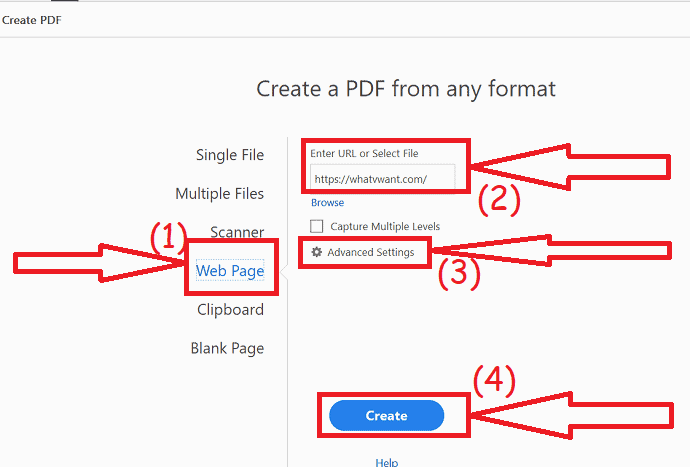
数分以内に、変換されたファイルが画面に表示されます。 ctrl + sを押してファイルを保存するか、右隅からファイルをクリックして保存オプションを選択します。
4.AndroidでPDFとしてウェブページをダウンロードする方法
AndroidでWebページをPDFとして保存するのは非常に簡単な作業です。
- Google Chromeを開き、PDFとして保存するページまたはサイトを検索します。
- ページが開いたら、画面の右上にある3つのドットをクリックします。
- 共有オプションを選択します。
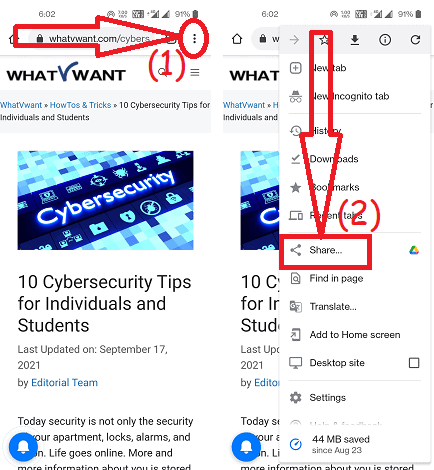
- 印刷オプションをクリックします。
- 新しいインターフェースにリダイレクトします。 「PDFとして保存」を宛先として設定します。
- 保存する部数、色、ページの向きなどを選択します。
- 次に、画面の右上にある[保存]オプションをクリックします。
- 宛先の場所を選択し、右下の[保存]オプションをクリックします。
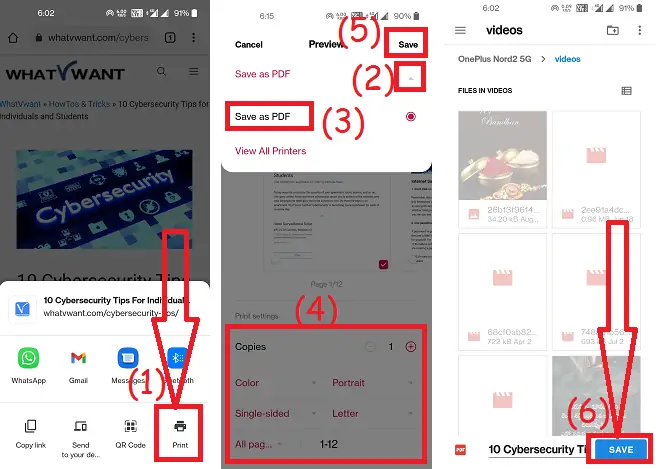
このすべてのプロセスを実行したくない場合は、Webページのスクリーンショットを撮るだけです。
- 保存するWebページを開きます。
- 携帯電話のスクリーンショットのスクリーンショットを撮ります。
- これで、スクリーンショットの下にあるスクロールと送信のオプションを確認できます(デバイスに基づいてさまざまなオプションを確認できます)。 Scrolloptioをタップします。
- 画面はページの最後までスクロールを開始します。
- 最後に、「完了」オプションをクリックします。
- 下のスクリーンショットに示すように画像を観察することができます。
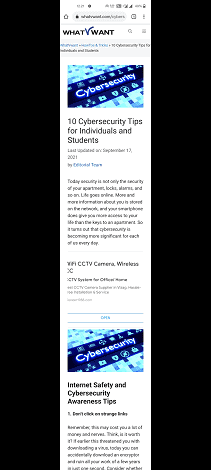
ウェブページ全体をPDFに変換するのに最適なChrome拡張機能
ビデオチュートリアル:
1.PDFmyURL
Chromeウェブストアにアクセスし、検索バーを使用してPDFmyURLを検索します。 右側のウィンドウにあります。 クリックして。
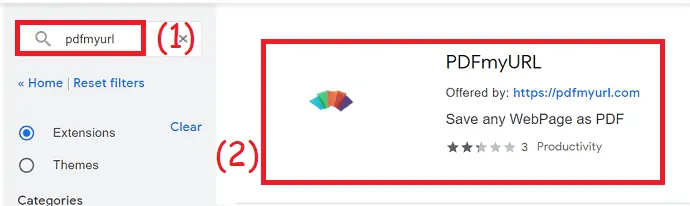
PDFmyURL拡張子が画面に表示されます。 [Chromeに追加]オプションをクリックします。 画面に確認プロンプトが表示されたら、[拡張機能を追加]オプションをタップします。
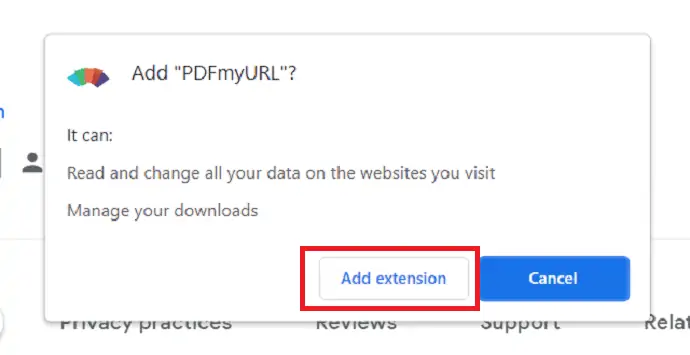
数秒以内に拡張機能に追加されます。 検索バーの横にアイコンがあります。 拡張アイコンの後ろに隠れることがあります。 PDFに変換するWebページを開き、PDFmyURLアイコンをクリックします。
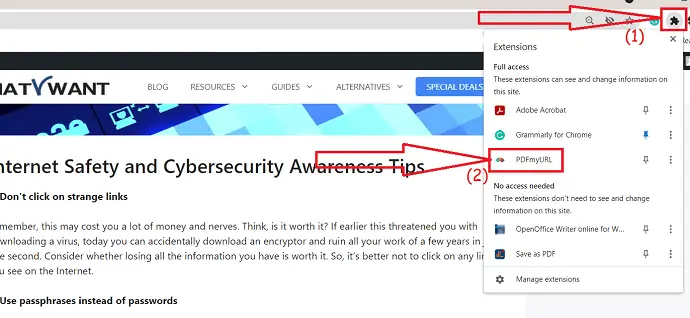
WebページをPDFに変換するには時間がかかります。 変換が完了すると、PDFドキュメントが新しいタブに表示されます。 右上の「ダウンロード」アイコンをクリックします。 それだけです... PDFドキュメントがデバイスに保存されます。

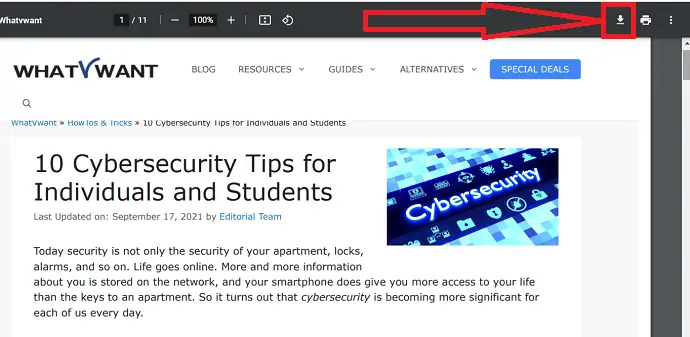
2.PDFとして保存
PDFとして保存は、WebページをPDFとして変換および保存するためのすばらしいChrome拡張機能です。 それは瞬く間にあなたのタスクを完了します。
Chromeウェブストアにアクセスし、検索バーを使用して[PDFとして保存]拡張機能を検索するか、リンクをクリックします。 [Chromeに追加]オプションを選択して、Chromeの拡張機能として追加します。
PDFに変換するWebページを開きます。 検索バーの横にある拡張機能アイコンをクリックし、[PDFとして保存]オプションをタップします。 それだけです…数分以内に、WebページはPDFに変換され、ダウンロードフォルダのデバイスに保存されます。
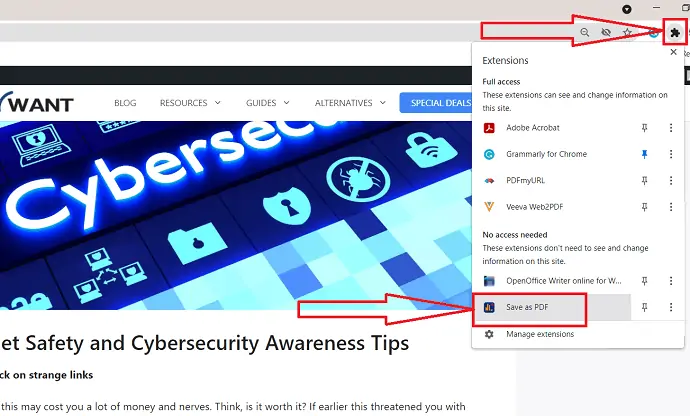
4.フレンドリーでPDFを印刷
Print-Friendly&PDFは、WebページをPDFとして簡単に保存するためのもう1つのChrome拡張機能です。 使い方を見てみましょう。
- Chromeウェブストアにアクセスします。
- 読み取りモードを検索し、Chromeの拡張機能として追加します。
- Webページを開きます。
- 検索バーの横にある拡張機能をタップし、[友好的な印刷とPDF]をタップします。
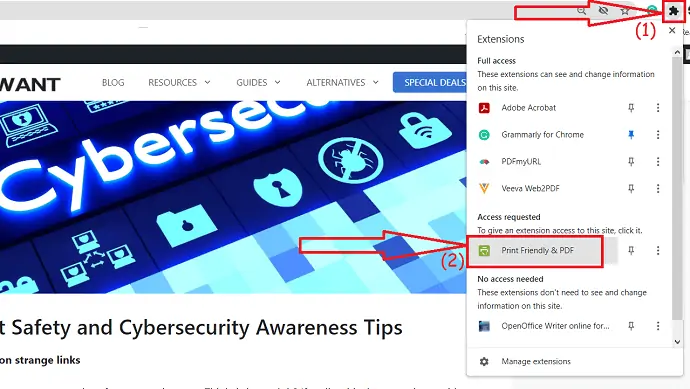
- 画面にポップアップが表示されます。 ページを1回確認し、上部のPDFオプションをクリックします。
- 最後に、「PDFをダウンロード」オプションをクリックします。
![[PDFをダウンロード]オプションをクリックします](/uploads/article/6504/kPtbcNl2T02jrBv4.png)
4.iWeb2x –PDFおよび画像へのURL
iWeb2x-URL to PDF&imageは、WebページをPDFに変換するための優れたChrome拡張機能です。 また、Webページまたは記事を画像に変換します。 さまざまなサイズと向きのタイプを提供します。 必要に応じて、ページの画像と背景を削除することもできます。 使い方を見てみましょう。
- Chromeウェブストアを開きます。
- iWeb2xの検索–検索バーを使用してPDFおよび画像拡張子へのURL。
- [Chromeに追加]をクリックします。
- もう一度[拡張機能の追加]をクリックします。
- PDFに変換するWebページまたは記事を開きます。
- 拡張機能アイコンをクリックして、iWeb2x –PDFと画像へのURLを選択します。
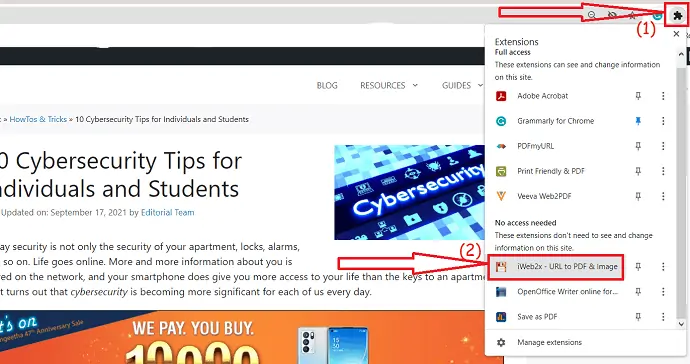
- PDFをタップします。 必要に応じて、ファイルのサイズと向きを変更します。
- [グレースケール]、[画像なし]、[背景なし]オプションを有効または無効にします。 「PDFとして保存」をクリックし、「PDFのダウンロード」をタップします。
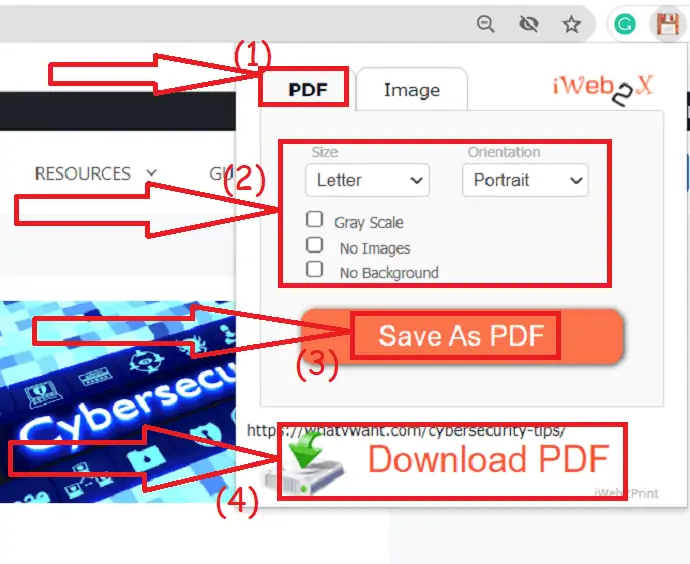
- 変換されたファイルは新しいタブに表示されます。 右上のダウンロードアイコンをタップします。
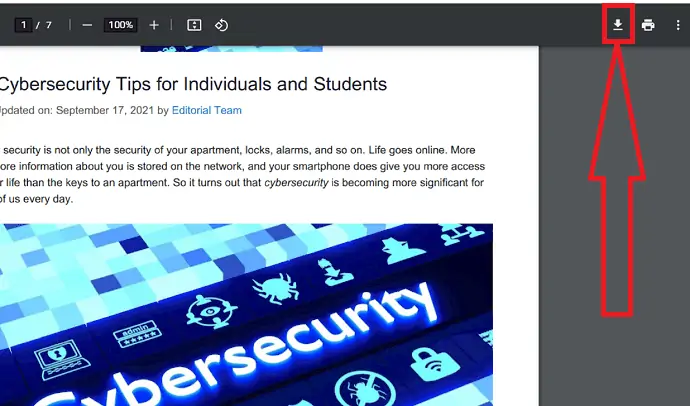
5.Veeva Web2PDF
これは、WebページをPDFに変換するためのChrome拡張機能の1つでもあります。 ただし、他のツールと比較すると、WebページをPDFに変換するのに時間がかかります。 使い方を見てみましょう。
Chromeウェブストアにアクセスし、検索バーを使用してVeevaWeb2PDFツールを検索します。 Chromeに追加をクリックして、拡張機能として追加します。
拡張機能として追加したら。 PDFファイルに変換するWebページを開き、Veevaweb2PDFアイコンをクリックします。
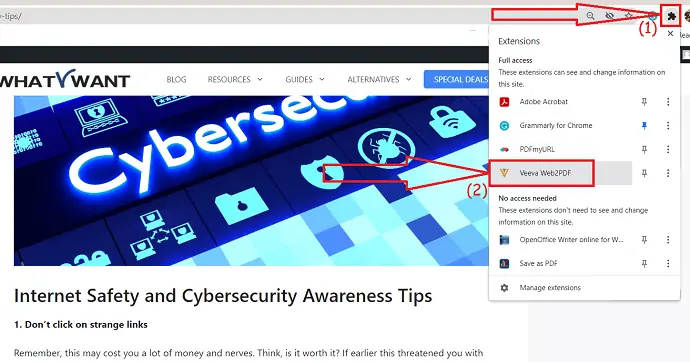
設定の下の[メールアドレス]ボックスにメールIDを入力する必要があります。 「PDFの生成」オプションをクリックします。
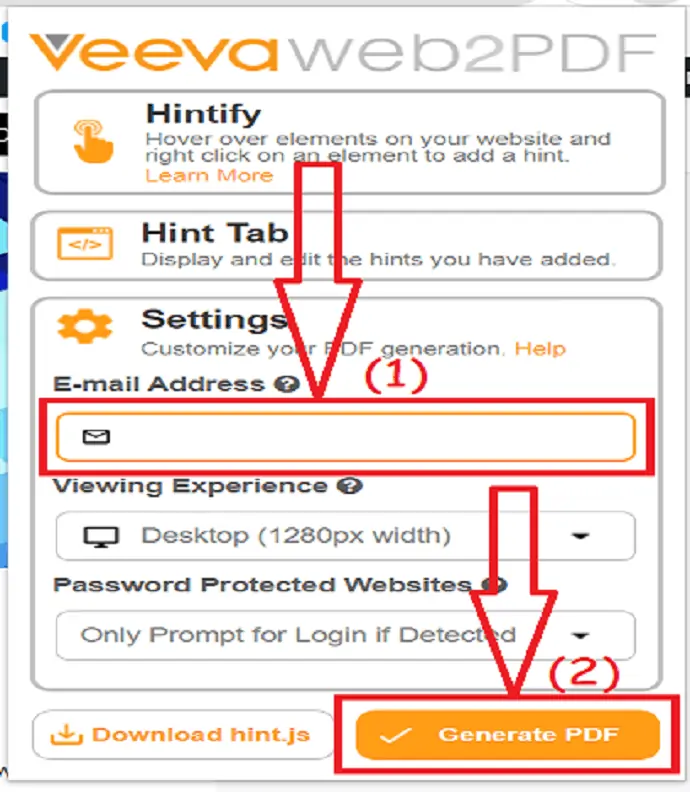
WebページをPDFに変換するには時間がかかります。 変換が完了すると、ダウンロードオプションが画面に表示されます。 「PDFをダウンロード」をクリックします。 また、変換されたファイルへのリンクをメールに送信します。 そのリンクの助けを借りて、いつでもPDFファイルをダウンロードできます。
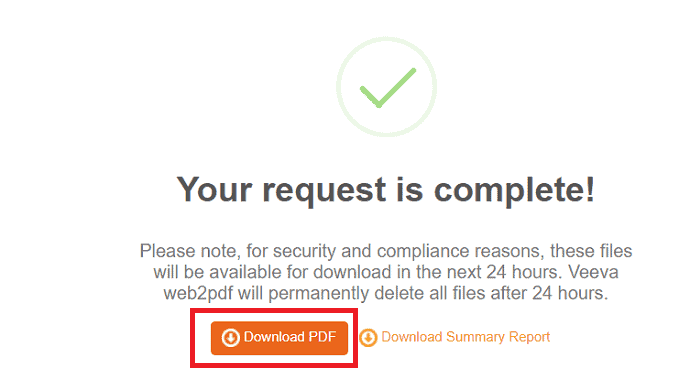
WebページをPDFに変換するための最高の無料オンラインサイト
WebページをPDFに簡単に変換するのに役立つオンラインツールは数多くあります。 最高のツールのいくつかが最高にリストされています。 WebページからPDFへの変換をめったに行わない場合は、オンラインツールが最適です。 すべてのオンラインツールのプロセスはほとんど同じです。 リンクをコピーしてWebページに貼り付け、[変換]をクリックするだけです。
ビデオチュートリアル:
このセクションは、読者の便宜のためにビデオチュートリアルの形式で提供されています。 読書に興味のある方は、読み終わってから10人で見てください。
1.Sejdaを使用してWebページをオンラインで無料でPDFに変換する方法
Sejdaは、PDFファイルを他の形式に変換したりその逆を行ったりするのに最適なファイルです。 HTML、URLをPDFに変換することもできます。
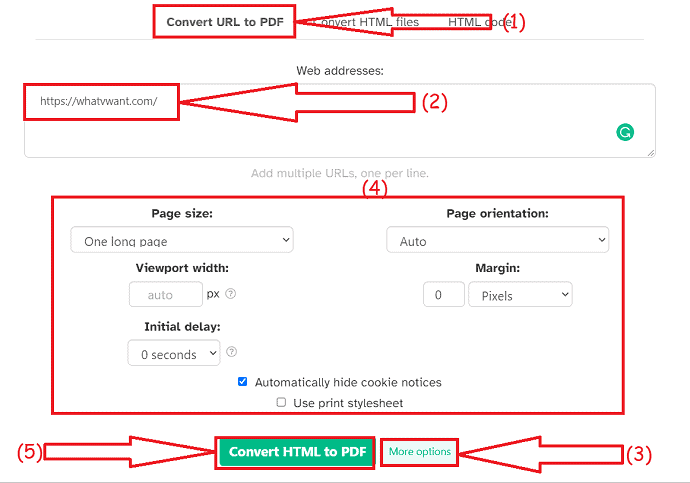
- Sejda HTML toPDF公式ページにアクセスしてください。
- [URLをPDFに変換]を選択し、ボックスにWebページのリンクを貼り付けます。
- その他のオプションをタップして、ページサイズ、向き、余白などを変更します。
- [HTMLをPDFに変換]オプションをクリックします。
- 最後に、「ダウンロード」オプションをクリックします。 それぞれのオプションを選択して、PDFファイルを直接共有および印刷することもできます。
2.SodaPDF
SadaPDFは、PDFファイルを簡単に表示、編集、マージ、分割、変換するために使用されるPDFアプリケーションの最高のファミリーです。 また、HTMLファイルまたはWebページをオンラインおよびワンクリックでファイルに変換するのにも役立ちます。 非常に使いやすく、無料で利用できます。
- 任意のWebブラウザを使用してSadaPDFHTML toPDF公式ページを開きます。
- ボックスにwebapgeのURLを入力し、[PDFを取得]をクリックします。
![[PDFを取得]オプションをクリックします。](/uploads/article/6504/tvgzmBcMg4zBxlVG.png)
- 数秒以内に、ダウンロードとプレビューオプションを使用して新しいページにリダイレクトされます。
- プレビューオプションをクリックして、ファイルを1回確認します。
- ダウンロードオプションをクリックして、デバイスに保存します。
![[PDFのダウンロード]オプションをクリックします。](/uploads/article/6504/Omqoh1z72UfXT3cv.png)
3.Cloudconvert
Cloudconvertは、画像、ファイル、ビデオ、スプレッドシート、オーディオなどを変換するためのすばらしいコンバーターツールでもあります。 また、無料で簡単にWebページをPDFに変換できます。
- Chromeまたは任意のWebブラウザーを使用して、Cloudconvert SaveWebサイトにPDF公式ページとしてアクセスします。
- リンクをコピーしてボックスに貼り付けます。 必要なオプションを変更します。
- 「URLの追加」をクリックします。
![[URLの追加]オプションをクリックします。](/uploads/article/6504/e5PQebzukSzCHgYJ.png)
- 「名前を付けて保存」タイプを「PDF」にチェックして、「キャプチャWebサイト」をクリックします。
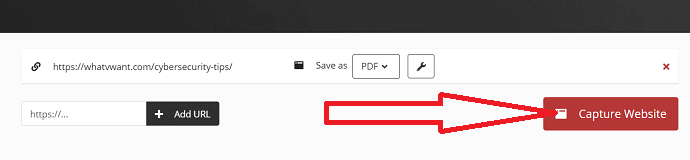
- 最後に、「ダウンロード」オプションをクリックします。
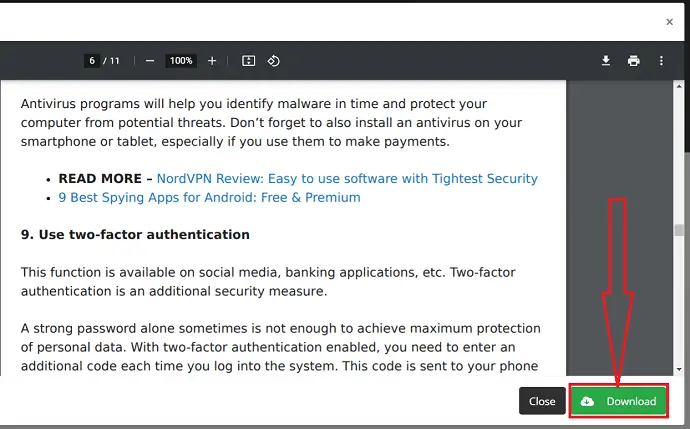
4.Web2PDFConverter
Web2PDFConverterは、Webページ全体をPDFに簡単に変換するための最良のオンラインツールです。 それは3つの簡単なステップで数秒以内にあなたのタスクを完了します。 Web2PDFコンバーターを使用してWebページをPDFに変換する方法を見てみましょう。
- Webブラウザを使用してWeb2PDFコンバータの公式サイトにアクセスするか、リンクをクリックしてください。
- Web2PDFコンバーターのホーム画面は下のスクリーンショットのようになります。
- PDFに変換するWebページのリンクをコピーして貼り付け、Enterキーを押すか、検索ボックスの横にある変換ボタンをクリックします。
- 数分以内にダウンロードページにリダイレクトされます。 最後に、「ダウンロード」をクリックします。
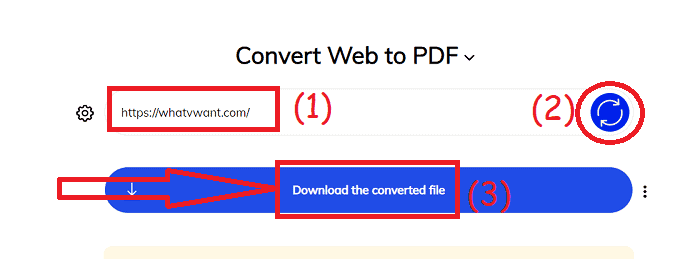
5.WebtoPDF
WebtoPDFは、もう1つのすばらしいコンバータツールです。 また、透かし、ヘッダー、フッター、ページ番号などを追加するのにも役立ちます。
WebtoPDFを使用してWebページをPDFに変換するにはどうすればよいですか?
- 任意の検索エンジンを使用してWebtoPDF公式ページにアクセスします。
- Webページのリンクをコピーして貼り付けます。
- オプションをクリックして、ページ設定、変換設定、透かし、ページのヘッダーとフッターを変更します。
- 変換オプションをクリックします。
- 最後に「ダウンロードアイコン」をクリックします。

6.PDFCrowd
PDFCrowdは、WebページをPDFに変換するためのツールの1つでもあります。 とてもシンプルなツールで無料のツールです。
- ChromeまたはnayWebブラウザを使用してPDFcrowdの公式ページを開きます。
- 「Webページの変換」オプションを選択し、「変換するWebページを入力してください」ボックスにWebページのリンクを貼り付けます。
- [オプションの表示]をクリックして、必要に応じて設定を変更します。
- 次に、「変換」をクリックします。
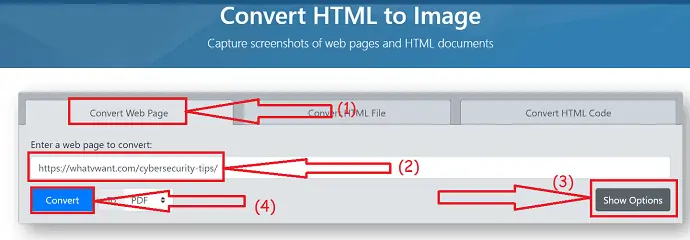
- 変換プロセスが完了すると、ダウンロードと開くオプションを含むプロンプトが画面に表示されます。 「ダウンロード」をクリックして、デバイスに保存します。 「開く」をクリックして、ダウンロードする前にファイルをプレビューします。
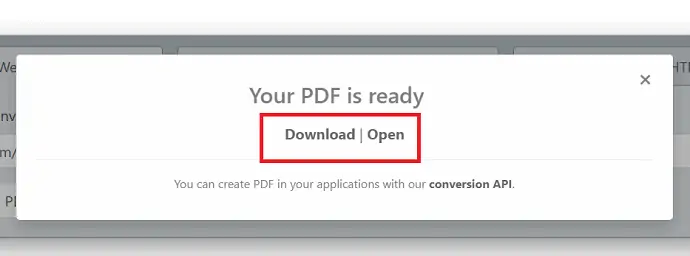
- あなたも好きかもしれません:画像でPDFに透かしを入れる簡単な方法
- 5トップオンラインPDF圧縮ツール
結論:
これらは、オンラインツール、Chrome拡張機能、Firefox、Adobe Acrobat DC、およびAndroidを使用してWebページをPDFとして変換/保存するためのさまざまな方法です。 常にオンラインの方法が良いです。 そのため、Adobe AcrobatDCなどのプレミアムツールを使用することをお勧めします。 あなたがそれがより高価であると感じるならば、それから最高の価格でアドビと同等であるワンダーシェアPDFelementを使ってください。
WebページをPDFとして保存することに関する私の記事を気に入っていただければ幸いです。 あなたがそれを好きなら、あなたの友人とそれを共有することによって私に賛成してください。 他のポイントを追加したい場合は、コメントセクションから追加できます。
その他のヒントについては、FacebookやTwitterでwhatvwantをフォローすることもできます。 定期的な更新については、YouTubeのwhatvwantチャンネルに登録してください。
任意のブラウザからPDFとしてWebページを保存する方法– FAQ
WebページをPDFとして保存することは可能ですか?
はい。 WebページをPDFとしてデバイスに保存することが可能です。 それはあなたが思うのと同じくらい簡単です。
Adobe Acrobat DCを使用してWebページをPDFとして保存するにはどうすればよいですか?
[ツール]> [ウェブページ]で[PDFの作成]を選択し、ボックスにURLを入力し、[作成]をクリックして保存します。
ソフトウェアなしでWebページをPDFとして保存することは可能ですか?
はい。 ソフトウェアなしでWebページをPDFとして保存できます。 PDFを作成するWebページにアクセスし、Ctrl + Pを押して保存先をPDFとして保存>保存として選択します。
WebページをPDFに変換するためのChrome拡張機能はありますか?
ウェブページをPDFに変換するためのChrome拡張機能がいくつかあります。 その中で「PDFとして保存」が最適です。
