Windows10用の最高の無料スクリーンレコーダー[2019年12月]
公開: 2017-09-07![Windows10用の最高の無料スクリーンレコーダー[2019年12月]](/uploads/article/1230/RGjd81CLVjQEfR5l.jpg)
コンピューターのディスプレイを記録することは、情報を共有したり、映像をキャプチャしたりするための非常に便利な方法です。 YouTubeチャンネルのゲームプレイを記録している場合でも、上司に派手なプレゼンテーションを行う準備をしている場合でも、このようなガイドを作成しようとしている場合でも、WindowsPCを記録することは情報を共有するための非常に便利な方法です。 2000年代の初期のスクリーンレコーダーは高価であるか、低品質で録画されていましたが、2020年に向けて、優れたスクリーンレコーダーが不足することはありません。
私たちの推奨事項
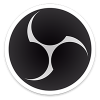
オープンブロードキャスティングソフトウェア(OBS)
Windowsでゲームプレイを記録しようとしている人は、OBSまたはOpen BroadcastingSoftwareを利用する必要があります。 ディスプレイの録画を始めたばかりでも、上級ユーザーでも、OBSはあなたを幸せにする可能性があります。 オープンソースパッケージとして、OBSは最も注目すべきスクリーンキャストプログラムの1つです。特に、録画とストリーミングの両方に使用できるためです。これにより、ビデオ録画にテキストと画像のオーバーレイを追加したり、複数のシーンレイアウトを選択したりできる多くのオプションがパックされます。 、およびAPIシステムが含まれています。 Open BroadCaster Softwareには、より多くのプラットフォームと互換性があり、いくつかの追加オプションがあるClassicおよびStudioバージョンがあります。
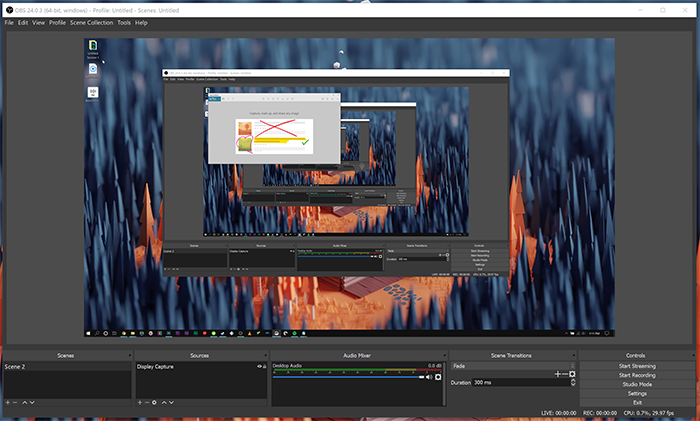
前述したように、このソフトウェアは無料でオープンソースです。つまり、ハードドライブへの映像の記録に制限はありません。 高FPSおよび1080pHDでのビデオの録画は、OBSを使用するとすばやく簡単に行え、画面録画のニーズに対応するワンストップショップになります。 コンピューターでビデオゲームを録画することで何かをしたいのであれば、OBSは基本的に完璧なソフトウェアです。 それは速く、速く、使いやすく、そしてたくさんのアップデートを受け取ります。 無料でカスタマイズ可能なレコーディングスイートをお探しの場合は、OBSが最適です。
準優勝
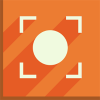
Icecream ScreenRecorder
Icecream Screen Recorderは、Windows 10用の「おいしい」スクリーンキャストプログラムです。これにはフリーウェアとProバージョンがありますが、freemiumパッケージにはビデオを録画するためのオプションがたくさんあります。 [無料ダウンロード]ボタンを押してセットアップウィザードを開くと、ここからソフトウェアフォルダに追加できます。 上のウィンドウを開いたら、[ビデオのキャプチャ]ボタンを押してさまざまなビデオキャプチャモードを選択できます。 このソフトウェアを使用すると、マウスの周りのカスタムエリア、フルスクリーン内でビデオをキャプチャでき、Webカメラ用のセルフィーモードがあります。 さらに、同じようにプログラムでスクリーンショットをキャプチャすることもできます。 また、スナップショットをURLに変換することもできます。
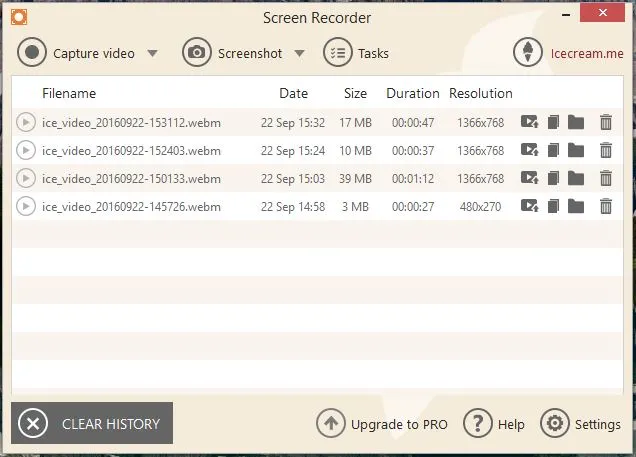

Icecreamのもう1つの優れた点は、すぐ下のスナップショットに示されている描画パネルにビデオ録画用の注釈オプションがあることです。 このプログラムを使用すると、ビデオ録画に矢印、テキスト、および数字を描画、追加して、ソフトウェアプレゼンテーションをさらに強化できます。フリーウェアバージョンの唯一の欠点は、ビデオを約10分間しか録画しないことです。 さらに、Proバージョンのビデオに透かしを追加することもできます。 それでも、Proの代替にアップグレードしなくても、Icecreamは優れたスクリーンキャストアプリケーションです。
他のみんな

CamStudio
CamStudioは、絶賛されているもう1つのスクリーンキャストプログラムです。 これは、このサイトで入手できるフリーウェアパッケージです。 そこで[ダウンロード]ボタンをクリックし、セットアップを実行して、以下のようなウィンドウを開きます。
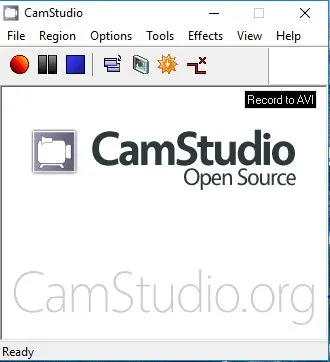
次に、ソフトウェアを使用して、デスクトップ内のフルスクリーン、特定の領域、またはウィンドウのビデオ録画をキャプチャできます。 さらに、記録領域がカーソルに追従できるようにする自動パンオプションをオンにすることもできます。 このオプションを使用すると、フルスクリーンを使用しながら、より小さな画面領域を効果的に記録できます。 CamStudioでは、録音のカーソルをカスタマイズすることもできます。 [オプション]> [カーソルオプション]をクリックして、以下のスナップショットに示すウィンドウを開くことができます。 そこで、多数のカスタムカーソルを選択したり、記録用のカーソルを強調表示または削除したりできます。
ソフトウェアには、スクリーンキャスト注釈オプションがあります。 CamStudioには、バルーン、メモ、クラウド内の録音にテキストを追加できるオプションが含まれています。 ビデオ録画にタイムスタンプ、キャプション、透かしを追加することもできます。 もう1つのボーナスは、CamStudioに独自のビデオプレーヤーが含まれていることです。 保存した後、スクリーンキャストが再生されます。 そのため、デフォルトのメディアプレーヤーでビデオを開く必要はありません。
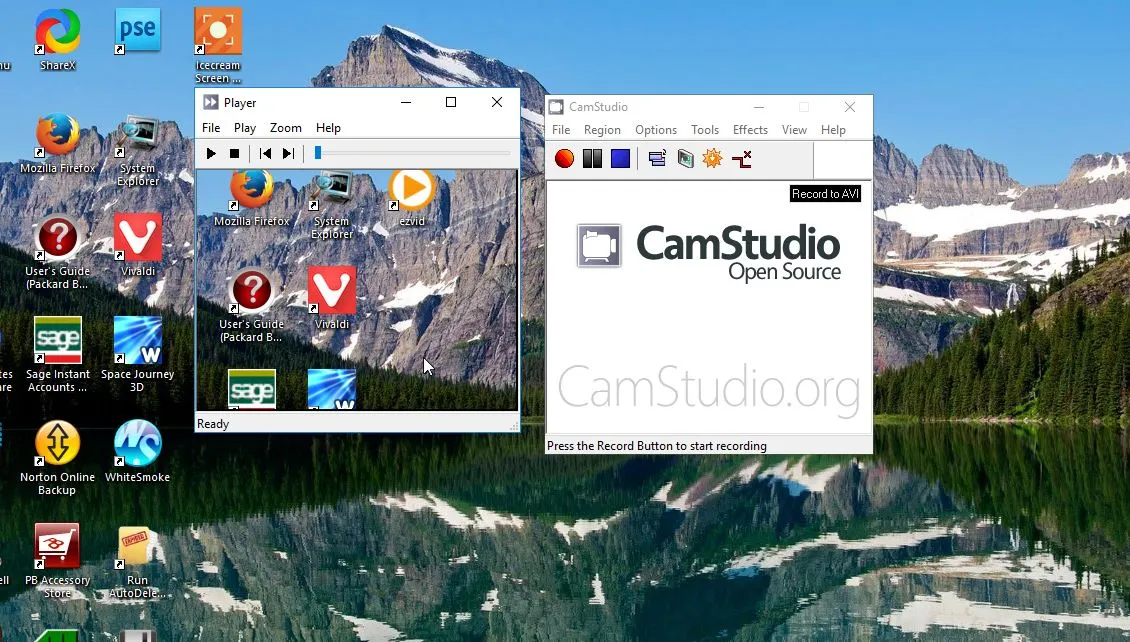

エズビッド
Ezvidは、Windows 10用のスクリーンキャストソフトウェアであり、他の多くの選択肢よりも優れたいくつかの斬新さがあります。 ソフトウェアのWebサイトを開き、[ Get Ezvid Now ]ボタンをクリックして、セットアップを保存してインストールします。 次に、下のウィンドウを開いて、すぐに録音を開始できます。 Ezvidの最初の目新しさは、ビデオエディタが含まれていることです。 したがって、個別のビデオ編集ソフトウェアなしで録画を編集できます。 ビデオ速度の編集、クリップの削除、代替オーディオの追加、およびテキストと画像の記録への追加を行うことができます。
もう1つの目新しさは、Ezvidが録画したビデオプロジェクトを自動的に保存することです。 選択できる保存オプションは含まれていません。 ビデオはすべて同じEzvidフォルダーに保存され、ロードボタンを押すとすぐに開くことができます。 Ezvidには、画面記録のための基本的なオプションとより高度なオプションがあります。 より高度なオプションを使用すると、特定のキャプチャ領域内で、透明度またはWebカメラを使用してビデオを録画できます。 さらに、ソフトウェアの描画ツールを使用して録画するときに、ビデオに注釈を追加することもできます。
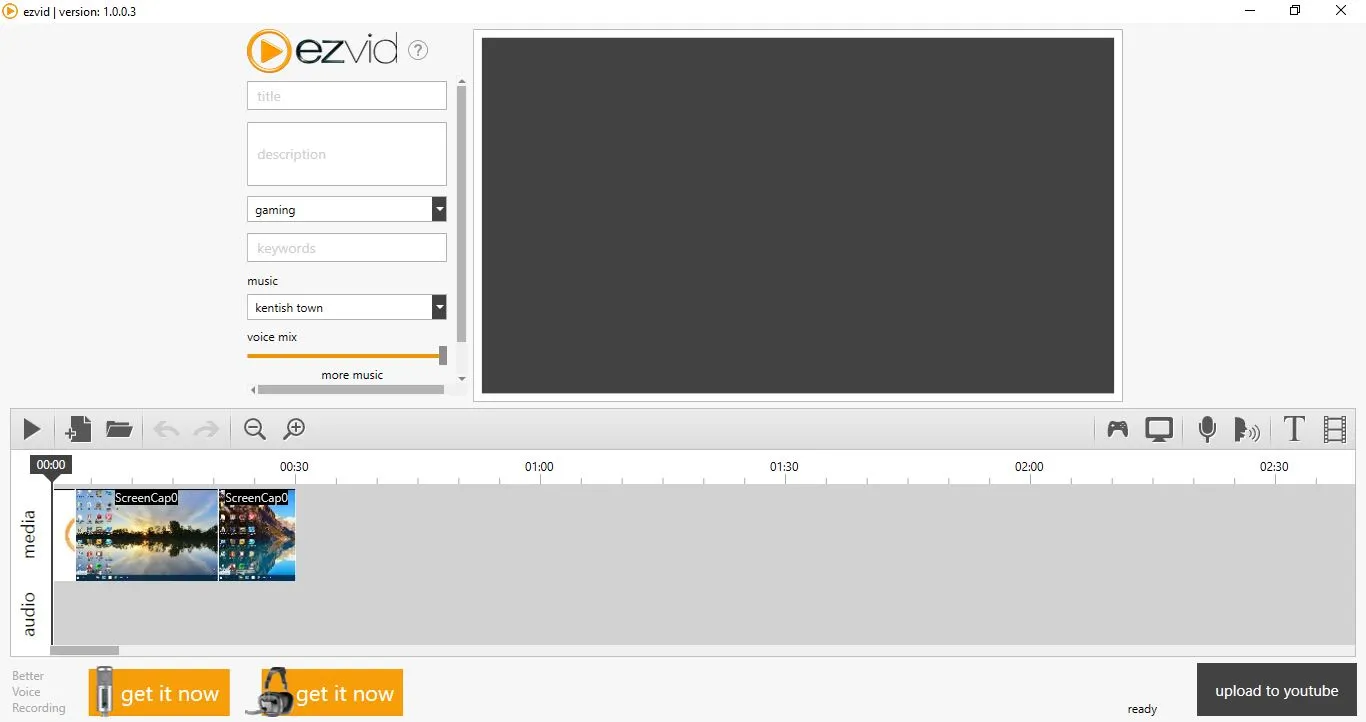
Ezvidを使用すると、動画をYouTubeに直接送信することもできます。 プログラムのウィンドウの右下にある[ YouTubeにアップロード]ボタンを押すことができます。 ビデオプレビューの左側には、入力できる追加のYouTubeフィールドもいくつか含まれています。

スクリーンキャスト-O-Matic
このリストの最後の提案であるScreencast-O-Maticは、主にWebベースであるため、興味深いスクリーンレコーダーです。 これは、最新バージョンのJavaを使用してブラウザから実行できることを意味し、デスクトップバージョンもあります。 フリーミアムバージョンを使用すると、ビデオをYouTubeに公開でき、AVI、MP4、およびFLVビデオ形式をサポートします。 ただし、その録音は15分に制限されており、1年間のProサブスクリプションにアップグレードしない限り、注釈オプションがありません。 したがって、Ezid、CamStudio、Icecreamはより優れたフリーウェアの代替品です。
***
これで、2019年以降のWindows10で見つけることができる最高のスクリーンレコーダーのガイドが終わりました。 ご希望のコメントでお知らせください。また、Windows 10のエクスペリエンスを強化する方法など、他のWindows10ガイドにも注目してください。
