2022年のGoogleChromeに最適な画面記録拡張機能
公開: 2021-01-06PCでの画面記録は、手に入れることができる最も便利な機能の1つです。 日常生活から特定の時間まで、画面録画は便利で、瞬間を捉えるのに役立ちます。 しかし、インターネットブラウザ(Google Chrome)でもビデオを作成するための画面記録ツールはありますか?
グーグルクロームは間違いなく私たちが持っている最もアクセスされ、人気のあるインターネットブラウザの1つです。 また、ユーザーにとって非常に便利なGoogleChromeの画面記録ツールも必要だと強く信じています。 ただし、数か月前、この技術大手はChromebookユーザーのみがアクセスできるChrome用の画面記録ツールをリリースしました。 Chromeで画面を記録するための確実なツールがないため、いつでもサードパーティのツールを選択できます。
2022年のChrome用の最高の画面記録拡張機能
上で説明したように、Chromeで利用できるネイティブの画面記録ツールの主要なものはありません。 したがって、私たちは他の方法を探し始めました、そしてそれは私たちがそれらのスクリーン録画拡張機能に遭遇したときです。 うん!! 可能な限り簡単な方法でChrome画面を記録するのに役立つChrome拡張機能。
現在、GoogleはChrome用のネイティブ画面記録拡張機能またはツールをリリースしていないため、これらのスクリーンレコーダーChrome拡張機能はサードパーティから提供されていることをご承知おきください。 それで、さらに遅れることなく、これらの効果的で完璧なスクリーンレコーダークローム拡張機能を探索し、それらを最大限に活用しましょう:
1.素晴らしいスクリーンショットとスクリーンレコーダー
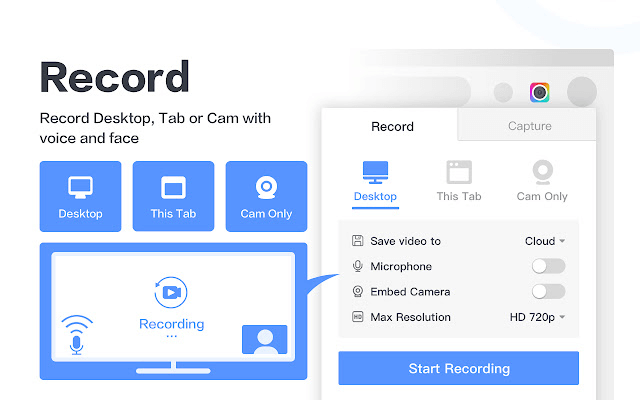
ここで入手
名前が示すように、Awesome Screenshot&Screen Recorderは、最も使用され、人気のあるクロームスクリーンレコーダーの1つです。 クロームスクリーンの記録についてすでに考えている人は、このツールをよく知っています。 スクリーンレコーダーとして機能することから、同じツールでフルページのスクリーンショットをキャプチャすることもできます。 ビデオを録画できるツールには、画像をキャプチャする機能も自動的に備わっているためです。
ここでは主にスクリーンレコーディングについて話しているので、Awesome Screenshot&ScreenRecorderはさまざまな方法で役立ちます。 システムデスクトップからChromeブラウザの現在のタブまで、シンプルなユーザーインターフェースのおかげで、あらゆるものを記録できます。 また、マイクを接続するだけで、音声による指示でビデオを録画することもできます。 これはすごいですね! スクリーンレコーディングツールは、長年にわたって世界中から高く評価されており、その高い効率とスピードにより、そのすべてが実現しています。
2. Screencastify
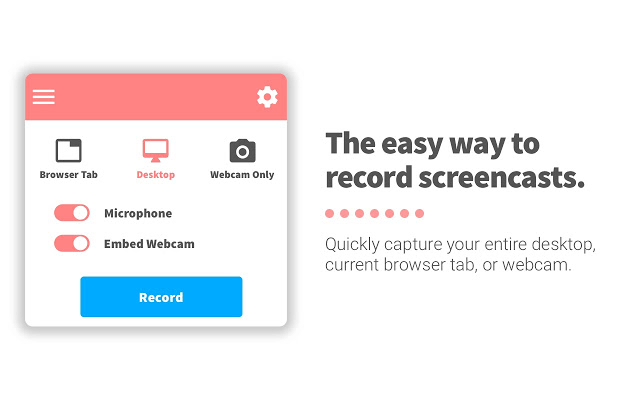
ここで入手
Google Chromeに最適な画面記録拡張機能が追加されるたびに、リストはどんどん良くなっていきます。 インターネットブラウザからスクリーンショットをキャプチャしてビデオを録画しようとしている人は、Screencastifyについてよく知っています。 600万回以上のダウンロードがあり、Screencastifyは、最も使用されダウンロードされている画面記録拡張機能と見なされています。 Screencastifyは、さまざまな驚くべき機能のボックスであり、Webカメラ、単一のWebページウィンドウ、およびシステム画面全体から記録するのに役立ちます。
さらに、ソーシャルメディアの世界であるため、ユーザーは貴重な動画を直接録画してYouTubeチャンネルに掲載することもできます。 Chrome用のこの豊富な機能を備えたスクリーンレコーダーを使用すると、透かし機能なしで5分間連続してビデオを作成または記録できます。 無料版の機能について知ったので、この壮大なクロームスクリーンレコーダーのプレミアム版に何があるかを想像することしかできません。
3.ニンバス
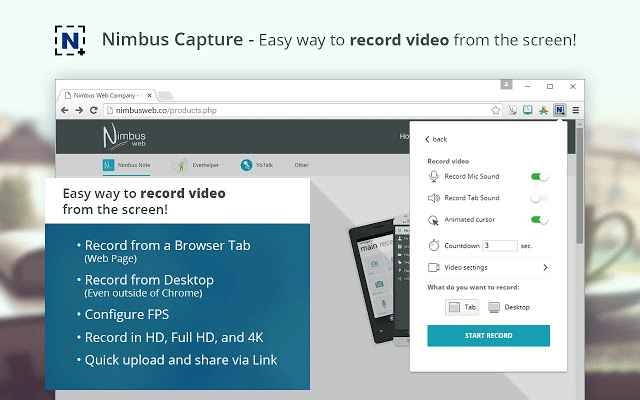
ここで入手
上記のAwesomeScreenshot&Screen Recorderの追加と同様に、Nimbusは、使いやすさとソリューションの提供に関してもよく知られている名前です。 また、カスタマイズされたスクリーンショットのキャプチャとChromeブラウザでの高品質の画面記録の完璧な組み合わせです。 また、強力な画面記録拡張機能であるNimbusを介してスクリーンショットを撮りながら、Webページをスクロールすることもできます。
素晴らしいスクリーンショットとスクリーンレコーダーとニンバスの間には多くの類似点があります。 ただし、Nimbusのプレミアムバージョンは、すべての編集ニーズに対応するワンストップソリューションと見なされています。 うん!! スクリーンレコーダーのChrome拡張機能を使用すると、ビデオを録画したり、好きなようにトリミングしたりトリミングしたりできます。 さらに、これらの画面記録にも透かしを入れて、GIFまたはMP4ファイルタイプに変換する自由があります。
4.織機
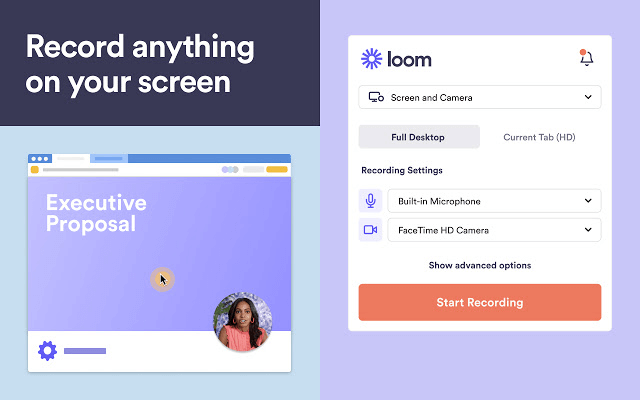
ここで入手
それらのいずれかがあなたの専用ユーザーになることができるので、あなたは個人的なユーザーとプロのユーザーに同じ重みを与える必要があります。 この考えを念頭に置いて、クロームスクリーンレコーダーの多くはビジネス目的の側面で設計されています。 Loomは、世界中のさまざまな企業で話題を呼んでいるChromeブラウザの画面記録拡張機能の1つです。 Loomで強調されている機能の1つは、最大720pの高品質ビデオを作成できることです(Chromeブラウザーの外部にある場合でも)。
また、この強力なクロームスクリーンレコーダーを探求し始めると、使い飽きてしまう機能がたくさんあります。 オフィスでの使用から個人での使用まで、複雑な作業スタイルすべてに簡単さをもたらすオプションのバンドルがあります。 また、ビデオの数はクロームスクリーンレコーダーに制限はありませんが、それらにアクセスすると、最大で100ビデオに制限されます。これはかなり良い数だと思います。
5.スクリーンレコーダーとビデオエディター
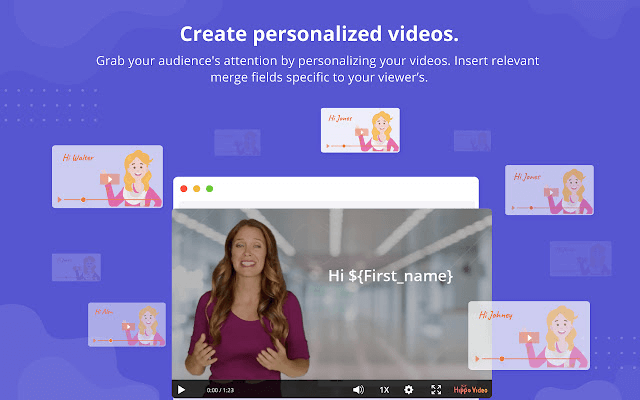
ここで入手
ユーザーに何を提供しているのかを理解できる名前であれば、誰も紹介する必要はないと思います。 ダウンロード数は少し少ないですが、ストアでの評価は印象的ですが、Screen Recorder&VideoEditorは完璧なChromeスクリーンレコーダーです。 そして明らかに、このスクリーンレコーダーにも同じである多くの機能があり、ユーザーはシステム上で録画されたビデオを録画、トリミング、編集、保存、および変換することができます。 ただし、主にツールは、エンタープライズセクションを考慮して設計されています。
Chrome用のこの強力な画面記録ツールのUSPと見なされている、Screen Recorder&Video Editorを使用すると、記録されたビデオの一部をぼかすこともできます。 うん!! ブラウザからビデオを録画した後、それからGIFを作成し、世界が自分で推測したい部分をぼかすことができます。 かっこいいですね。

この驚くべきクロームスクリーンレコーダーをWindowsPCで有効にして使い始めると、目的を達成するための長さがわかります。 Screen Recorder&Video Editorを探索し、提供する機能に驚かされる準備をしてください。
6.仕事用のビデオ&スクリーンレコーダー–ドリフト
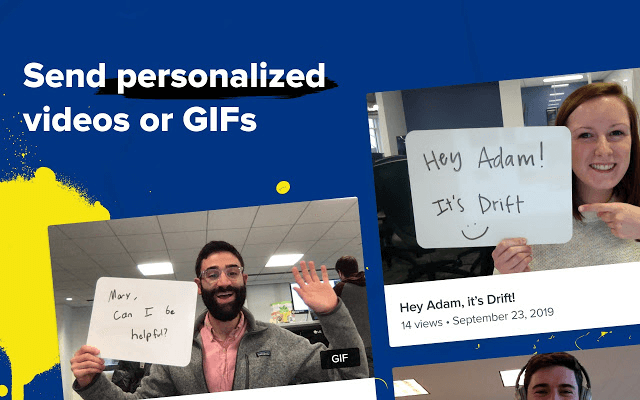
ここで入手
Chromeブラウザ用のもう1つの無料で効果的な画面記録拡張機能であるドリフトは、タイトルだけで明瞭さをもたらします。 あなたが仕事をしている間、楽になるように設計されて、ドリフトはリストでかなり良いランクにされました。 高品質のビデオの録画からGIFの作成まで、クロームスクリーンレコーダーは多くのユーザーや組織から信頼されています。 Driftをオフィスで使用する以外に、前面カメラやWebカメラからパーソナライズされたビデオを録画することもできます。
これらのカスタマイズされたビデオを作成した後、それらを共有したい場合は、GmailからLinkedInアカウントで、可能な限り最も簡単な方法で簡単に共有できます。 もちろん、無料サービスのために制限があるかもしれない多くの機能がありますが、プレミアムバージョンを選択した場合、探索は驚くべきものです。 作成するビデオの数や、作成してさまざまなプラットフォーム間で共有する編集に文字通り制限はありません。
7.スクリーンレコーダー
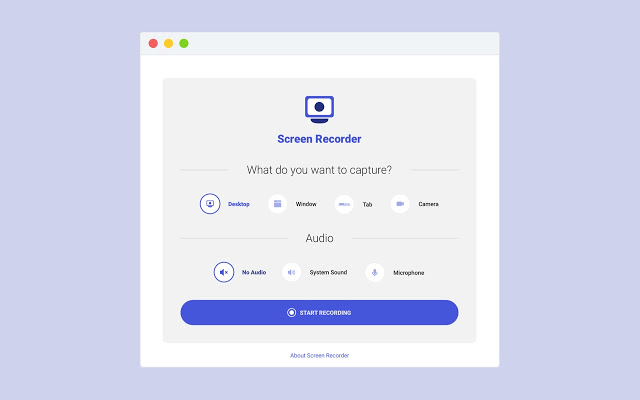
ここで入手
場合によっては、豊富な機能を備えたプログラムでは、シンプルでありながら効果的なツールを使いたいと思うことがあります。 Screen Recorderは、Google Chromeの画面記録拡張機能の1つであり、そのシンプルなインターフェースで満点を獲得しています。 他の多くのクロームスクリーンレコーダーと同様に、システムだけでなくクロームブラウザからもカスタマイズされたビデオを簡単に録画できます。 また、それは完全に無料の拡張機能であり、有効にする必要があり、その効果を体験する準備ができています。
スクリーンレコーダーツールは、ビデオの録画に制限がまったくないため、ビデオの録画に関してはすばらしいツールです。 透かしなしで好きなだけツールを作成でき、それは多くのユーザーにとっておもてなしになります。 このツールにアクセスしたユーザーの多くは、このスクリーンレコーダーのシンプルさに他なりません。これについては、これ以上同意できませんでした。
8. Vidyard –無料のビデオおよびスクリーンレコーダー
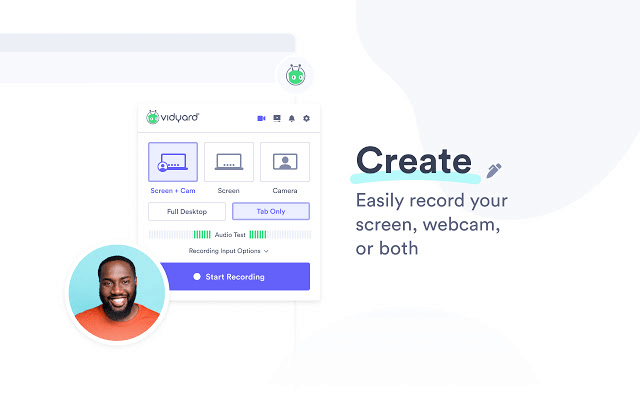
ここで入手
この瞬間をインターネットで記録するオプションがあれば、間違いなくそれをキャプチャできると思っていた他のユーザーと同じように、私たちはあなたと関係を築くことができます。 したがって、ブラウザの画面を記録する方法を探している間、ストアで注目に値するクロームスクリーンレコーダーであるVidyardも探索してください。 このツールの大部分は専門家や事務作業用にカバーされていますが、個人的な使用にも驚きがあります。 これらの高品質ビデオをChromeブラウザーで録画することから、さまざまなプラットフォーム間で共有することまで、Vidyard画面録画拡張機能で探索することがたくさんあります。
驚いたことに、Vidyardを使用すると、ビデオチュートリアルやその他の便利なガイドを作成するのに十分な1時間までのビデオを作成できます。 また、Vidyardクロームスクリーンレコーダーのおかげで、これらのビデオを編集して、さまざまなプラットフォーム間で共有できるように、より接続され、関連性を高めることができます。 さらに、ユーザーに朗報をもたらすために、Vidyardは、Google Chromeの画面記録拡張機能を探している間、解決策となるだけでなく、アプリとしてiOSプラットフォームでも利用できます。
9. Outklip –画面記録の説明ビデオ
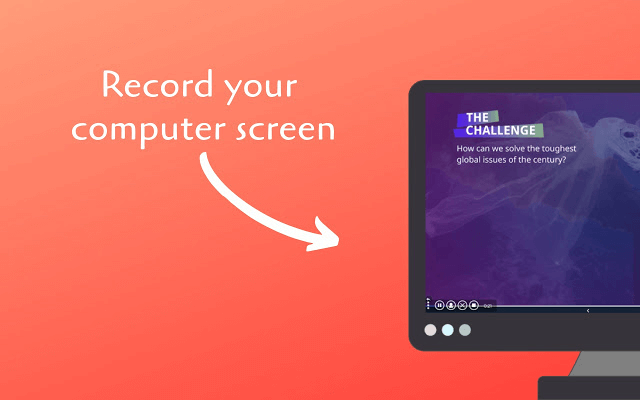
ここで入手
仕事用と個人用に設計された上記のChromeスクリーンレコーダーと同様に、この追加は教育目的です。 うん!! Outklipは、教育および教育用ビデオの作成に役立つ画面記録拡張機能の1つです。 また、主に教育者やトレーニングコンテンツ会社で使用されているOutklipは、クロームブラウザ、シングルタブ、オフライン、ライブフィードビデオで完全に機能します。 また、これは画面記録の拡張機能であるため、このクロム画面レコーダーではすべてのビデオ編集機能がすでに利用可能です。
Outklipの無料プランフェーズには、透かし付きの5分の長さのビデオなどのいくつかの制限があります。 ただし、PREMIUMプランを利用する場合、機能は無限であり、探索する価値があります。 それらのいくつかは、透かしのないビデオ、長さの制限なし、無制限のクラウドストレージ、4Kビデオ品質などです。 さらに、このCOVID-19のパンデミックの状況では、状況に関係なく学習が止まるべきではないため、Outklipのおかげで、スクリーンキャストビデオを使用してリモートで教えることもできます。
10. ApowerREC –スクリーンビデオレコーダー
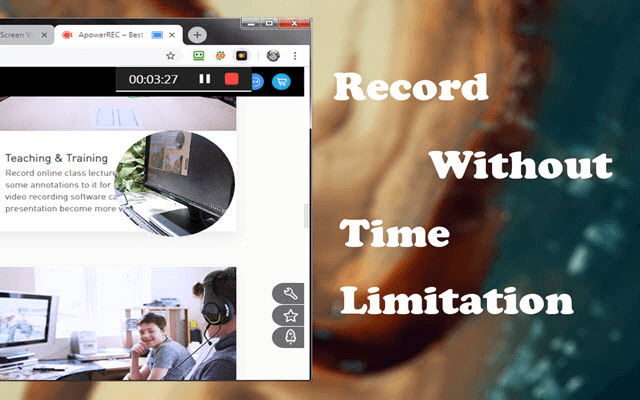
ここで入手
リスト内の他の画面記録拡張機能と同様に完全に機能するApowerRECを使用すると、デスクトップ画面だけでなくブラウザからもビデオを作成できます。 教育用ビデオの作成から、流暢なゲームスキルやチュートリアルの紹介などの個人的なビデオまで、スクリーンレコーダーは何にでも使用できます。 明らかに、無料プランには制限がありますが、プレミアムプランでは、たとえば透かしがないようにすべてが残されます。
このChrome拡張機能には、すべてのビデオ編集機能を含む、ビデオ録画ツールに期待できるすべての機能があります。 また、ユーザーが全体のエクスペリエンスを向上させるためのシンプルなインターフェイスは、最近のユーザーが切望しているものであるため、簡単に利用できます。 探索する価値のあるクロームスクリーンレコーダーであるApowerRECは、ビデオを作成するだけでなく、可能な限り最も簡単な方法でビデオを編集するのに役立ちます。
まとめ
あなたはまた、クロームブラウザの画面を記録する方法があることを望んでいたユーザーの一人ですか? 過ぎ去ったその瞬間を記録する必要があり、それをキャプチャまたは記録したいと思ったことがあるからです。 これが、上記のセクションでGoogleChrome用の最も人気があり効果的でシンプルな画面記録拡張機能について説明した理由です。 これらのクロームスクリーンレコーダーには、写真のキャプチャとビデオの録画機能が付属しているため、それに応じてアクセスできます。
したがって、これ以上面倒なことはせずに、PCでこれらの強力で豊富な機能を備えた画面記録Chrome拡張機能の探索を開始し、これらを最大限に活用してください。
次を読む
Windows 10でスクロールスクリーンショットを撮る方法は?
Androidデバイスに最適な画面記録アプリ
iOSで画面記録機能を有効にする方法
