iPhone で Apple ID を保護する 16 の方法
公開: 2024-01-01iCloud、Apple Music、Apple TV Plus などの Apple 製品またはサービスには、すべての Apple デバイスの Apple エコシステムへのゲートウェイとして機能する Apple ID が必要です。 Apple ID はすべての Apple デバイスのハブとして機能し、サービスと情報を管理します。 したがって、Apple ID を攻撃の可能性から保護するために追加の予防措置を講じることが重要です。
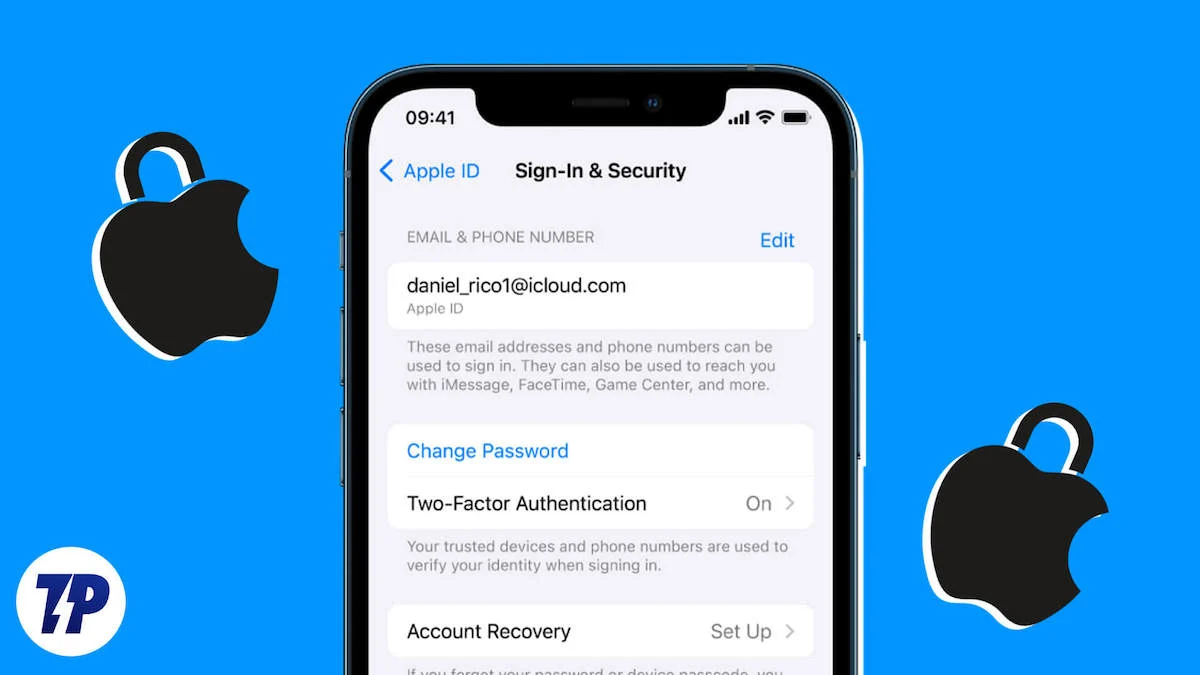
Apple はユーザーのために高度なセキュリティ システムを備えており、最高のセキュリティ システムの 1 つです。 しかし、詐欺師もますます高度化しています。 彼らは技術的なトリックを使用してユーザーの Apple ID をハッキングします。 だからこそ、これまでに説明した 16 の方法に従って、Apple ID の安全性をさらに高める必要があります。 それでは、さっそく始めましょう。
目次
iPhone で Apple ID を保護する 16 の方法
Apple ID のセキュリティを確保するには、これらの作業方法を検討してください。 各方法は、さまざまなシナリオで Apple ID を保護する上で重要な役割を果たします。 これらの方法は効果的であることが証明されているので、それぞれ試してみるとよいでしょう。 これらの方法は自分自身でのみ試行し、他の人をこのアクションに関与させないように注意してください。 これはあなたの安全に関するものであり、他の人の前でこれらの方法を使用するとリスクが高まる可能性があります。
iPhoneにパスコードを設定する
Apple ID と iPhone に保存されている重要な情報のセキュリティを確保するには、最初で最も効果的な手順は、画面パスワードを使用してロックを解除することです。
これにより、Apple ID が保護されるだけでなく、支払いアプリなどのアプリケーションに関する重要な情報も保護されます。 したがって、以下の手順に従って iPhone のパスコードを設定してください。
1. iPhone で「設定」を開きます。
2. 下にスクロールして、 「Face ID とパスコード」をタップします。
3. 下にスクロールして、 「パスコードをオンにする」をタップします。
4. 「パスコードをオンにする」をクリックするとすぐに、新しいウィンドウに新しいパスコードを入力するよう求められます。
5. キーボードのすぐ上にある「パスコード オプション」をクリックします。
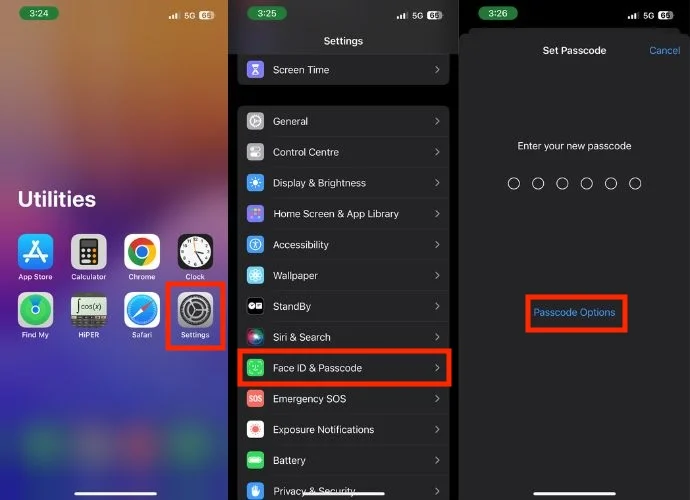
6. それをクリックするとすぐに、パスコードを設定するための 4 つの異なるオプションを含む小さなポップアップ ウィンドウが表示されます。
- 4 桁の数字コード – iPhone のパスコードは 4 桁の数字で構成されています。
- 6 桁の数値コード –このオプションを使用すると、iPhone のパスコードは 6 桁の組み合わせで構成されます。
- カスタム数値コード –ここで、6 桁以上の iPhone のパスコードを設定できます。
- カスタム英数字コード (推奨) –カスタム英数字コードを使用すると、文字と数字の両方を含むパーソナライズされたパスコードを作成できます。 これにより、iPhone のパスワードの強度が高まり、より安全になります。
7. オプションを選択した後、パスコードを入力します。
8. パスコードを入力すると、次のページにリダイレクトされ、同じパスコードを再度入力する必要があります。
9. 新しいウィンドウが開き、 Apple ID パスワードを入力する必要があります。
10. 右上隅にある「サインイン」をタップします。
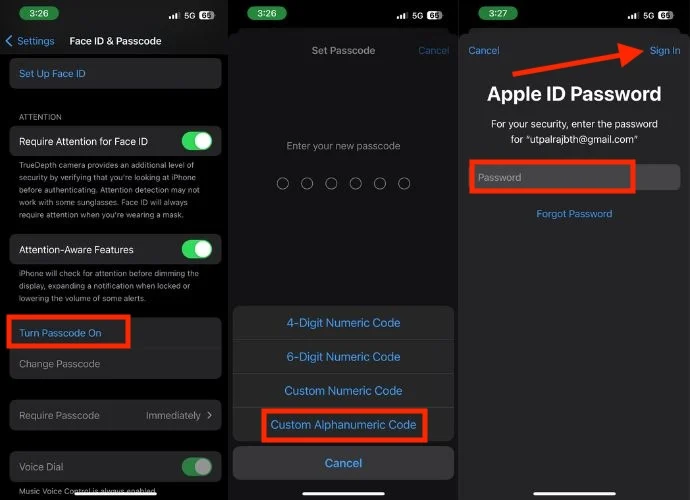
Apple ID に強力なパスワードを使用する
強力なパスワードは、iPhone の Apple ID を守るための第一線です。 データを保護し、iCloud、App Store、Apple Pay などの重要なサービスへのアクセスを保護します。
強力なパスワードで Apple ID を保護する方法については、こちらをご覧ください。
1.パスワードは、大文字、小文字、数字、特殊文字を含む少なくとも 8 文字で構成する必要があります。 また、個人情報や一般的な言葉の使用は避けてください。 これにより、詐欺師がブルートフォース手法を使用して推測したり解読したりすることが困難になります。
2. Apple ID に他のアカウントと同じパスワードを使用しないでください。 別のプラットフォームで同じパスワードを使用すると、データ侵害により Apple ID が危険にさらされる可能性があります。
3.誕生日、ペットの名前、辞書に載っている単語など、推測しやすいパターンの使用は避けてください。 詐欺師は多くの場合、最初にこれらの一般的なパターンを試みます。
アカウント情報を最新の状態に保つ
パスワードを忘れた場合、または誰かが Apple ID をハッキングしようとした場合、パスワードを回復するための正確な情報を入手することが重要です。 電話番号やメールアドレスが間違っていると、アクセスを回復することが困難になります。
そのため、定期的に詳細を確認して更新する習慣をつけましょう。 かなり前に作成した Apple ID のパスワードも変更する必要があります。
- アカウント情報を最新の状態に保つには、Apple ID の公式 Web サイトにアクセスしてください。
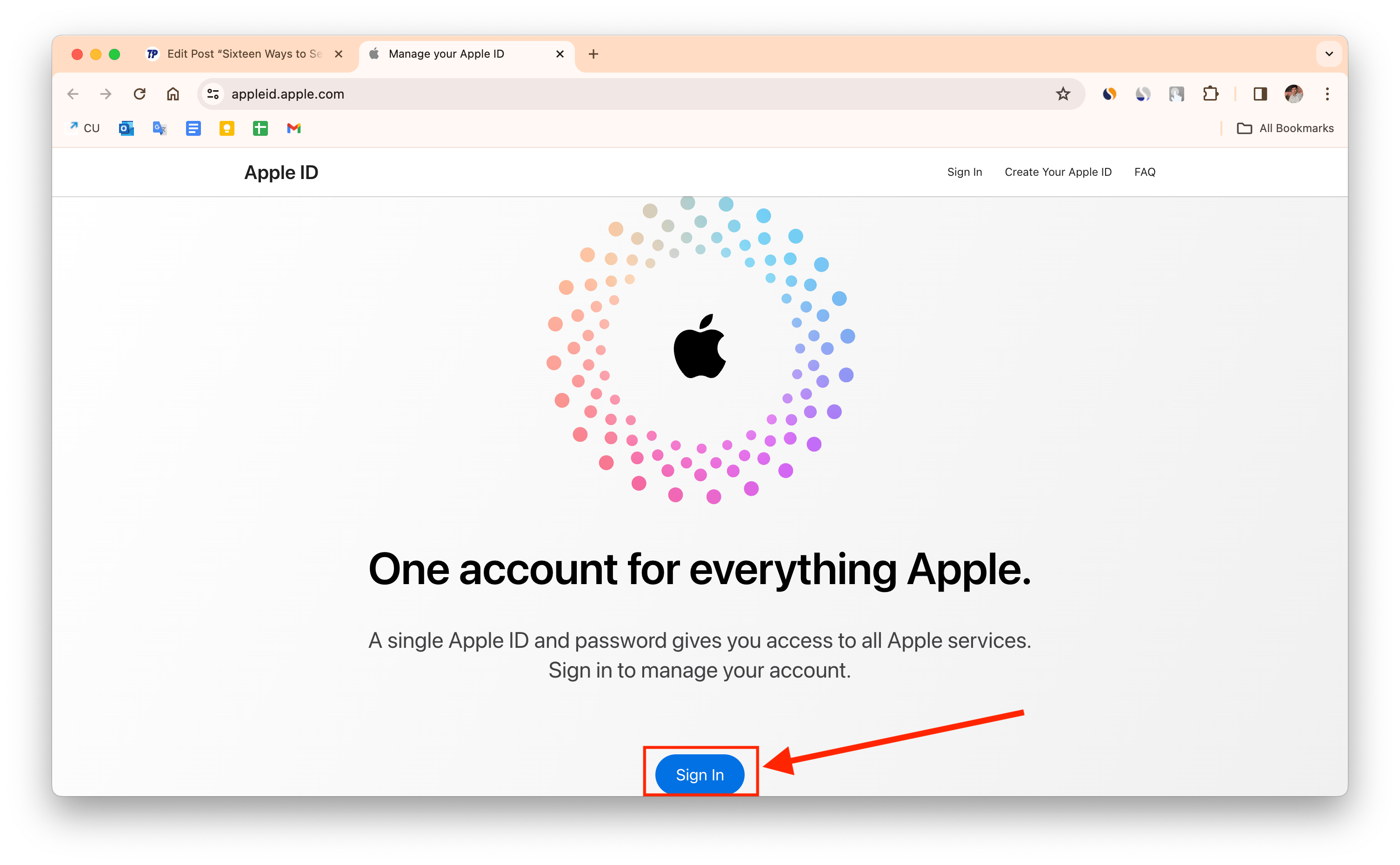
- Apple ID とパスワードを入力して安全にログインします。
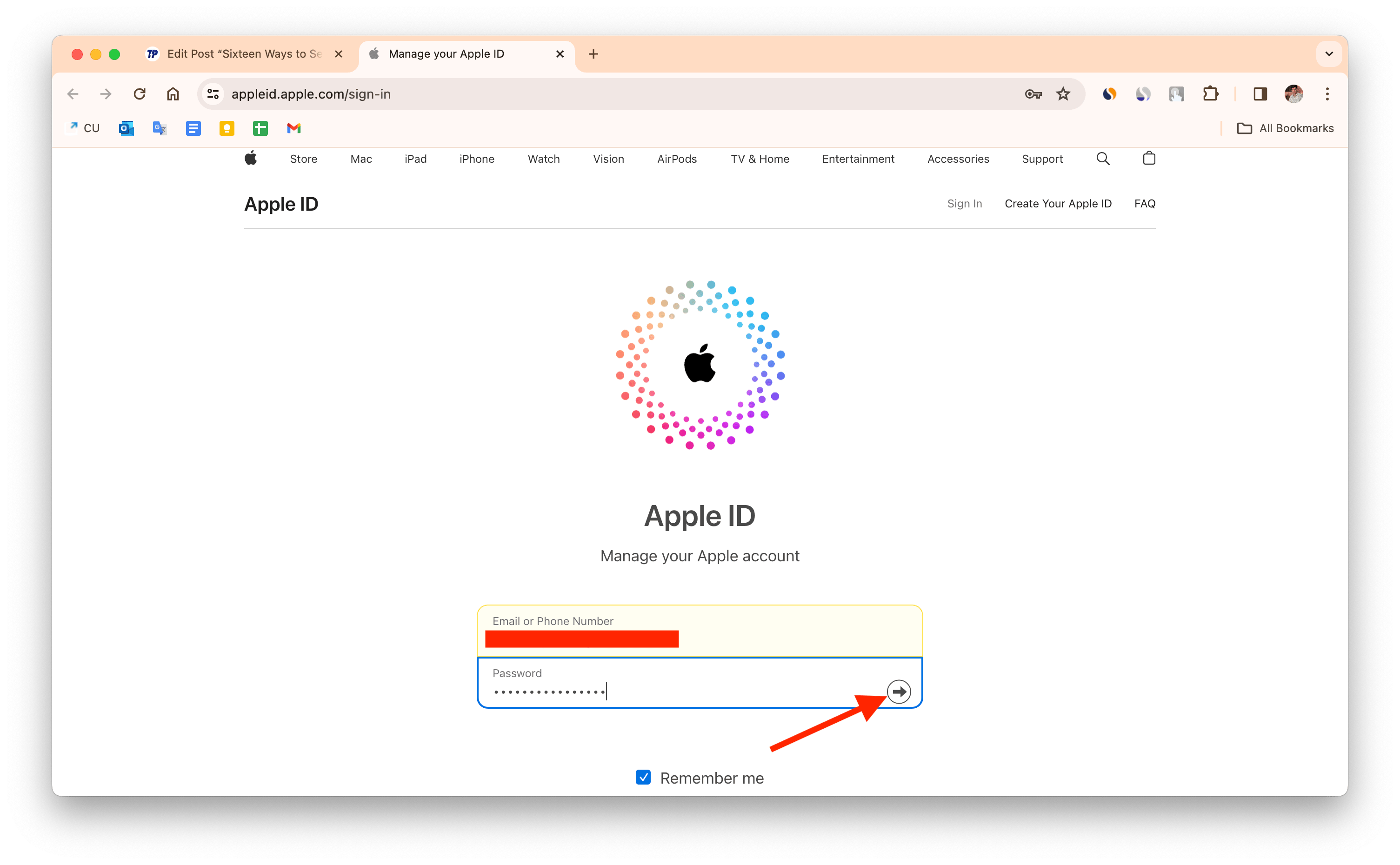
- ログインすると、Apple ID に関するすべての重要な情報が含まれるダッシュボードにアクセスできるようになります。 時間をかけて各セクションをよく確認してください。
- 古い情報に気付いた場合は、すぐに変更する必要があります。
- 過去にセキュリティの質問をしたことがあるが、答えを思い出せない場合は、すぐに質問を更新することが重要です。 これにより、アカウント回復オプションが最新かつ有効になります。
- Apple ID に関連付けられている信頼できる電話番号のリストを確認します。 不明な番号や未使用の番号を見つけた場合は、すぐに削除して正しい連絡先情報を取得する必要があります。
関連記事: 無効になった Apple ID を回復する方法
Apple ID パスワードを誰とも共有しないでください
Apple ID パスワードを共有することは、個人スペースの鍵を渡すようなものです。 写真、電子メール、メッセージなどを含むすべての個人データにアクセスできるようになります。 データを保護するために、友人や家族を含む誰ともパスワードを共有しないでください。
Apple サポートからの電話を名乗り、パスワードを尋ねられたとしても、いかなる状況でも Apple ID パスワードを共有しないでください。 Apple はセキュリティを重視しており、検証のためにパスワードを要求することはありません。
電話の相手は Apple サポートの担当者であると主張し、Apple ID を確認するよう求めてくる場合があります。 これは合法であるように思えることもありますが、パスワード、確認コード、回復キーなど、アカウントを危険にさらす可能性のある情報を提供してはなりません。
誰かがあなたからそのような情報を入手しようと主張する場合、それは間違いなく詐欺です。 彼らのトリックに騙されず、そのような電話は避けてください。
知らない、または盲目的に信頼している人のデバイスに Apple ID をログインしないでください
これは非常にシンプルですが、Apple ID を保護する重要な方法です。 また、知らないデバイスや盲目的に信頼していないデバイスで Apple ID にサインインすることを避ければ、さらに安全になります。
また、他人のデバイスで自分の Apple ID へのサインインを強制された場合は、自分の Apple ID パスワードを他人のデバイスに保存しないでください。
新しいデバイスで Apple ID にサインインすると、「私を記憶する」というラベルのボックスが表示されます。 このボックスをチェックするか、ログイン後に「パスワードを保存」オプションをタップすると、Apple ID のパスワードがそのデバイスに保存されます。 これは Apple ID のセキュリティにとって危険となる可能性があります。 これは、他の人が保存されたパスワードを使用して、後で Apple ID にログインし、データにアクセスできるためです。
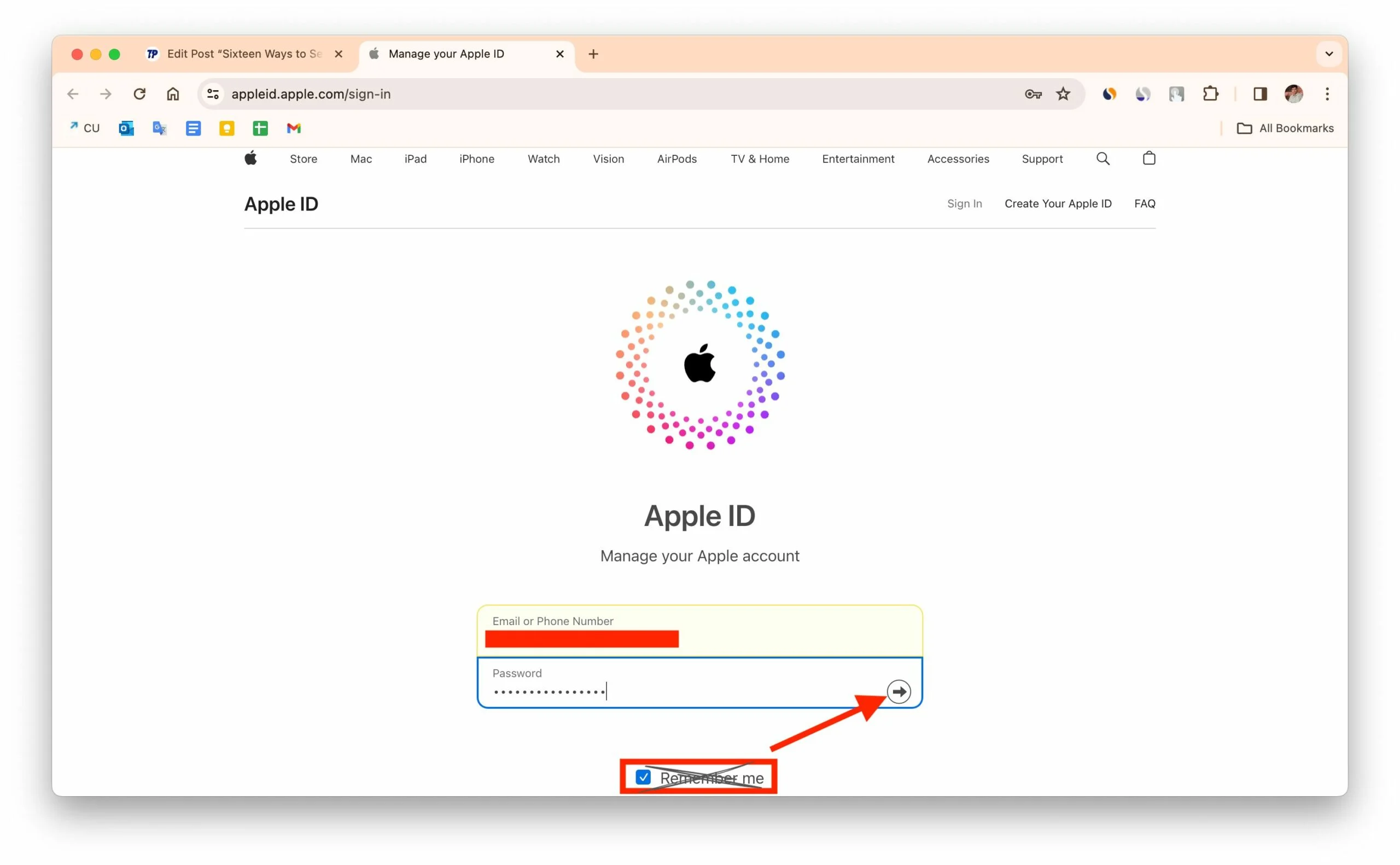
作業が終了したら、慎重に Apple ID からログアウトしてください。
ソフトウェアを定期的に更新する
iPhone のソフトウェアアップデートを定期的に確認してインストールすることで、Apple ID のセキュリティを確保してください。 Apple は、セキュリティ問題を修正し、安定性を向上させるアップデートをリリースします。 これを行うには、次の手順に従います。
- iPhone で「設定」を開きます。
- [一般]をタップします。
- 「ソフトウェアアップデート」をクリックします。
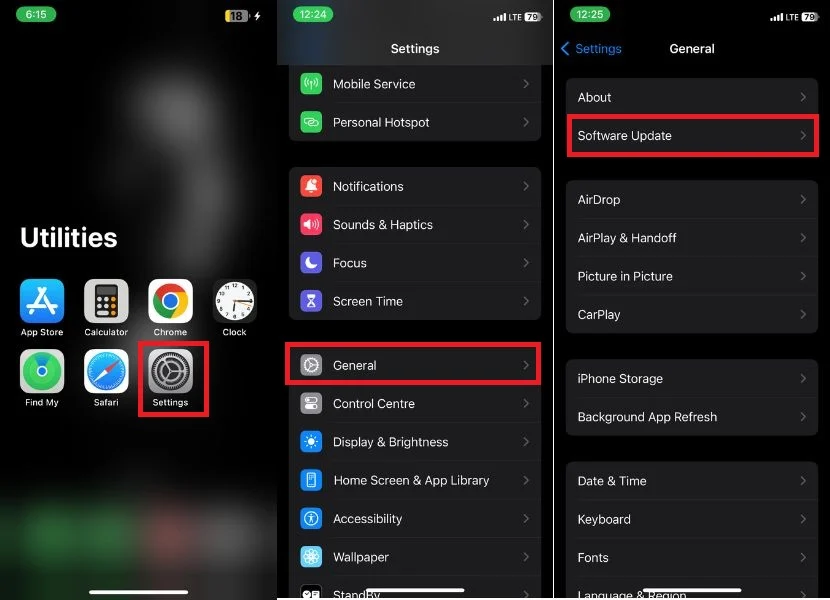
- アップデートがある場合は、 「ダウンロード」をタップします。
- アップデートのダウンロードを許可し、ダウンロードが完了したら「インストール」をタップします。 デバイスが再起動し、iPhone に最新の iOS アップデートがインストールされていることを確認します。
Apple ID を使用してアプリをレビューする
時間の経過とともに、データの同期、iCloud へのアクセス、他の Apple サービスの使用など、さまざまな理由でさまざまなアプリに Apple ID へのアクセスを許可するようになった場合があります。 これらの権限を定期的に確認して管理し、アカウントの安全性を確保し、信頼できるアプリのみが個人データにアクセスできるようにすることが重要です。
- iPhone で設定アプリを起動します。
- 設定ページの上部にある Apple ID の名前をタップします。
- [サインインとセキュリティ]をタップします。
- Apple ID パスワードを使用してサインインする必要がある場合があります。
- 「Apple でサインイン」をタップします。 これにより、現在 Apple ID を使用しているすべてのアプリのリストが表示されます。
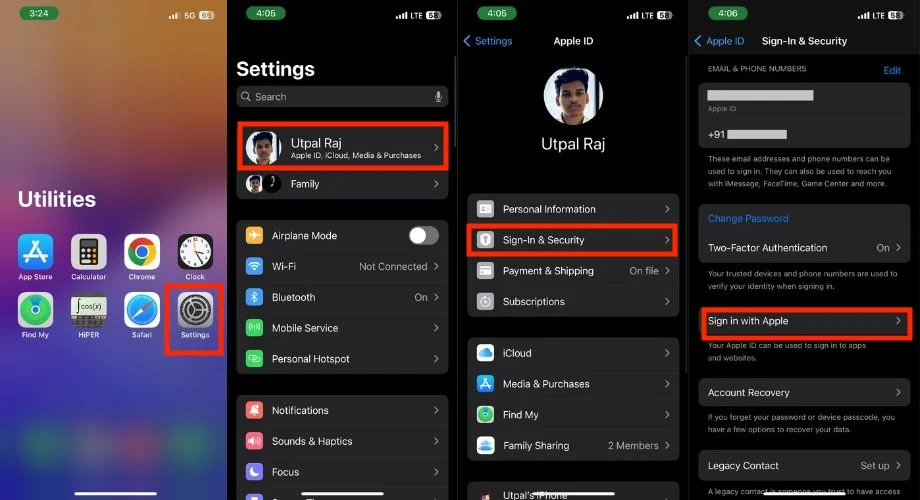
- Apple ID へのアクセスを取り消したいアプリまで左にスワイプします。
- 確認のポップアップが表示されたら、「使用を停止」をクリックします。
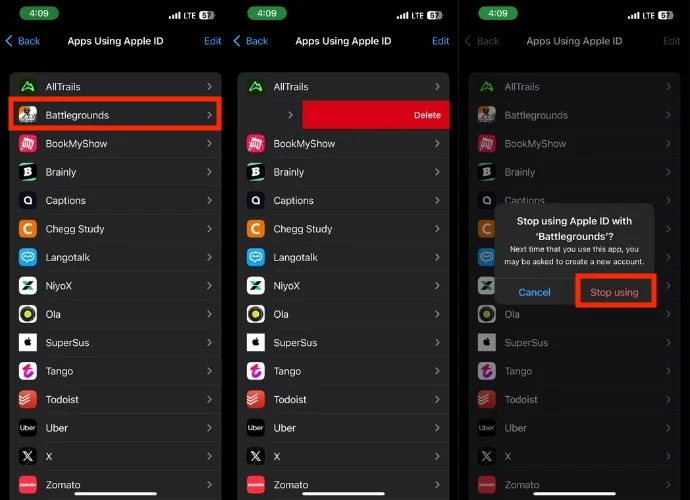
関連記事: Apple IDを新しいメールアドレスに変更する方法

二要素認証を使用する
iPhone の Apple ID のセキュリティを強化するには、2 要素認証を有効にすることが重要です。 これにより、たとえパスワードを開示したとしても、またその後も、検証コードなしでは誰もあなたの Apple ID にアクセスできなくなります。
2 要素認証には、ワンタイム パスワード (OTP)、または Apple ID ログインに接続されている信頼できるデバイスに送信されるコードが必要です。 2 要素認証を有効にするには、次の手順に従ってください。
- iPhone で「設定」を開きます。
- 自分の名前または Apple ID をタップします。
- [サインインとセキュリティ]に移動します。
- [2要素認証]をタップします。
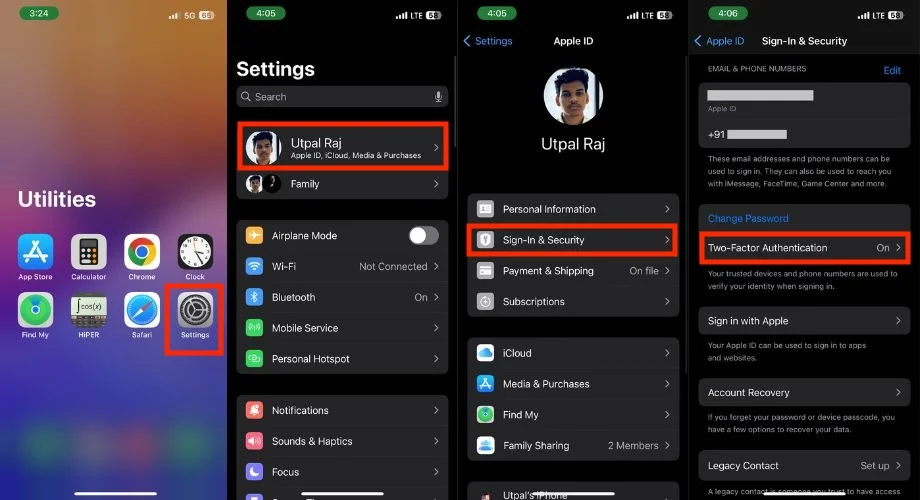
- オプションが利用可能な場合はアクティブ化します。 そうでない場合は、すでにアクティベートされているか、Apple ID が自動的に保護されています。
SMS または自動通話で確認コードを受信するには、少なくとも 1 つの信頼できる電話番号を確認してください。 これは、どのデバイスにも Apple ID ログインがない状況があり、信頼できる番号がコードを確実に受信できる可能性があるため、重要です。 これを行うには、以下の手順に従います。
- [2 要素認証]を選択します。
- 正しい番号を入力し、 [完了]を押します。
- 既存の番号を変更する場合は、編集アイコンをクリックします。
- iPhone のパスコードを入力します。
- 電話番号を入力し、「テキストメッセージ」または「電話」をタップします。 これにより、確認コードを確実に受け取ることができます。
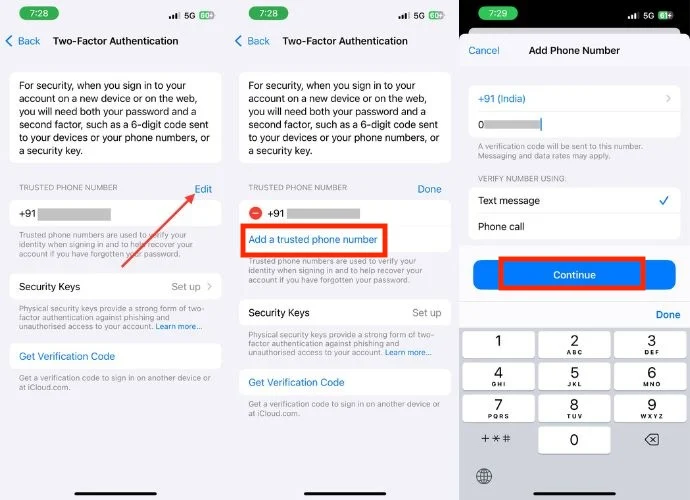
新しいデバイスからログインしようとするたびに、少し前に追加した信頼できる電話番号にもコードが送信されます。
Apple ID 確認コードを決して共有しないでください
Apple ID 確認コードはデジタルキーです。つまり、Apple ID 認証コードにより、誰かが Apple エコシステムにアクセスできるようになります。 家の鍵を扱うのと同じように扱ってください。 たとえ誰かが Apple サポートから来たと主張したとしても、いかなる状況でも決して共有しないでください。
詐欺師は確認コードを使用すると、あなたの Apple ID アカウントに簡単にアクセスして、個人情報を盗んだり、不正な購入をしたり、さらにはあなた自身のデバイスからロックアウトしたりすることができます。
Apple ID がクレジット カードや銀行口座などの支払い方法にもリンクされている場合、泥棒があなたの財務を台無しにし、不正な購入を行ってお金を引き出す可能性があります。
また、確認コードが漏洩すると、写真、連絡先、電子メール、その他の機密データが保存されている iCloud アカウントも危険にさらされます。
回復キーを使用する
Apple ID 回復キーは、バックアップ パスワードとして機能する固有の 28 文字の英数字コードです。 このコードは自分で変更できないため、常に安全に保管することが重要です。
休暇中に携帯電話が盗まれ、Apple ID のパスワードを忘れてしまったとします。 この状況では、もちろんパニックになるかもしれませんが、回復キーを設定したことを突然思い出し、この回復キーを覚えているか、どこからでも取得できれば、Apple ID へのアクセスを復元できます。
したがって、回復キーを設定することは、iPhone で Apple ID を保護するための賢明な手段です。 以下の手順に従って、Apple ID の回復キーを設定します。
- [設定]を開きます。
- 上部にある自分の名前をタップし、 [サインインとセキュリティ]を選択します。
- [アカウント回復]をタップします。
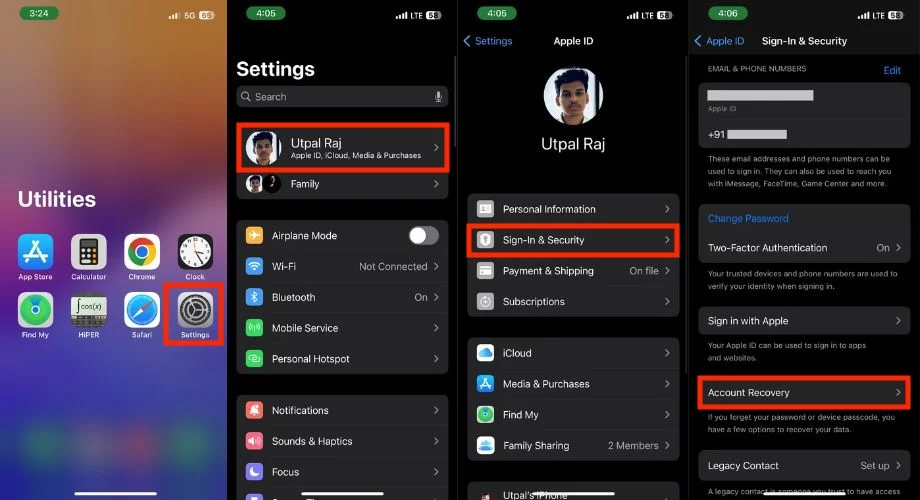
- もう一度回復キーをタップします。
- 初めて Apple ID を使用して回復キーを設定するときは、おそらく Apple ID にサインインする必要があります。
- 回復キーの右側にあるトグル スイッチをアクティブにし、小さなウィンドウが表示されたら[回復キーを使用する]をタップします。
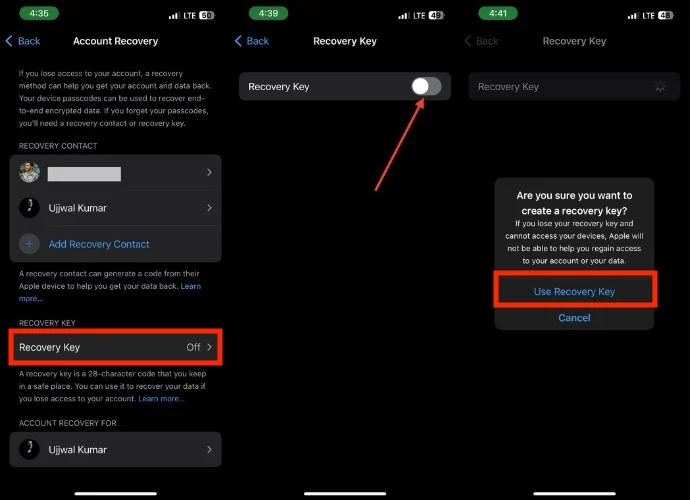
- 次に、iPhone のパスコードを入力します。
- パスコードを入力すると、28 桁の英数字の回復キーが画面に表示されます。 注意深く書き留めて安全に保管してください。
- [続行]をタップします。
- その回復キーを入力し、右上隅の「次へ」をクリックします。
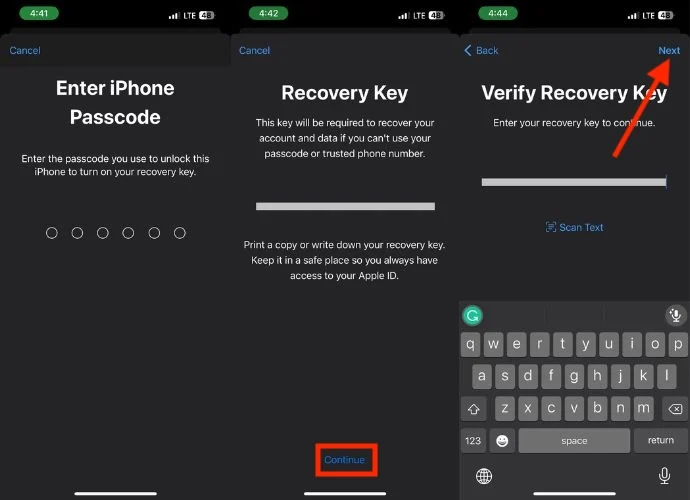
- 回復キーが検証されるまで待ちます。
関連記事: Apple ID からデバイスを削除する方法
セキュリティキーを使用する
セキュリティ キーはさらに一歩進んで、コードをログイン プロセスを完了するために使用される物理デバイスに置き換えます。 これは次のレベルのセキュリティであり、攻撃者がパスワードを盗んだとしても、アクセスを取得することがはるかに困難になります。 iPhone のセキュリティ キーについては、満たす必要のある要件がいくつかあります。
- セキュリティ キーをサポートするには、iPhone がバージョン iOS 16.3 以降を実行していることを確認してください。
- ワイヤレス ペアリングには、Lightning、USB-C、または NFC (近距離無線通信) で動作する Apple 推奨の FIDO 認定セキュリティ キーが 2 つ必要です。 人気のあるオプションは YubiKey と Feitian です。
- セキュリティ キーの初期セットアップとペアリングのために Bluetooth を有効にしておいてください。
iPhone にセキュリティ キーを設定するには、次の手順に従ってください。
- iPhoneで「設定」を起動します
- 自分の名前をタップし、 [サインインとセキュリティ]をクリックします。
- [2要素認証]をタップします。
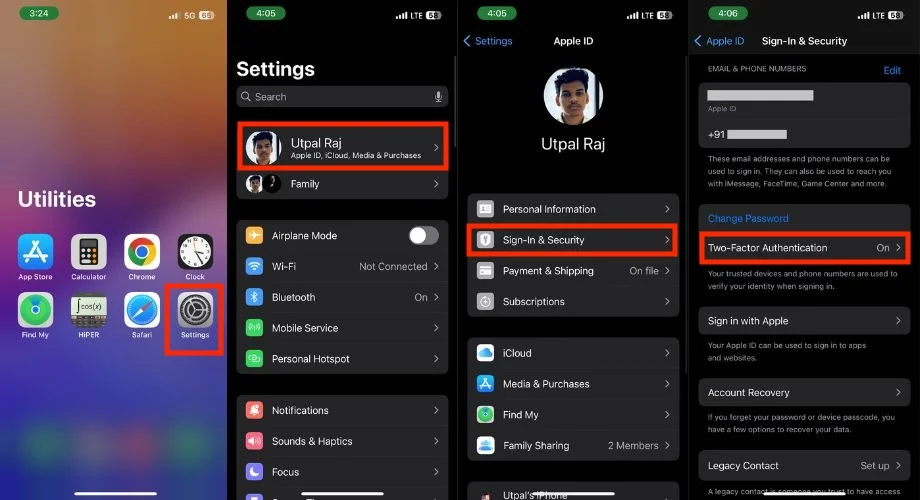
- [セキュリティ キー]をクリックします。
- ここで、 「セキュリティ キーを追加して続行」をタップします。
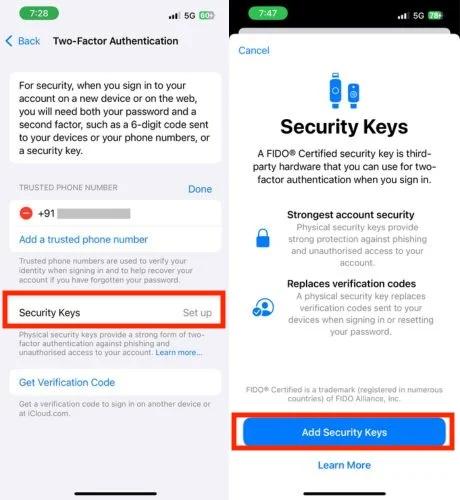
- iPhone のパスコードを入力します。
- Lightning または USB-C ポート経由でセキュリティ キーを接続します。 NFC キーをお持ちの場合は、iPhone の近くにかざします。
- 画面の指示に従ってキーをペアリングします。
- すべてのデバイスにログインしたままにするか、最近使用していない信頼できるデバイスからログアウトするかを選択します。
Apple IDを共有する代わりにファミリー共有を使用する
定期購読や購入のために Apple ID を友人や家族と共有すると、セキュリティが侵害され、アクセスできなくなる可能性があります。 代わりに、最大 5 人の家族が Apple サービスを安全に利用できるファミリー共有を使用してください。
すでに Apple ID を他の人と共有している場合は、すぐにパスワードを変更し、ファミリー共有を使用してセキュリティを強化してください。
- iPhoneで「設定」を起動します。
- 自分の名前をクリックしてください。
- [ファミリー共有]をタップします。
- 画面上の指示に従ってファミリー共有を設定します。
回復連絡先の追加
パスワードを忘れた場合は、iPhone からパスワードのリセットをリクエストできます。 Apple は一時的な回復コードを信頼できる連絡先に送信します。その後、信頼できる連絡先はそれを非公開で共有できます。 これにより、秘密の質問が不要になります。
たとえ誰かがあなたの iPhone にアクセスしたとしても、信頼できる連絡先からの回復コードがなければ、Apple ID のパスワードをリセットすることはできません。 これにより、ハッカーや悪意のある攻撃者がアカウントを乗っ取ることが困難になります。
ここでは、iOS 15 以降のバージョンでこれを行う方法を確認できます。
- iPhone で設定アプリを開きます。
- 上部にある自分の名前をタップします。
- [サインイン] 、 [セキュリティ]の順に移動し、 [アカウントの回復]を選択します。
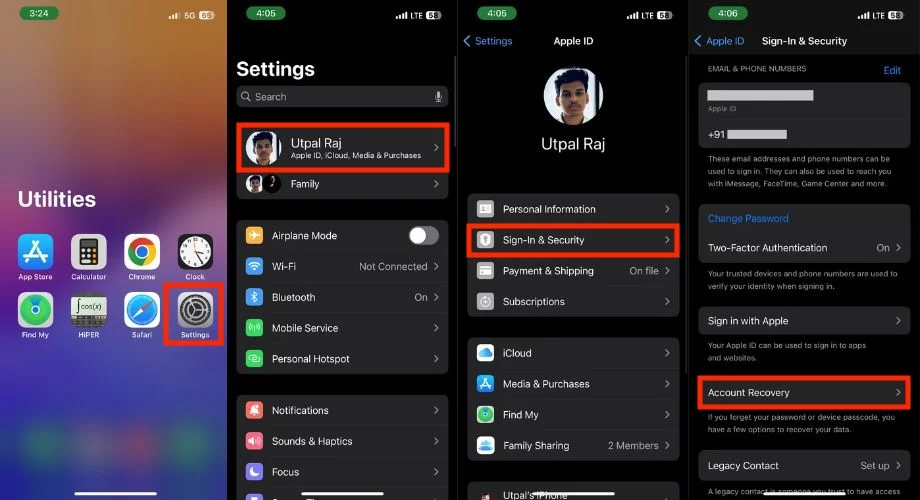
- 「回復連絡先の追加」を 2 回クリックします。
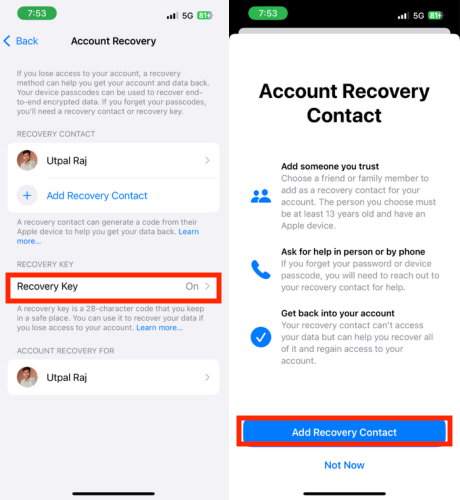
- Face ID または Touch ID を使用してデバイスのロックを解除します。
- ファミリー共有に参加している場合、メンバーが自動的に提案されます。 それらを選択したい場合は、名前をタップするだけで回復連絡先として追加されます。
- 別の連絡先を選択したい場合は、連絡先を選択し、右上隅の「追加」をタップします。
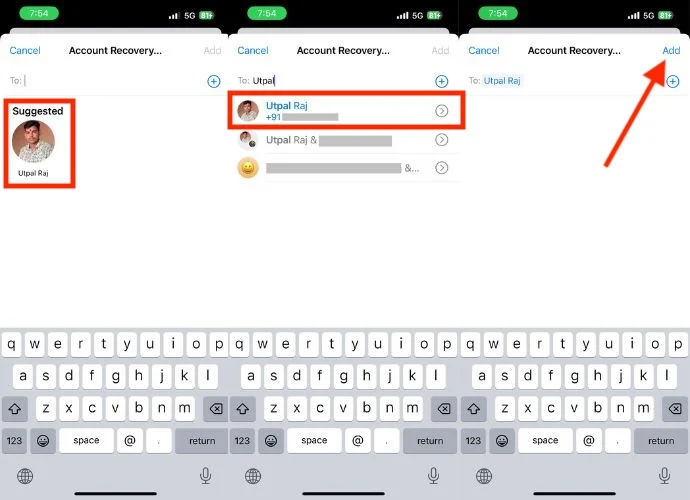
- 送信ボタンを選択し、 「完了」をタップします。
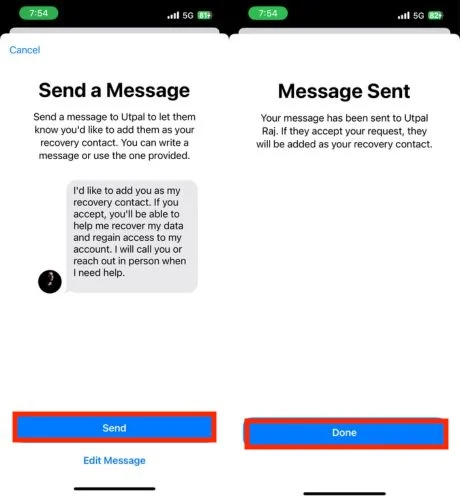
連絡先がリクエストを受け入れるとすぐに通知が届き、それ以降、回復連絡先が設定されます。 これにより、必要に応じて回復プロセスがさらにスムーズになります。
iPhone の売却または譲渡は慎重に行ってください
新旧の iPhone を売却して現金を手に入れたり、新しいモデルにアップグレードしたりする前に、Apple ID を保護するために次の手順を実行する必要があります。
- iPhone をバックアップします。
- Apple デバイスを使用している場合は、ペアリングを解除します。 接続されている他のデバイスに対しても同じことを行います。
- 信頼できるデバイスのリストから古い iPhone を削除します。
- 最後に、工場出荷時設定にリセットして、デバイス上のすべてのコンテンツと設定を消去します。 これにより、販売する前に個人データが確実に削除されます。
Appleに報告する
個人情報を要求したり、Web サイトに偽の iOS パスワードフィールドが表示されたりするなど、Apple ID に不審な点があることに気付いた場合は、できるだけ早く Apple サポートに報告してください。 電話、チャット、または電子メールで [email protected] までお問い合わせください。 問題が発生した時期と実行した手順の詳細をすべて提供します。 サポート チームは、問題を解決し将来の問題を防ぐためにアドバイスし、措置を講じます。
フィッシング詐欺を認識して回避する
Apple ID を保護することは非常に重要であり、重要な側面の 1 つはフィッシング詐欺から身を守ることです。 これらの詐欺は、不審なメッセージ、偽のサポート、電話、さらには Apple ID パスワードを要求する iPhone 上のポップアップなど、さまざまな形で現れます。 常に警戒し、自分自身を守るための措置を講じることが重要です。
奇妙なメッセージや電話などの潜在的な詐欺に遭遇した場合は、すぐに行動する必要があります。 問題を Apple に報告するには、[email protected] に電子メールを送信してください。 詐欺的なメッセージ、電話、またはポップアップに対処するための次のヒントも考慮してください。
- Apple からの正規のプロンプトは通常、Apple の公式アプリまたは設定内に表示されます。 ポップアップがこのコンテキスト以外で表示される場合は、フィッシングの試みである可能性があります。 パスワードの入力は避けてください。
- 電話や電子メールで情報を伝える前に、発信者の身元を確認してください。 疑問がある場合は、電話を切り、公式の連絡先詳細を使用して Apple に直接お問い合わせください。
詐欺師にとって困難が増す
Apple ID を保護することは、個人データの保護と財務上のセキュリティの両方にとって非常に重要です。 不正アクセスは詐欺につながり、Apple ID に関連付けられた銀行口座のセキュリティを侵害する可能性があります。 Apple ID を保護するための措置を講じることが重要です。特に、Apple ID がクレジット カードや Apple Payments にリンクされている場合は重要です。
この記事では、Apple ID のセキュリティを強化する 16 の方法を概説しました。 これらの手順をすべて実行した場合、今後は Apple ID がより安全になることは間違いありません。
Apple ID の保護に関するよくある質問
1. Apple ID パスワードをブラウザのパスワード マネージャーに保存しても安全ですか?
Apple ID のパスワードをブラウザのパスワード マネージャーに保存すると便利ですが、一般的にはパスワードをブラウザに保存しないことをお勧めします。 セキュリティを強化するには、特別なパスワード マネージャーを使用する必要があります。
2. Apple ID を使用して iPhone で VPN を使用することは追加のセキュリティ対策になりますか?
はい、iPhone で VPN を使用すると、特に公共の Wi-Fi ネットワークで Apple ID にアクセスする場合に、追加のセキュリティ層を提供できます。 VPN はインターネット接続を暗号化し、第三者によるデータの傍受を困難にします。 ただし、保護を強化するには、評判の良い VPN サービス (ExpressVPN など) を選択することが重要です。
3. 私の Apple ID が新しい場所で使用されているという不審な通知を受け取りました。 どうすればいいですか?
Apple ID が不明な場所からアクセスされているという通知を受け取った場合は、直ちに行動する必要があります。 まず、Apple ID のパスワードを変更し、セキュリティをさらに強化するために 2 要素認証を有効にします。 Apple ID 設定で最近のアカウント アクティビティを確認し、不正な操作に気付いた場合は Apple サポートに連絡してください。
4. Apple ID にサードパーティのパスワード マネージャーを使用できますか?また、その安全性はどの程度ですか?
Apple ID にサードパーティのパスワード マネージャーを使用できます。 評判の良いパスワード マネージャーの多くは、安全なオプションを提供しています。 これらのツールは、高度な暗号化方式を使用してパスワードを保存および管理します。 どのアプリを選択する場合でも、必ずレビューの高いパスワード マネージャーを選択し、セキュリティを強化するために 2 要素認証を使用してください。
