iPhoneのフォルダーを保護する方法
公開: 2024-10-09あなたの iPhone には、写真、文書、その他プライベートに保ちたいデータなど、個人用ファイルがたくさんあるでしょう。
しかし、この情報を安全に保つことは、特に家族や友人とデバイスを共有している場合、または携帯電話を置き忘れた場合に懸念されます。
幸いなことに、iPhone の安全なフォルダーで機密情報を保護する方法がいくつかあります。
ロッカー: 写真保管庫 – フォルダーを保護するための最良の選択肢
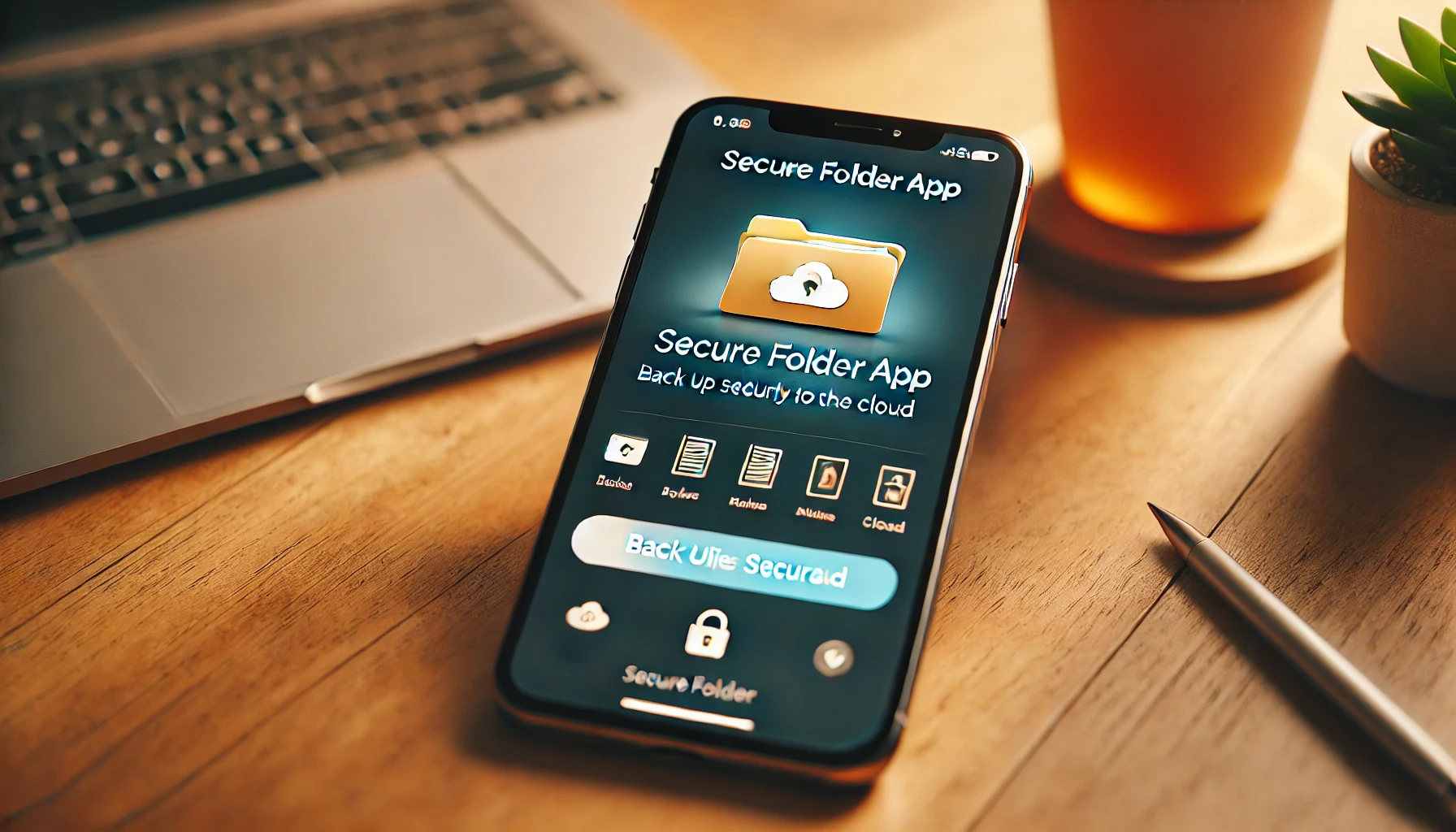
iPhone 上のフォルダーを簡単に保護するには、Locker: Photo Vault が最高のツールの 1 つです。
プライベートな写真やファイルを高いセキュリティで保護するように特別に設計されています。
あまり手間をかけずに信頼できるアプリを探しているなら、このアプリはリストの一番上にあるはずです。
今すぐ Locker: Photo Vault をダウンロードして、思い出や個人ファイルを保護しましょう。
ロッカーの主な機能: 写真保管庫
- パスワード保護:ロッカー: Photo Vault を使用すると、フォルダーにパスワードを設定できるため、自分だけがフォルダーにアクセスできます。
- Face ID と Touch ID の統合:常にパスワードを入力する必要はありません。このアプリは Face ID または Touch ID でロックを解除できるため、すばやく便利に使用できます。
- 整理されたフォルダー構造:これは単なるセキュリティ アプリではありません。ロッカー: Photo Vault ではファイルをフォルダーに整理することもできるので、すべてが整理されて簡単に見つかります。
- プライベート クラウド バックアップ:ファイルの紛失が心配な場合は、アプリが安全なクラウド バックアップを提供します。この機能は、携帯電話を紛失または破損した場合に役立ちます。
Locker: Photo Vault の最も優れている点の 1 つは、非常にユーザーフレンドリーであることです。セットアップしてファイルの保護を開始するのに技術的なノウハウは必要ありません。
家族の写真、仕事の書類、個人情報を保護したい場合でも、このアプリが対応します。
ロッカー: Photo Vault を選ぶ理由?
Locker: Photo Vault を使用して iPhone 上のフォルダーを保護すると、いくつかの利点があります。
- 簡単なセットアップ:アプリを使用するのに技術専門家である必要はありません。使いやすさを考慮して設計されているため、誰でもわずか数ステップでファイルの保護を開始できます。
- 利便性:Face ID と Touch ID を使用すると、フォルダーへのアクセスが速くて簡単ですが、それでも非常に安全です。
- さらなるセキュリティのためのクラウド バックアップ:携帯電話に何かが起こった場合でも、ファイルはクラウドに安全に保管されているので安心できます。
機密情報を保護するための信頼性が高く、安全で、便利な方法を求める人にとって、Locker: Photo Vaultは優れた選択肢です。
iPhone 上のフォルダーを保護するその他の方法

Locker: Photo Vault は優れたオプションですが、データを保護する唯一の方法ではありません。ファイルの保護に役立つ組み込み機能やその他のアプリもあります。
1. パスワード保護されたメモアプリの使用
iPhone のメモアプリには、パスワードを使用して個々のメモをフォルダー ロックできる機能が含まれています。
これは、テキスト ファイルやその他の機密情報を保護する簡単な方法です。その方法は次のとおりです。
- メモ アプリを開き、新しいメモを作成するか、既存のメモを選択します。
- 右上隅にある 3 つの点をタップします。
- [メモをロック]を選択します。
- パスワードを設定するか、 Face IDまたはTouch ID を有効にします。
Notes アプリは、パスワード、リスト、その他の小さなテキストベースのデータなどの情報を保護するのには便利ですが、ファイルや隠し画像のフォルダー全体を保護するのには理想的ではありません。
単一のノートにはうまく機能しますが、複数のノートを 1 つずつロックするのは面倒になる可能性があります。
2. サードパーティのクラウド アプリを使用してファイルを保護する
ファイルを Google Drive、Dropbox、OneDrive などのサードパーティ サービスに保存すると、それらの組み込みのセキュリティ機能を利用できます。
これらのアプリを使用すると、ファイルをパスワードで保護でき、多くの場合、追加のセキュリティ層として 2 要素認証が提供されます。
サードパーティ製アプリを使用してファイルを保護する方法は次のとおりです。
- 機密ファイルまたはフォルダーを選択したクラウド ストレージ サービスにアップロードします。
- アプリ設定で 2 要素認証またはパスワード保護を有効にします。
- アプリを通じてファイルに安全にアクセスします。
この方法は効果的ですが、ストレージ用に追加のアプリを使用する必要があり、そのアプリ内でファイルをパスワード管理する必要があります。
iPhone に組み込まれているファイル パスワード管理システムを使用したい場合、これは不便になる可能性があります。
内蔵のiPhoneセキュリティ機能
サードパーティのアプリに加えて、iPhone にはデータの保護に役立つセキュリティ機能がいくつか組み込まれています。
これらの機能は、Locker: Photo Vault やクラウド サービスなどのアプリと組み合わせると特に便利です。
1. デバイスセキュリティのためのFace IDとTouch ID
Face ID と Touch ID は、iPhone で利用できる 2 つの最も強力なセキュリティ機能です。これにより、あなただけがデバイスとそのアプリにアクセスできるようになります。
これらが効果的な理由は次のとおりです。
- Face ID:顔認識テクノロジーを使用して携帯電話のロックを解除します。
- Touch ID:安全なアクセスのために指紋を使用します。
これらの機能はどちらもデバイス全体のセキュリティを確保するのに適していますが、個々のフォルダーやアプリはロックされません。
そこで、Locker: Photo Vault のようなアプリが活躍します。特定のフォルダーをロックすることで、セキュリティをさらに強化できます。
2. 暗号化されたiPhoneバックアップ
データの安全を確保するには、定期的に iPhone をバックアップすることが重要です。ただし、標準のバックアップは、ハッカーやその他の覗き見から必ずしも安全であるとは限りません。
バックアップを暗号化することで、データのセキュリティを強化できます。
iPhone のバックアップを暗号化する方法は次のとおりです。
- iPhone をコンピュータに接続し、 FinderまたはiTunes を開きます。
- デバイスのリストから iPhone を選択します。
- 「iPhone バックアップを暗号化する」チェックボックスをオンにして、パスワードを設定します。
バックアップを暗号化すると、たとえ誰かがバックアップ ファイルにアクセスしたとしても、パスワードがなければデータを閲覧できなくなります。

セキュア フォルダー アプリの方法の比較
iPhone 上のフォルダーを保護するための最適な方法を選択できるように、利用可能なオプションを簡単に比較します。
| 方法 | パスワード保護 | 顔認証/タッチID | 使いやすさ | クラウドバックアップ | フォルダ構成 |
| ロッカー: 写真保管庫 | はい | はい | とても簡単 | はい | はい |
| メモアプリ | はい (ノートごと) | はい | 適度 | いいえ | いいえ |
| ファイルアプリ + クラウドストレージ | はい (サードパーティ製アプリ) | いいえ | 適度 | はい(サービス経由) | はい |
比較表から、 Locker: Photo Vault が最も包括的なソリューションを提供していることがわかります。
パスワード保護、Face ID/Touch ID、クラウド バックアップ、フォルダーを整理する機能をすべて 1 つのアプリで提供します。
一方、Notes アプリとクラウド ストレージ サービスはある程度のセキュリティを提供しますが、使いやすさや完全性はそれほど高くありません。
iPhone を安全に保つためのヒント
iPhone とそのコンテンツを安全に保つためのヒントをいくつか紹介します。
- iOS を定期的に更新する:Apple は脆弱性を修正するセキュリティ アップデートを頻繁にリリースするため、iPhone が最新バージョンの iOS を実行していることを確認してください。
- 強力なパスワードを使用する: iPhone と機密データを保存するアプリの両方に、常に強力で一意のパスワードを使用してください。
- 2 要素認証を有効にする:可能な限り、それをサポートするアプリの 2 要素認証を有効にします。これにより、保護層がさらに追加されます。
- データをバックアップする:暗号化されたバックアップやセキュリティ機能が組み込まれたクラウド サービスなど、安全な方法を使用します。
最終的な考え
iPhone の安全なフォルダーは、特にデバイスに非常に多くの個人情報や機密情報を保存している場合には、賢い選択です。
ロッカー: Photo Vault は、ファイルをロックするためのシンプルで信頼性の高い方法を求める人にとって優れたソリューションです。
パスワードで保護されたフォルダー、Face ID/Touch ID のサポート、クラウド バックアップなど、データの安全性を確信するために必要なものがすべて提供されます。
Notes アプリやサードパーティのクラウド ストレージなどの他の方法でもセキュリティを提供できますが、それらには Locker: Photo Vault が提供するすべての機能がありません。
利用可能な最高のツールを使用し、潜在的なリスクを常に認識することで、不正アクセスからデータを簡単に保護できます。
よくある質問

iPhone には安全なフォルダーがありますか?
いいえ、iPhone には一部の Android デバイスのようなセキュリティで保護されたフォルダー機能が組み込まれていません。ただし、サードパーティのアプリを使用してフォルダーを保護することはできます。
最良のオプションの 1 つは、 Locker: Photo Vaultです。 iPhone の安全なロックされたフォルダーのように機能し、プライベートな写真アプリ、ファイル、その他の個人データを安全に保存できます。
このアプリを使用すると、パスワードを追加したり、Face ID または Touch ID を使用したり、データをクラウドに安全にバックアップしたりすることもできます。
つまり、iPhone にはデフォルトの安全なフォルダーがありませんが、 Locker: Photo Vault はそのギャップを完全に埋めてくれます。
iPhoneにプライベートフォルダーはありますか?
技術的には、iPhone には専用の「プライベート フォルダー」はありませんが、 Locker: Photo Vaultなどのアプリを使用してフォルダーをプライベートにすることができます。
このアプリを使用すると、パスワード保護または生体認証データ (Face ID または Touch ID) でロックされたプライベート フォルダーを作成できます。
使い方は簡単で、どのファイルやフォルダーを他の人から隠しておきたいかを完全に制御できます。
したがって、iPhone で隠しフォルダーのソリューションを探している場合は、 Locker: Photo Vaultが最適です。
iPhone でフォルダーを保護するにはどうすればよいですか?
Locker: Photo Vaultを使用すると、iPhone 上のロックされたフォルダーを簡単に保護できます。その方法は次のとおりです。
- App Store からLocker: Photo Vault をダウンロードします。
- アプリを開き、パスワード、Face ID、または Touch ID を設定してセキュリティを強化します。
- アプリ内にフォルダーを作成し、安全に保管したいファイルや写真を追加します。
- それでおしまい!これで隠しフォルダーは安全になり、アプリからのみアクセスできるようになりました。
このアプリを使用すると、個人ファイルを柔軟に整理し、フォルダーにロックして、覗き見から守ることができます。
iPhoneに秘密のフォルダを作るにはどうすればいいですか?
Locker: Photo Vaultを使用すると、iPhone に秘密のフォルダーを簡単に作成できます。行う必要があるのは次のとおりです。
- App Store からLocker: Photo Vaultをインストールします。
- インストールしたら、パスワードを設定するか、Face ID/Touch ID を有効にして安全にアクセスします。
- アプリ内で、プライベート ファイルや写真を追加するだけで秘密のフォルダーを作成できます。
- 秘密のロックされたフォルダーは非表示になり、設定した資格情報でのみアクセスできます。
このアプリは、iPhone に秘密のフォルダーを作成するための最適なソリューションであり、使いやすさと最高のセキュリティ機能の両方を提供します。
