サーバーのIPアドレスが見つからない問題を修正する方法[修正済み]
公開: 2023-04-21Windows PCでサーバーIPアドレスが見つからないというエラーにも直面している場合は、このガイドに記載されている解決策を試して、すぐにエラーを修正してください.
映画、ゲーム、世界の最新イベントの書き起こしなど、インターネットで何かを探したいときはいつでも、同じことに対する私たちの頼りになるソリューションは、Web ブラウザーの助けを借りることです。 複数のデバイスで使用できる複数の Web ブラウザを試すことができます。 ただし、ほとんどのユーザーは、Google Chrome が Windows、macOS、およびその他の OS に最適な Web ブラウザーであると考え、信じています。
ブラウザは高度にカスタマイズ可能で使いやすいです。 これらは、人々が他のブラウザーよりもこのブラウザーを選択する主な理由の 2 つです。 ブラウザのパフォーマンスは非常に優れていますが、エラーが表示されることがあります。 そのようなエラーの 1 つは、サーバーの IP アドレスが Google Chrome で見つかりませんでした。
サーバーの IP アドレスが見つからないというエラーとは?
ステートメントが推測しているように、サーバーの IP アドレス エラーは、インターネット接続に関連するエラーです。 ブラウザがインターネット接続にアクセスできない場合、このエラーが表示されます。 このエラーの背後にある理由はさまざまです。 場合によっては、2 つ以上のエラーが合計され、このエラーが表示されることもあります。 この問題を修正する手順は非常に簡単で、このガイドの次のセクションで説明します。
サーバーの IP アドレスを修正する方法が見つかりませんでした
以下のセクションでは、サーバーの IP アドレスが見つからないというエラーをすぐに修正できます。 Windows デバイスまたは macOS でこのエラーに直面しているかどうかにかかわらず、簡単な解決策は Chrome を完全に実行するのに役立ちます。 問題が解決するまで、提供されている解決策を順番に実行してください。
解決策 1: インターネット接続を確保する
これは少し明白に思えるかもしれませんが、サーバーIPアドレスが見つからないというエラーはインターネットに関連しているため、それを修正する最初の解決策は、同じ最適な接続を確保することです. 他のプラットフォーム、アプリなどでインターネットが機能しているかどうかを確認します。 イーサネット ケーブルを調べて、緩んでいないかどうかを確認します。 必要に応じて同じように修正します。 また、Wifi を使用している場合は、ルーターの電源を 5 分間オフにしてから、再度確認してください。 何も機能しない場合は、次の解決策を試してください。
また読む:あなたのIPが一時的にブロックされているのを修正する方法(FIXED)
解決策 2: Chrome の履歴を消去してブラウザを再起動する
キャッシュが多すぎたり、ブラウザー履歴の膨大な負荷がブラウザーに蓄積されたりすると、問題が発生する可能性もあります。 このような理由で、サーバーの IP アドレスが見つからないというエラーが発生することもあります。 したがって、エラーを修正するには、ブラウザの履歴を消去し、Chrome を再起動する必要があります。 これにより、エラーなしでさまざまな Web サイトにアクセスできます。 以下の手順に従って、何ができるかを確認してください。
- ブラウザで新しいタブを開き、Ctrl+Shift+Escキーの組み合わせを押します。これにより、デバイスの履歴が表示されます。
- [Advanced]タブに移動し、 [Time Range]を[All Time]に設定します。
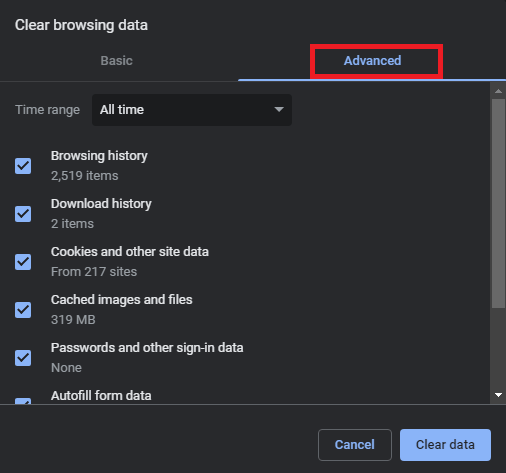
- すべてのボックスにチェックマークを付けて、 [データの消去]ボタンをクリックします。
![常に、[閲覧データの消去] をクリックします。 All time, and click on Clear Browsing Data](/uploads/article/13500/eIbsfDxy3jcARLkx.png)
- 履歴の消去には 1 ~ 2 分かかることがありますので、お待ちください。 その後、ブラウザを閉じて再度実行してください。
この方法が失敗した場合は、次の方法を試してこのエラーを修正してください。

解決策 3: VPN またはプロキシを再起動する
セキュリティを強化するために、VPN またはプロキシ ツールを使用する傾向があります。 このようなツールを使用すると、オンラインの脅威に対する保護を強化できます。 ただし、VPN またはプロキシの接続が切断または再起動すると、ブラウザがインターネットにアクセスできなくなる場合があります。 したがって、このような場合は、VPN ツールをオフにしてから再度実行する必要があります。 この方法は、Mac で Google サーバーの IP アドレスが見つからない場合にも機能します。 ブラウザを実行するには、システムまたはデバイス全体を再起動する必要がある場合もあります。 これにより、ブラウザを新たに起動し、スムーズに実行できます。
解決策 4: ネットワーク ドライバーを更新する
サーバーの IP アドレスが見つからないというエラーが続く場合に使用する次の解決策は、ネットワーク ドライバーを更新することです。 ネットワーク ドライバーは、システムの要件に応じてネットワーク アダプターを実行する役割を果たします。 したがって、アダプターのドライバーが古い、欠陥がある、見つからない、破損している、破損している、またはその他の方法で損傷している場合、そのような問題が発生する可能性があります。
このタスクでは、いくつかのソリューションを利用できます。 ただし、すべてのソリューションが役立つとは限りません。 したがって、このタスクには自動ツールを使用することをお勧めします。 Bit Driver Updater は、ネットワーク ドライバーを更新するための最良の方法です。 このツールは、ネットワーク ドライバーだけでなく、他のドライバーの更新にも使用できます。 ソフトウェアの助けを借りて、あらゆるタイプのデバイスのあらゆるタイプのドライバーを更新できます。
さらに、Bit Driver Updater は、多言語インターフェース、バックアップおよび復元オプション、更新の無視、シングルクリック更新、効果的なスケジューリングなどの他の機能も提供します。 ツールを使用すると、これらすべての機能が見つかります。
Bit Driver Updater でサーバーの IP アドレスが見つからない問題を修正する方法
以下の手順では、Bit Driver Updater を使用してネットワーク アダプター ドライバーを更新することにより、エラーを修正できます。
- 下のボタンをクリックして、Bit Driver Updaterセットアップをダウンロードします。
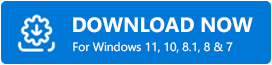
- セットアップがダウンロードされたら、それを実行してツールをインストールします。
- アップデーターを実行し、[今すぐスキャン]ボタンをクリックして、古いドライバーまたは障害のあるドライバーのシステム スキャンを開始します。
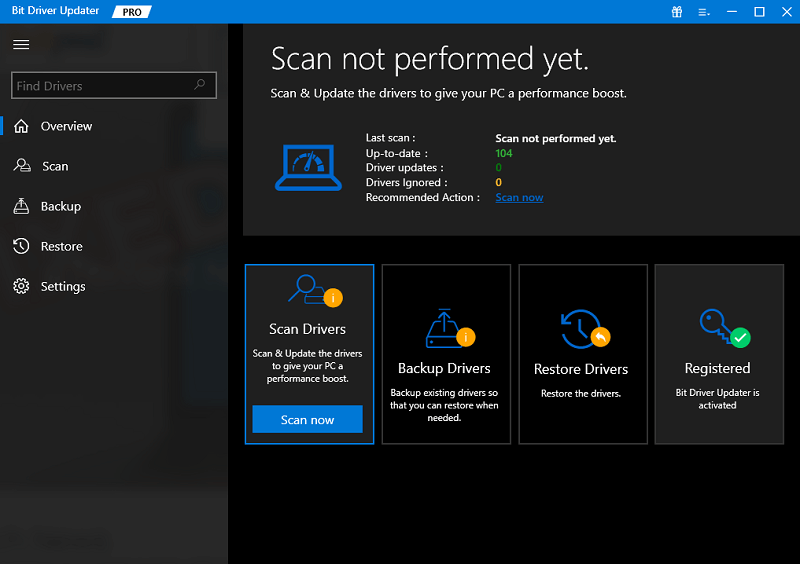
- スキャンが停止した後、ツールに古いドライバーのリストが表示される場合があります。[今すぐ更新] または [すべて更新]ボタンを使用して、必要なドライバーまたはすべてのドライバーを簡単にインストールします。
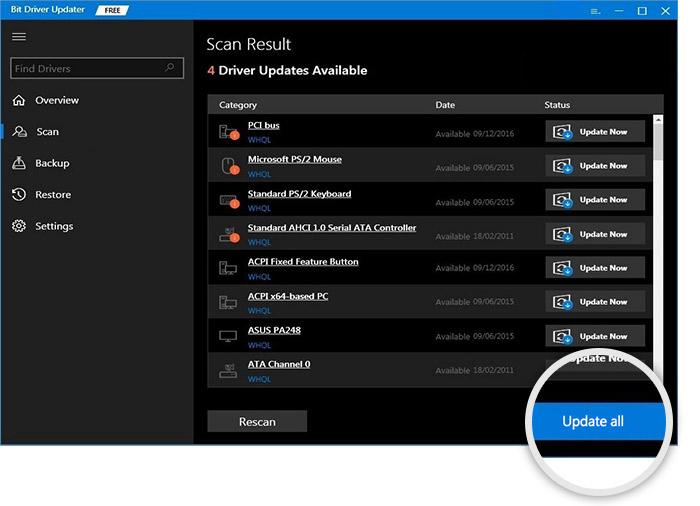
- 必要な更新プログラムがシステムにインストールされたら、システムを再起動します。
また読む: [解決済み] Google Chrome での err_tunnel_connection_failed
Google サーバーの IP アドレスが見つかりませんでした: 修正済み
したがって、これらはGoogle Chromeエラーを修正できる最も役立つ方法の一部でした. 上記のすべての修正または解決策は非常に簡単に従うことができ、すぐにエラーを修正することができます. あなたの利益のためにこれらを使用する際に問題に直面することはありません. ただし、問題が発生した場合や質問がある場合は、お問い合わせください。 以下のコメントセクションはあなたを助けるためにそこにあります.
質問を書いたり、フィードバックを提供したり、コメントを介して必要に応じて提案を含めたりしてください。 役立つ回答をすぐにご連絡いたします。 さらに、Google サーバーの IP アドレスが見つからないというエラーについてお手伝いできれば幸いです。 Facebook、Twitter、Instagram、Pinterest、Tumblr でフォローしてください。 また、ニュースレターを購読して、新しい記事や今後の記事を最新の状態に保つことを忘れないでください. 次でお会いしましょう。
