Chromebook で保護者による使用制限を設定する方法 [3 つの方法]
公開: 2024-10-07Chromebook は教育によく使用されます。子供が不適切なコンテンツにアクセスしたり、ソーシャルメディアに長時間費やしたりすることを防ぐために、保護者による制限を設定することをお勧めします。これにより、子供は精神的に影響を受け、勉強の集中が妨げられる可能性があります。
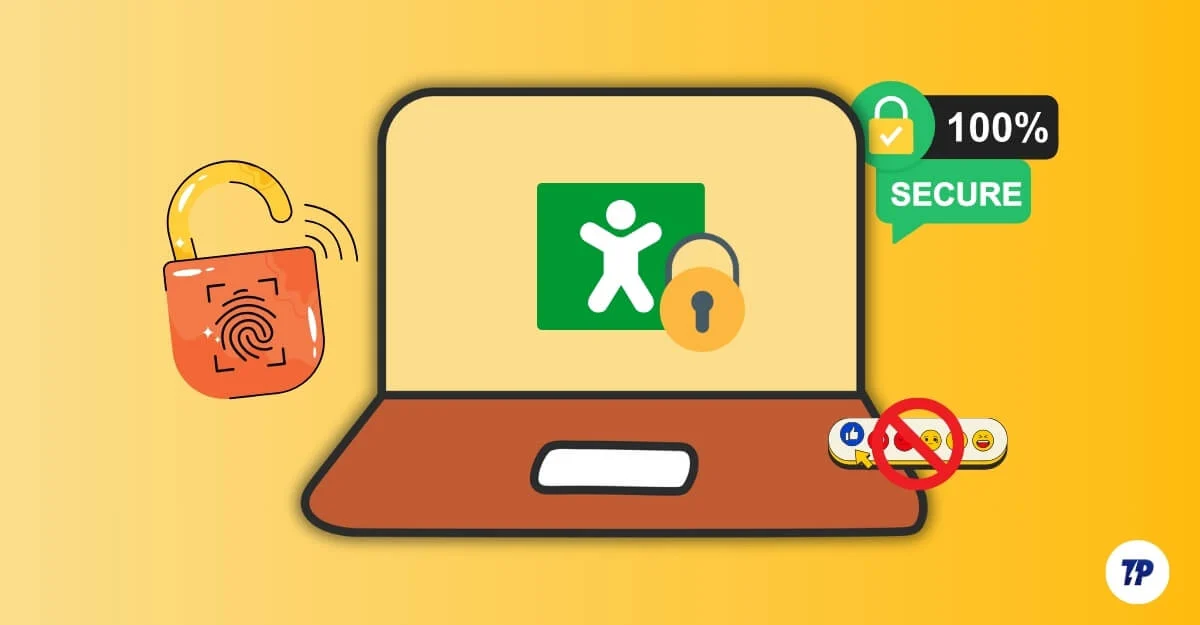
Chromebook には、特定の Web サイトをブロックしたり、安全なブラウジングを有効にしたりするなど、保護者による制限機能が組み込まれています。ただし、Google の専用ファミリー リンク アプリは、高度な機能を提供し、お子様のアクティビティをより詳細に制御できます。複数の子アカウントを接続し、携帯電話で直接管理できます。また、より柔軟性を提供するサードパーティの拡張機能も多数あります。このガイドでは、Chromebook に保護者による使用制限を設定し、お子様にとって安全な環境を構築する 3 つの異なる方法について説明します。
目次
Chromebook にペアレンタルコントロールを設定する 3 つの方法
ビデオガイドをご希望の方には、ビデオガイドをご用意しております。テキストガイドについては、下にスクロールしてください。
Google ファミリー リンク アプリを使用する
お子様のアクティビティを完全に管理したい場合は、 Google ファミリー リンク アプリを使用して保護者による使用制限を設定できます。セットアップは簡単です。最も良い点は、携帯電話からすべてを制御できることです。アプリは Android と iPhone の両方で利用できます。 Google ファミリー リンク アプリを使用してできることは次のとおりです。
- お子様が Chromebook を使用できる 1 日あたりの制限時間を設定します。
- お子様が Play ストアからダウンロードしようとするアプリを承認または拒否します。
- お子様がどのアプリを、どのくらいの頻度で、どのくらいの期間使用しているかを確認します。
- 休憩時間になったら、お子様の Chromebook をリモートでロックします。
- 睡眠時間などの特定の時間にデバイスを自動的にロックします。
- Google 検索で露骨で不適切なコンテンツをフィルタリングし、特定の Web サイトをブロックし、制限を設定します。
- お子様も携帯電話を使用している場合は、お子様の位置を追跡します。
- お子様がアプリ内購入をできるかどうかを制御します。
- お子様のデバイスの使用状況に関する詳細な日次レポートを取得します。
- お子様は、保護者の許可なくファミリー リンク アプリや保護者が設定した設定を削除することはできません。
- ファミリー リンクは 13 歳未満の子供に自動的に適用されます。ただし、子供が成長してもアカウントを管理し続けることができます。
お子様向けにファミリー リンク アプリを設定する方法
ファミリー リンクは、Google アカウントでのみ動作するアプリです。あなたとお子様の両方が Google アカウントを持っている必要があります。お持ちでない場合は、このリンクを使用して作成できます。お子様が 13 歳未満の場合は、ファミリー リンク アプリを使用してお子様用の監視対象 Google アカウントを作成できます。お子様がすでに Google アカウントをお持ちの場合は、そのアカウントをファミリー リンク アプリにリンクできます。
設定方法は次のとおりです。
- ファミリー リンク アプリをインストールします。 Androidの場合はPlayストアから、iPhoneの場合はApp Storeからダウンロードしてください。
- 次に、ファミリー リンク アプリを開き、Google アカウントでサインインします。すでに署名している場合は、ファミリー リンクがそれを認識します。複数のアカウントをお持ちの場合は、ファミリー リンクに使用する Google アカウントを選択します。
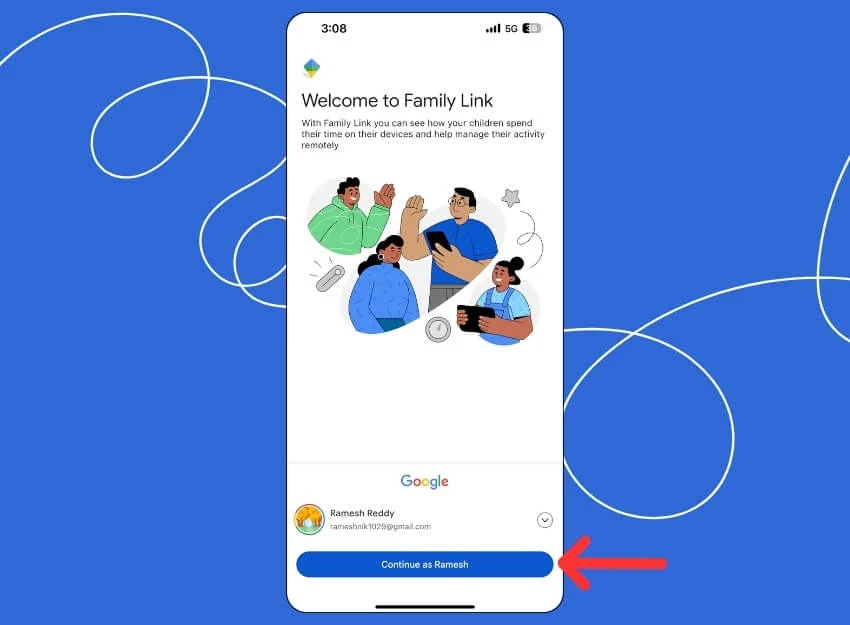
- 次に、お子様のアカウントを接続する必要があります。 「 +お子様を追加」をクリックしてお子様のアカウントを追加します。
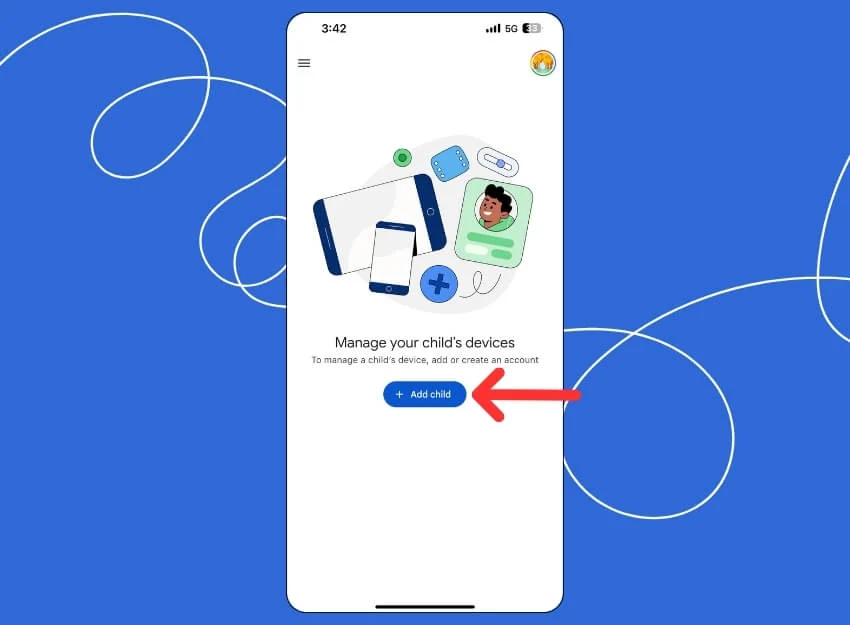
- お子様がすでに Google アカウントを持っている場合は、 「はい」をクリックします。お子様が Google アカウントをお持ちでない場合は、 [いいえ] をクリックして、お子様用の新しい Google アカウントを作成します。お子様が Chromebook で使用している現在のアカウントをリンクすることもできます。追加したら、お子様の Chromebook を開いて保護者による使用制限を設定します。
Chromebook の場合
- [設定] > [アカウント]に移動し、[保護者による制限] の横にある[セットアップ]ボタンをクリックします。
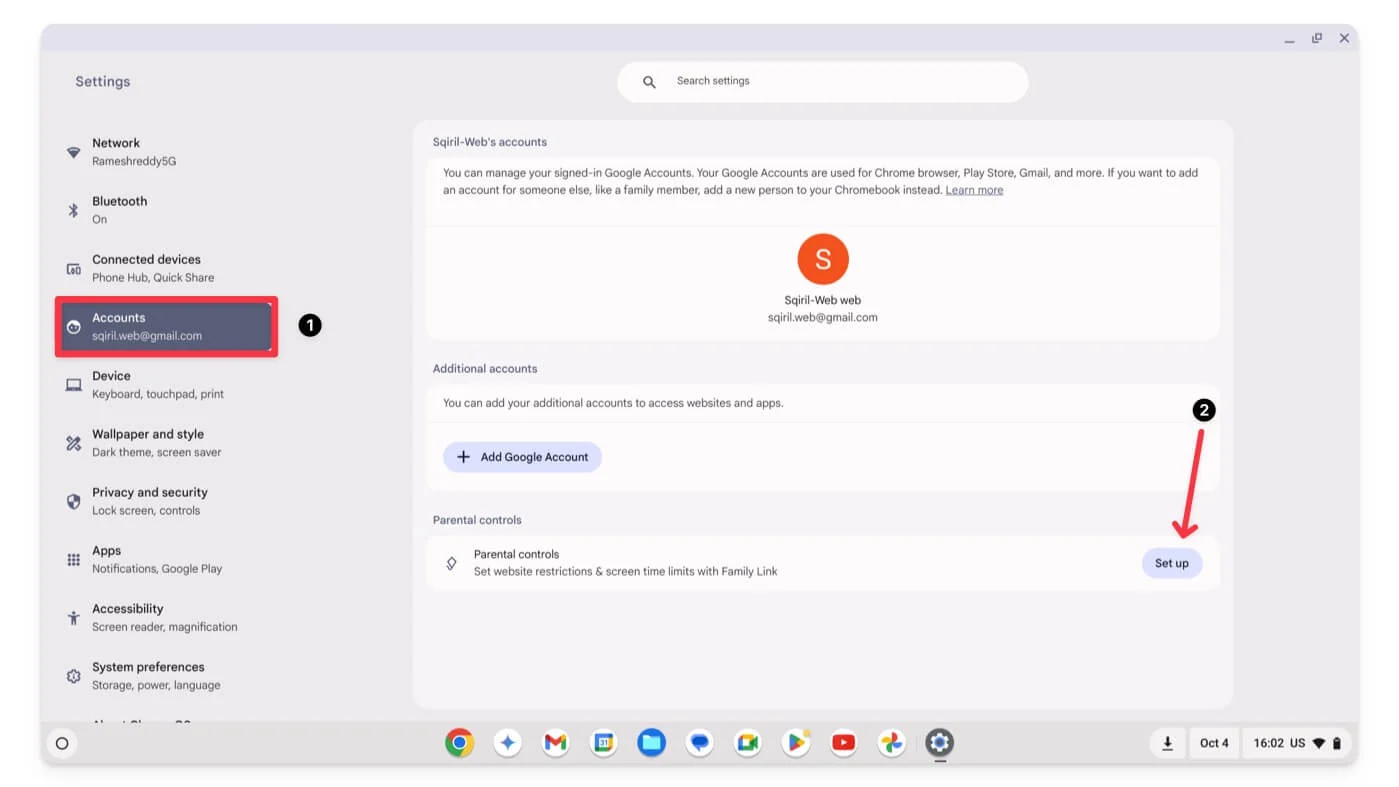
- 「はじめる」をクリックします
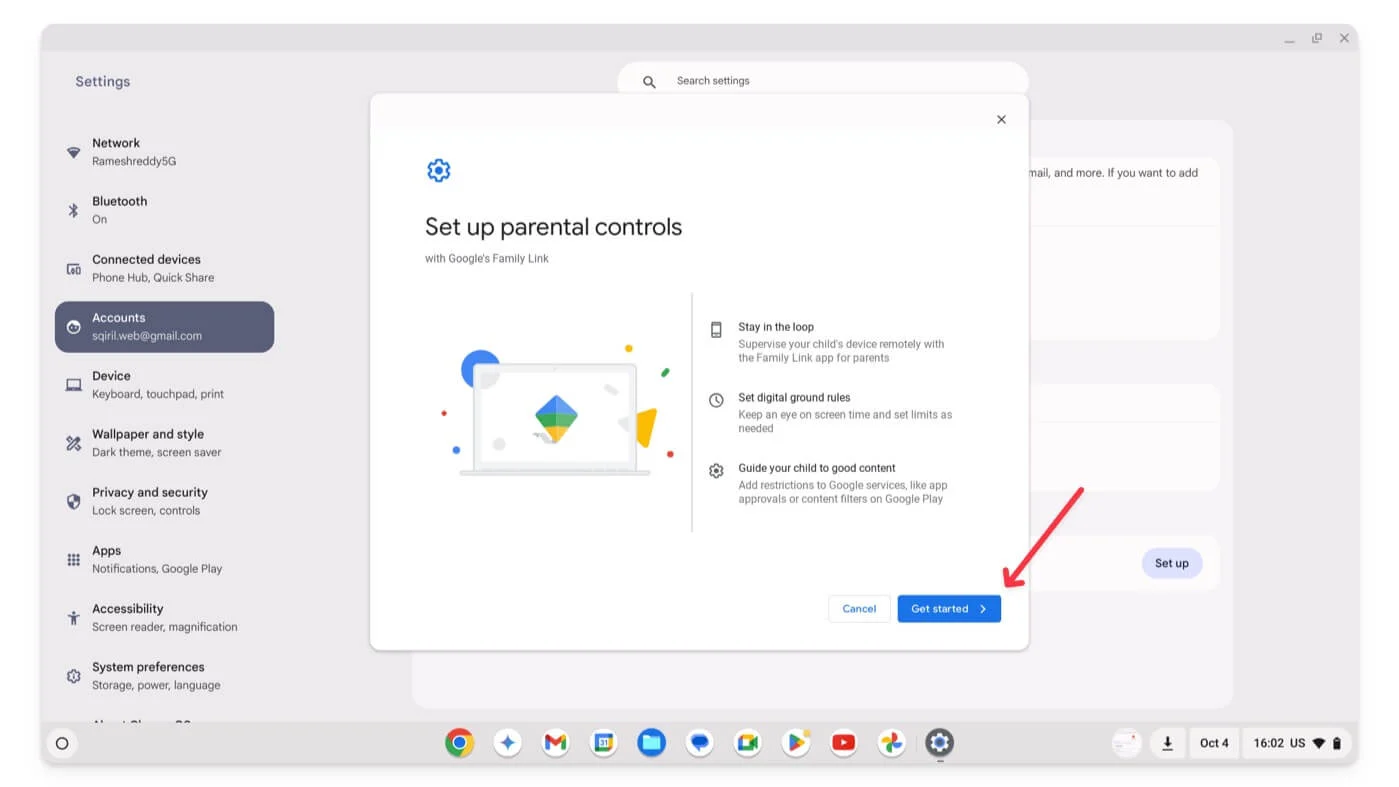
- 「次へ」をクリックします。
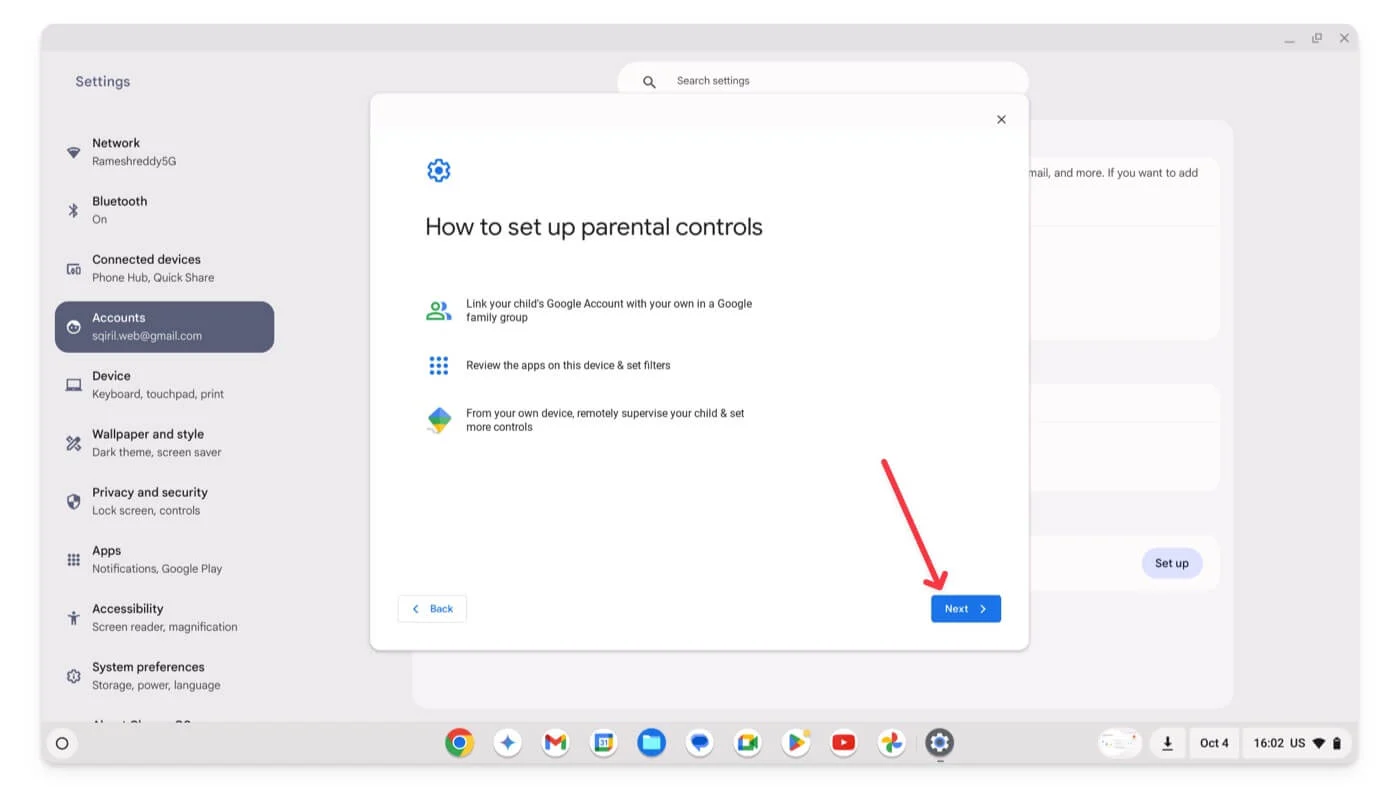
- 次に、お子様の Google アカウントを選択します。 Chromebook 上の既存の Google アカウントを使用してお子様を監視する場合は、[はい] をクリックします。新しいアカウントを追加する場合は、 [いいえ]をクリックし、古いアカウントで Chromebook からサインアウトし、新しい Google 子アカウントでサインインします。
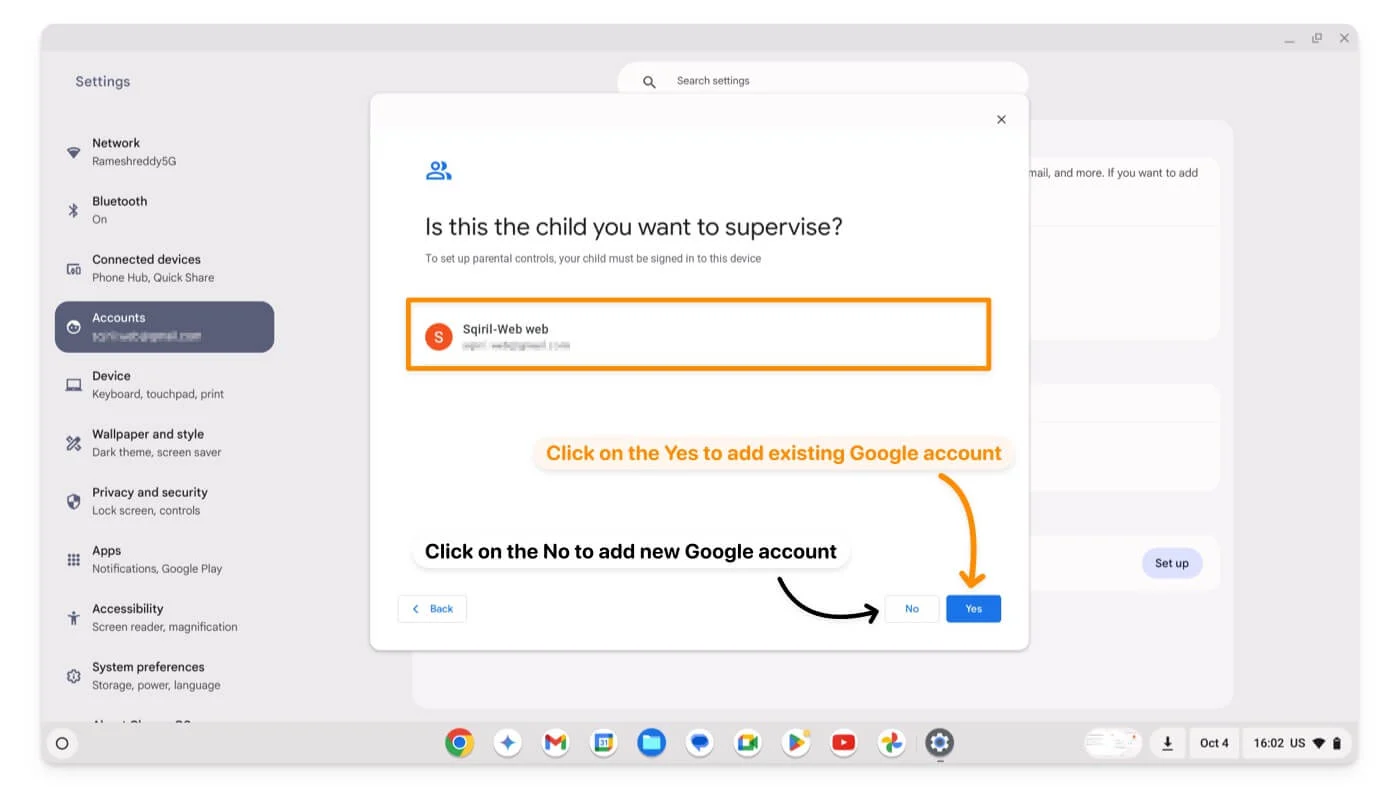
- 画面上の提案に基づいて [次へ]をクリックし、監視する(親アカウント) の Gmailとパスワードを入力します。
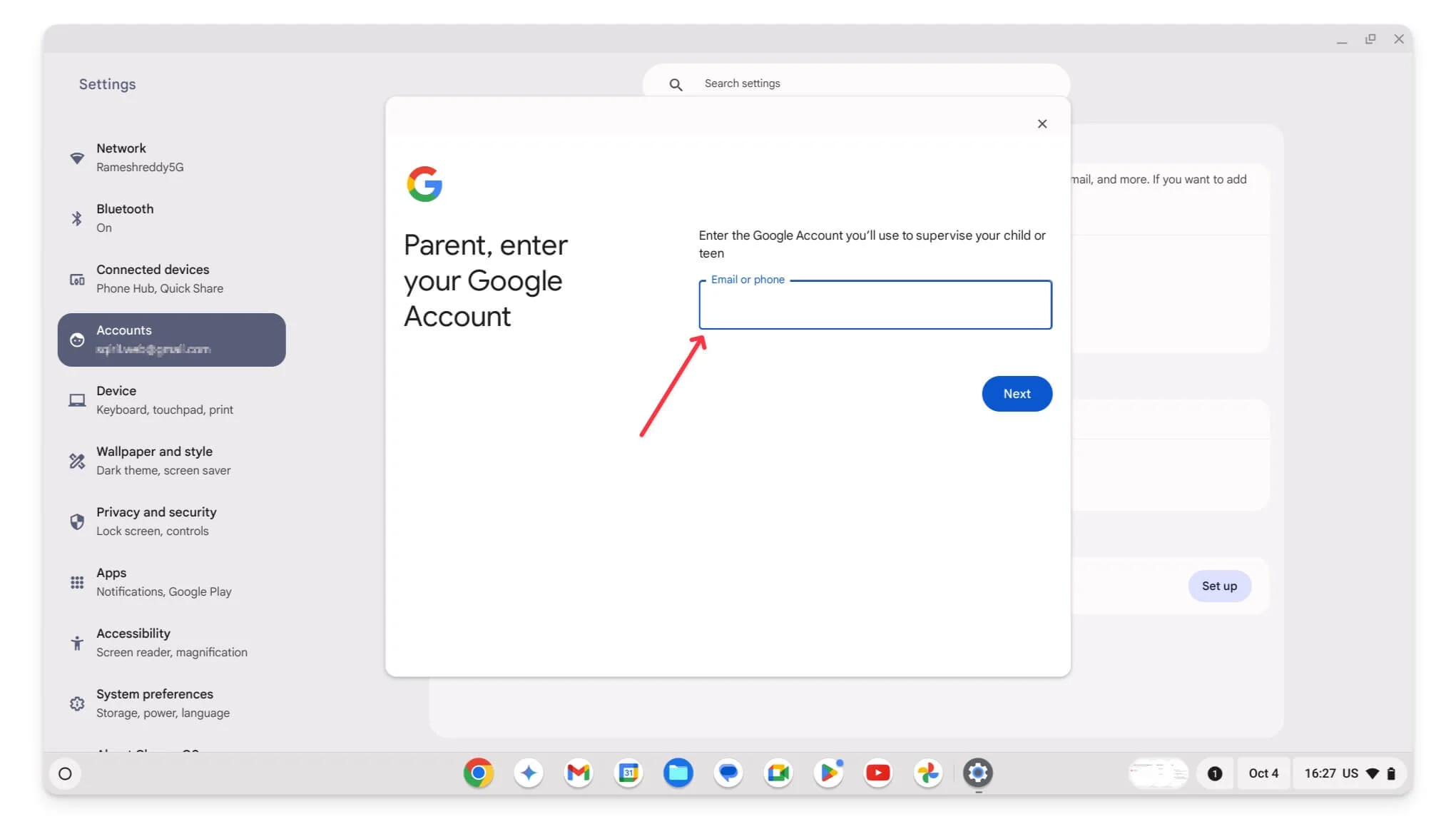
- 「次へ」をクリックします。
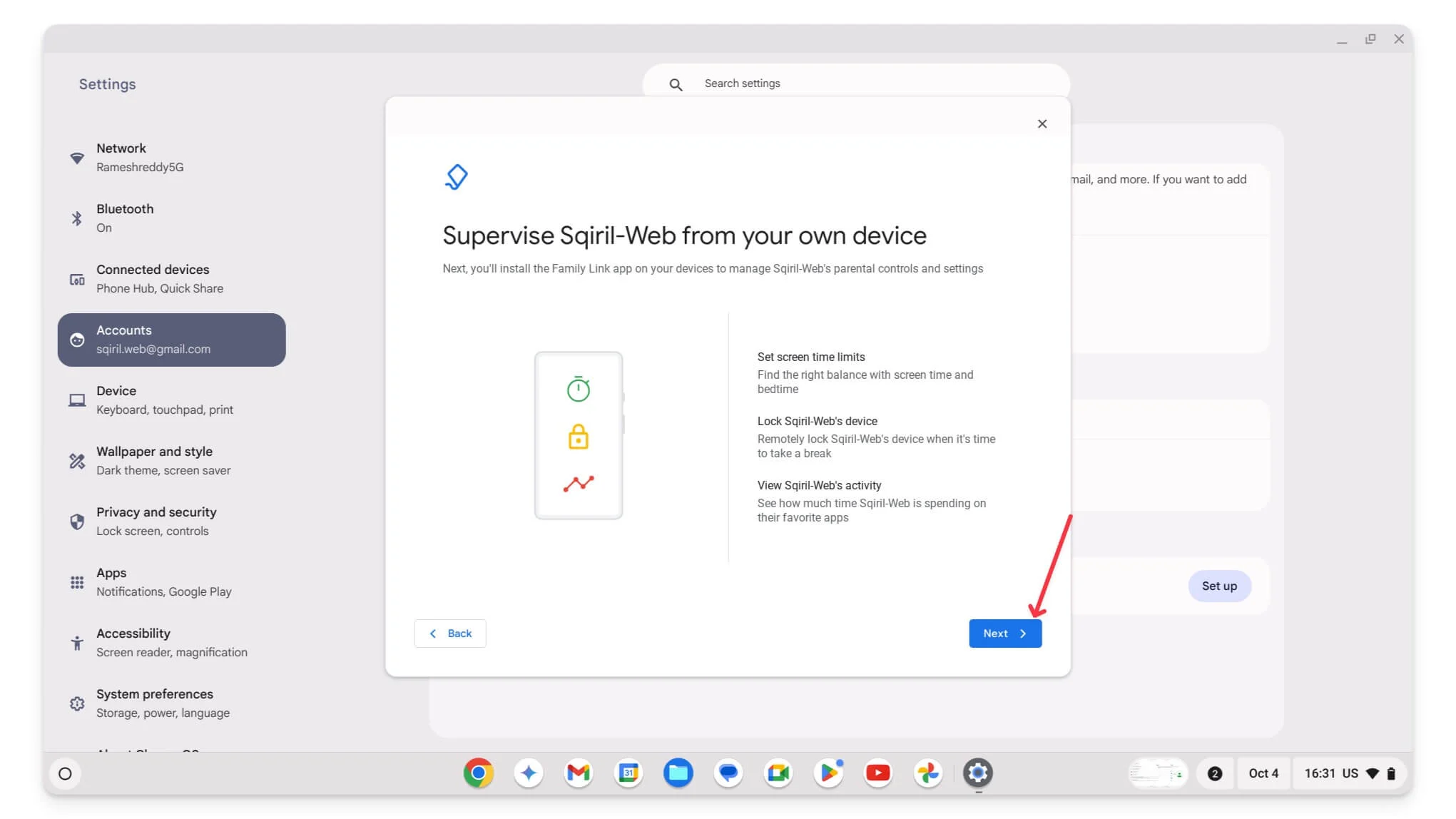
- 画面上の指示に従って、お子様の Chromebook の設定を制御します。たとえば、最初の画面では、お子様の Chromebook 上のアプリへのアクセスを制御できます。これらの設定は、後で携帯電話のファミリー リンク アプリで構成することもできます。
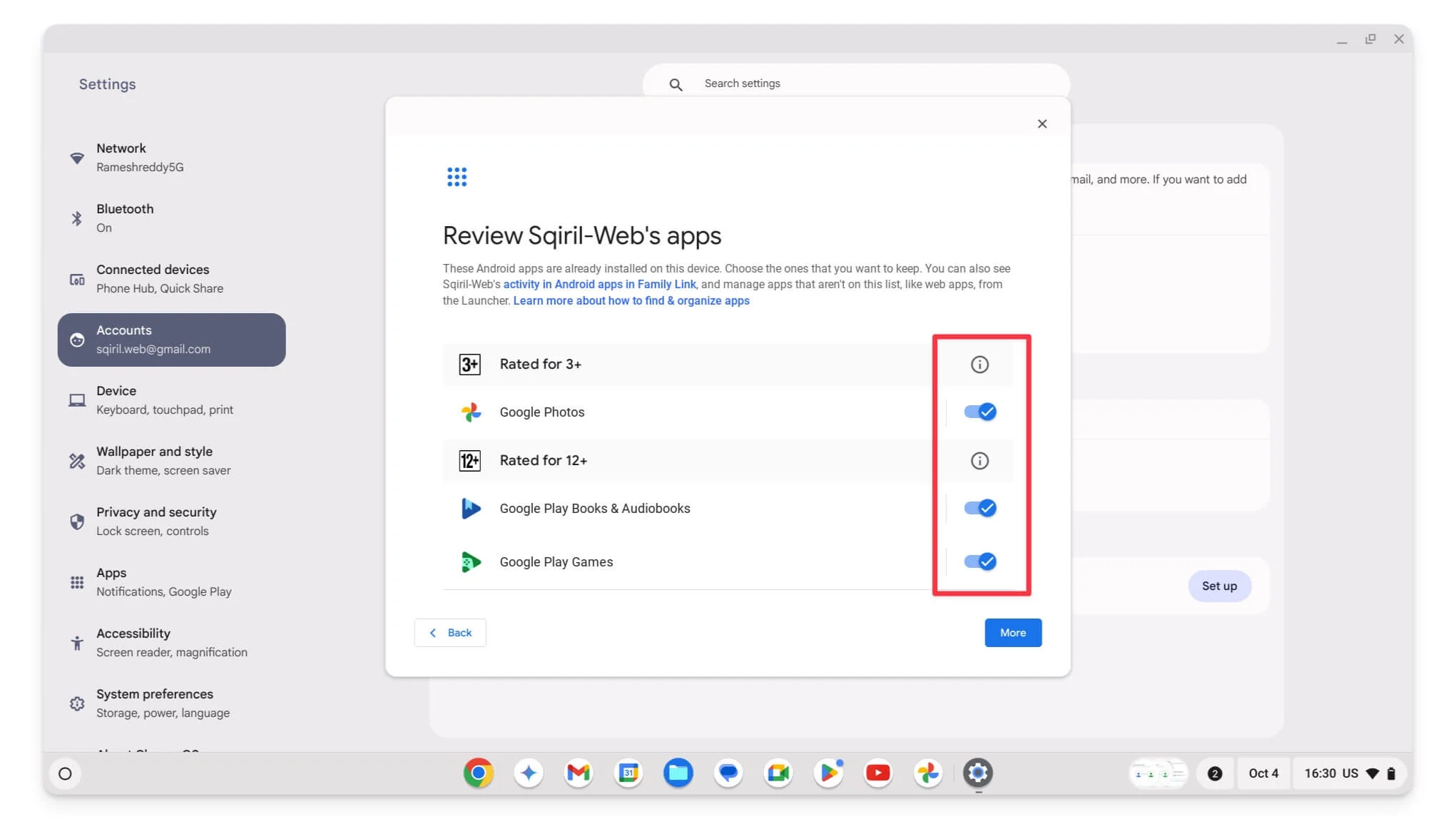
- 最後に、設定後、Google のメッセージが表示されたら、 「サインアウト」をクリックして親アカウントからサインアウトします。
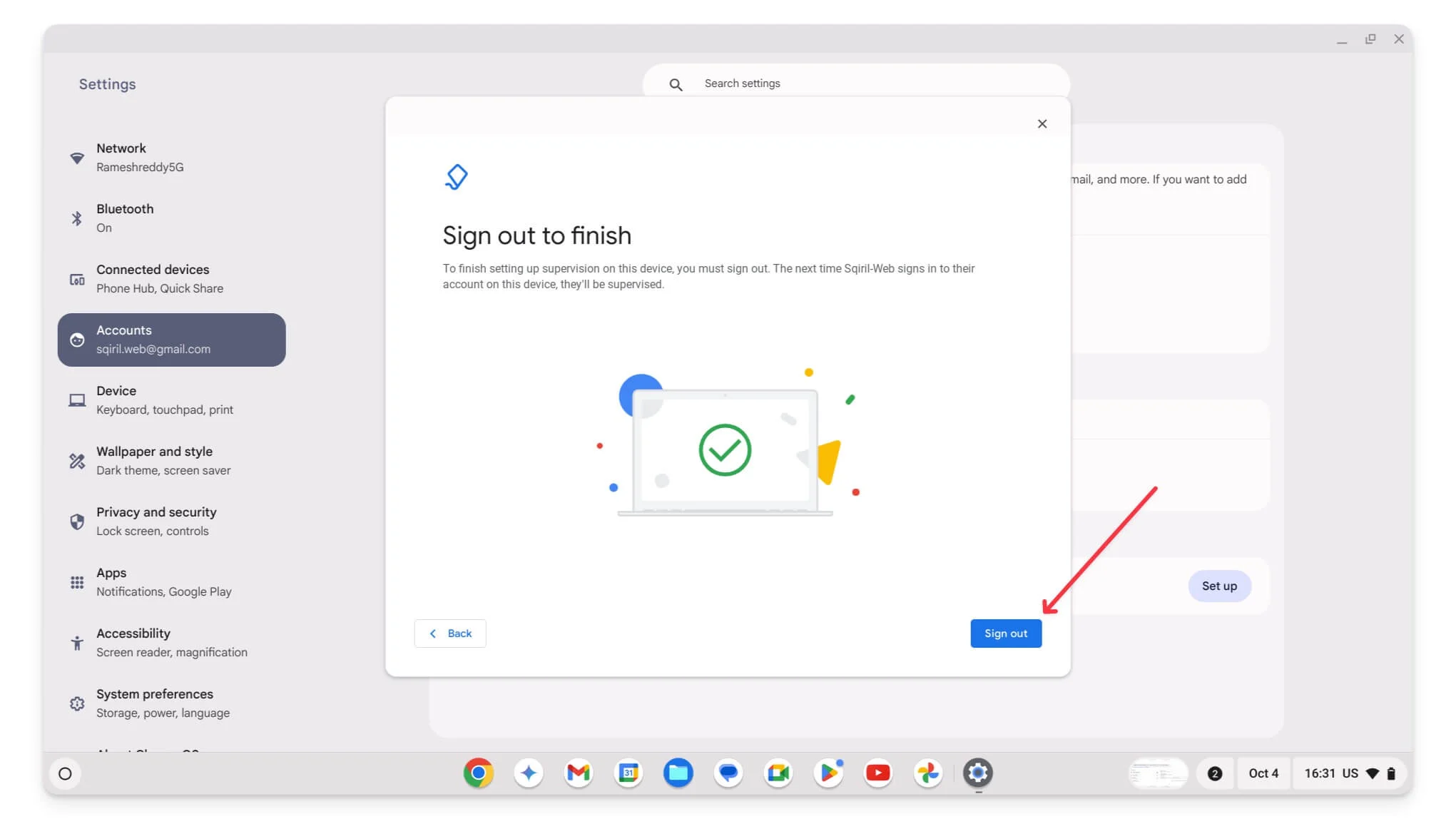
- それでおしまい。お子様のアカウントが Chromebook に正常にリンクされました。これを表示するには、携帯電話でファミリー リンク アプリを開きます。ここですべての設定を制御できます。
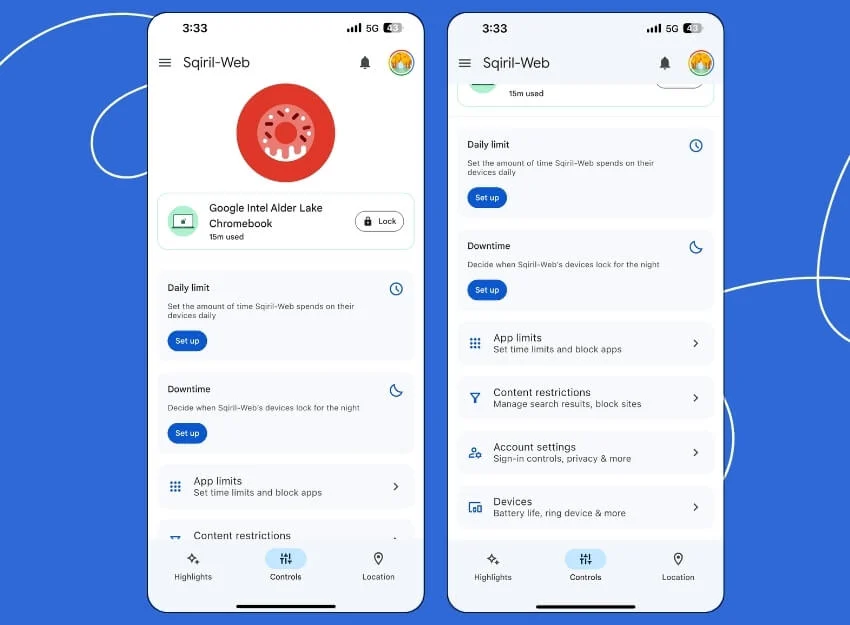
Google 検索結果でセーフサーチをオンにする
検索結果に特定の結果が表示されないようにするには、Google 検索でセーフサーチ フィルタリングを有効にします。この機能を有効にすると、露骨なコンテンツが Google 検索結果に表示されなくなります。これは、Google 検索の画像や動画にも当てはまります。ファミリー リンク アプリを使用してセーフ サーチを有効にしたり、お子様の Chromebook の Chrome でセーフ サーチを手動で有効にしたりすることもできます。
ただし、この方法にはいくつかの欠点があります。 Google 検索でのみ機能します。セーフ サーチを有効にしている場合は、各検索エンジンの設定に個別にアクセスしてセーフ サーチを有効にする必要があります。また、フィルタリングにはある程度の制限があるため、すべての露骨なコンテンツをブロックすることが 100% 保証されるわけではありません。
大きな欠点の 1 つは、Chromebook 上の Chrome に複数のユーザーがいる場合、ユーザーがセーフ サーチを簡単にオフにしてしまう可能性があることです。さらに、特定の用語やキーワードを手動で追加して特定のコンテンツをブロックすることはできません。 Google のアルゴリズムに依存して不適切なコンテンツにフラグを立てているため、ユーザーの制御は限られています。
Google Chromeでセーフサーチを有効にする方法
- ステップ 1: Google Chrome ブラウザまたは使用しているその他のデフォルトのブラウザを開きます。 Google.com にアクセスしてください。
- ステップ 2:ページの右下隅で[設定]をクリックし、リストから[検索設定]を選択します。
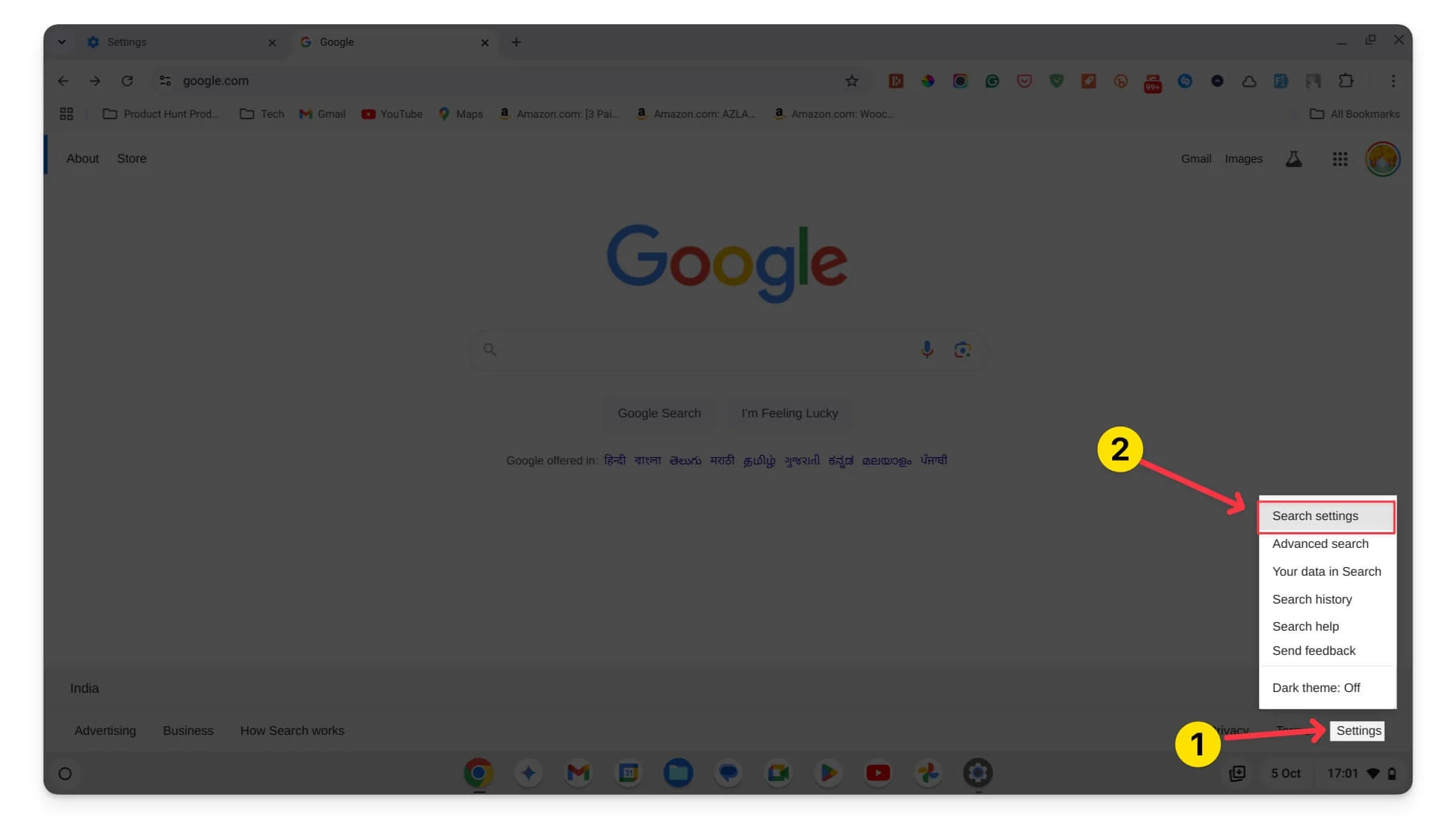
- ステップ 3: 「セーフサーチを有効にする」の横のボックスにチェックを入れます。
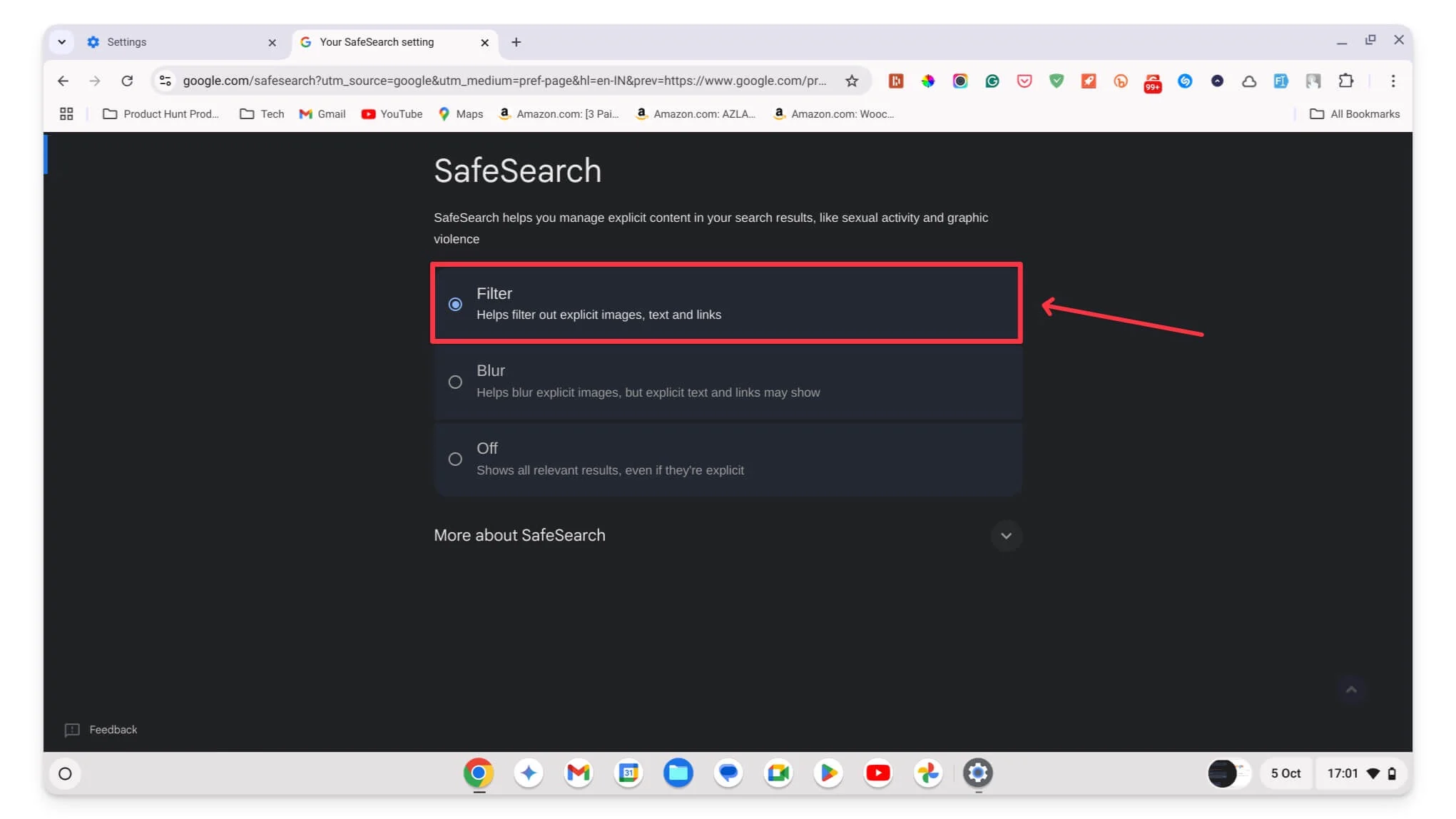
- ステップ 5:下にスクロールし、「保存」をクリックして変更を確認します。
サードパーティの拡張機能とアプリを使用してブロックする
サードパーティのアプリやウェブサイトを使用すると、Google 検索フィルターやファミリー リンク アプリなどの方法よりも高度な機能と高い柔軟性が得られます。

Chromebook でさまざまな保護者による使用制限を設定するのに役立つアプリや拡張機能がたくさんあります。たとえば、Unblockorigin などのツールを使用すると、お子様にとって不適切な可能性のある Web サイトに表示される広告をブロックできます。特定の Web サイトや特定のキーワードや用語を検索からブロックすることもできます。
さらに、アプリに使用時間制限を追加したり、子供が特定のコンテンツにアクセスしたときに詳細なレポートやアラートを取得したりできるデジタル デトックス アプリがたくさんあります。これらのタスクに使用できるアプリや拡張機能が多数あります。ここでは、最も人気があり、私が個人的に気に入っている拡張機能とアプリのいくつかと、それらが保護者による使用制限の設定にどのように役立つかを紹介します。
拡大 | 説明 | ダウンロードリンク |
|---|---|---|
ブロックサイト | お子様にアクセスさせたくない Web サイトをブロックします。変更を防ぐためにパスワードを設定することもできます。 | ブロックサイト |
ステイフォーカス | お子様が特定の Web サイトを使用できる時間を制限します。時間を設定できます。 | ステイフォーカス |
uBlock オリジン | 最高の広告ブロッカー。特定の Web サイトをブロックするために使用することもできます。 | uBlock オリジン |
ウェブフィルター | カテゴリ (ソーシャル メディアやゲームなど) に基づいてすべての Web サイトをブロックします。 | ウェブフィルター プロ |
サイトブロック | 複数の Web サイトをブロックします。最も良い点は、サイトをブロックするタイミングをスケジュールすることもできます。 | サイトブロック |
アプリ名 | 特徴 | 無料/有料 |
|---|---|---|
ステイフォーカス | 気を散らす Web サイトをブロックし、特定の Web サイトに時間制限を設定します。 | 無料 |
レスキュータイム | 画面時間を追跡し、お子様がオンラインに費やした時間に関する詳細なレポートを表示します。 | 無料(ベーシック)/有料(プレミアム) |
冷たい七面鳥 | アプリやウェブサイトをブロックするだけでなく、お子様の Chromebook で一定期間インターネット アクセス全体をブロックすることもできます。 | 無料(ベーシック)/有料(プレミアム) |
これらの拡張機能をインストールする方法:
- 表から拡張機能のリンクをクリックします
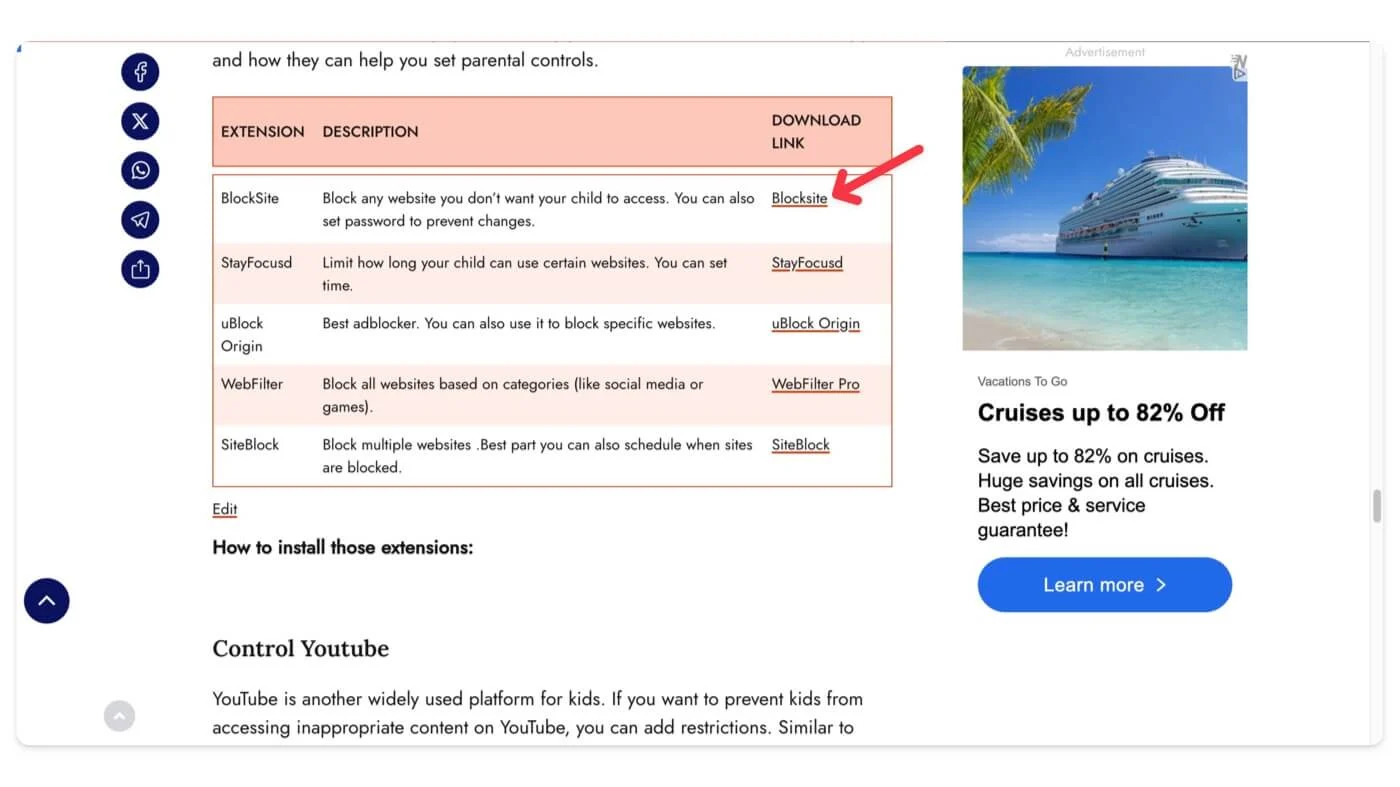
- 「Chromeに追加」をクリックします。
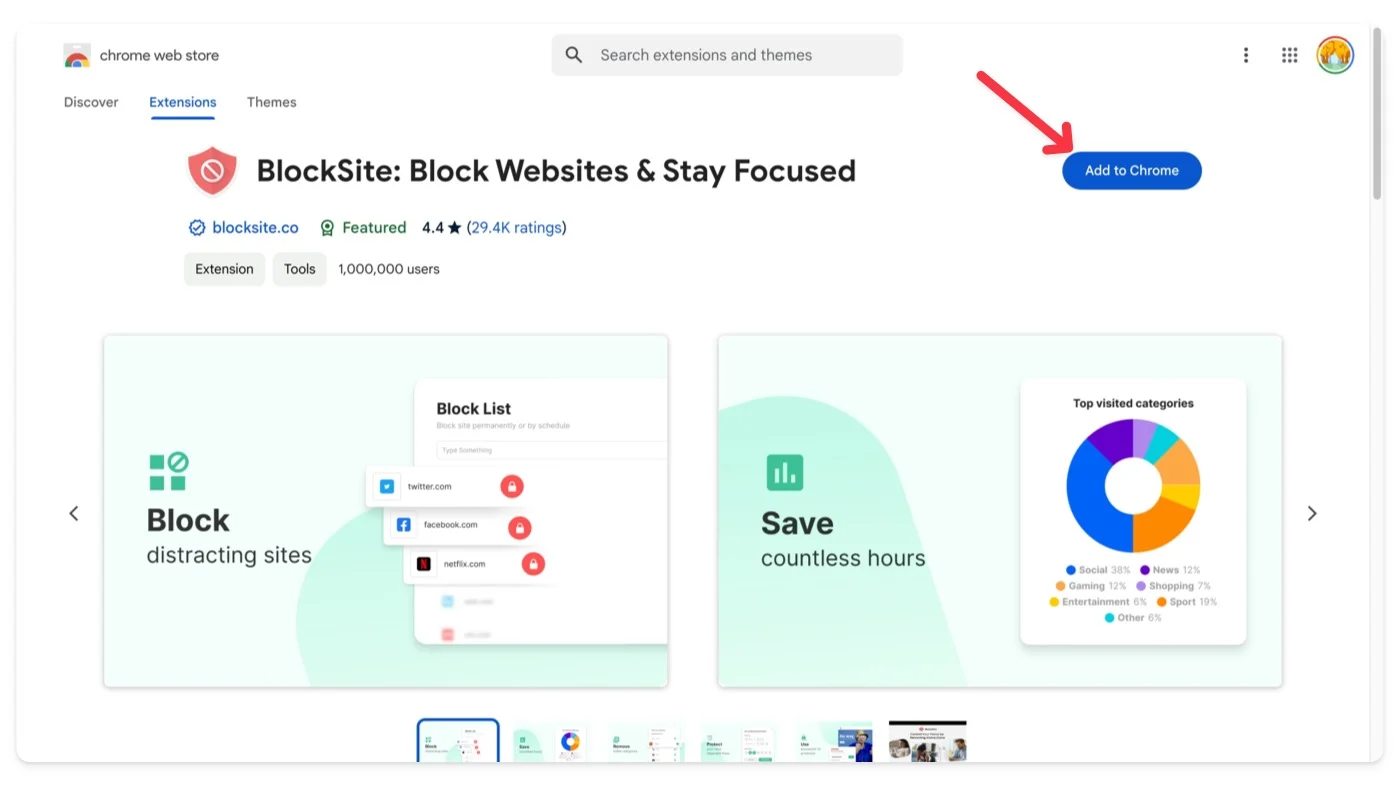
- 追加したら、上部の拡張機能アイコンをクリックして拡張機能を選択します。次に、 3 点メニューをクリックして拡張オプションにアクセスします。拡張子に応じて、異なるオプションが表示されます。この場合、サイトの権限を管理できます。
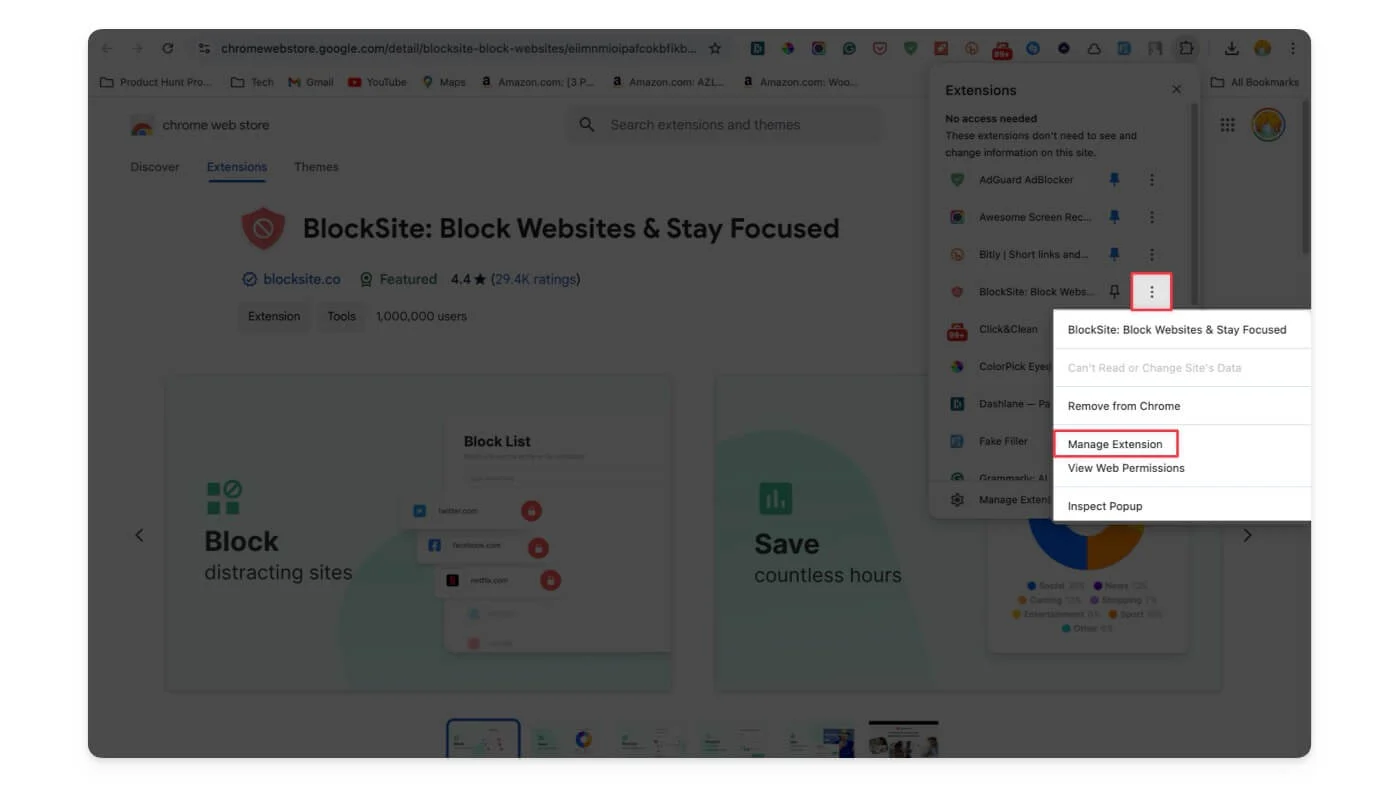
- さらに拡張機能を見つけるには、Chrome ウェブストアにアクセスして、ニーズを満たす拡張機能を検索してください。
Youtubeをコントロールする
YouTube も、子供たちが使用するために広く使用されているプラットフォームです。子供が YouTube 上の不適切なコンテンツにアクセスできないようにしたい場合は、制限を追加できます。 Google セーフサーチと同様に、YouTube はアルゴリズム、コミュニティ、モデレートされたコンテンツを使用して、子供に表示されるコンテンツを制限します。ただし、特定のチャンネルをブロックしたり、コンテンツ フィルターを手動で追加したりするオプションはありません。より高度な制御が必要な場合は、ファミリー リンク アプリまたはサードパーティの拡張機能を使用できます。
YouTube で簡単な保護者による設定を行うには、制限付きモードの設定を試してください。いつものように、YouTube のアルゴリズムは有害なコンテンツを 100% 防ぐことはできないため、お子様が不適切なコンテンツにさらされる可能性はありますが、ほとんどの場合、この方法はうまく機能します。
YouTube で制限付きモードを有効にする方法:
- ステップ 1: Chromebook でYouTubeを開きます。
- ステップ 2:まだログインしていない場合は、YouTube アカウントにサインインします。
- ステップ 3:画面の右上隅にあるお子様のプロフィール写真をクリックします
- ステップ 4:制限付きモードを見つけてクリックします。
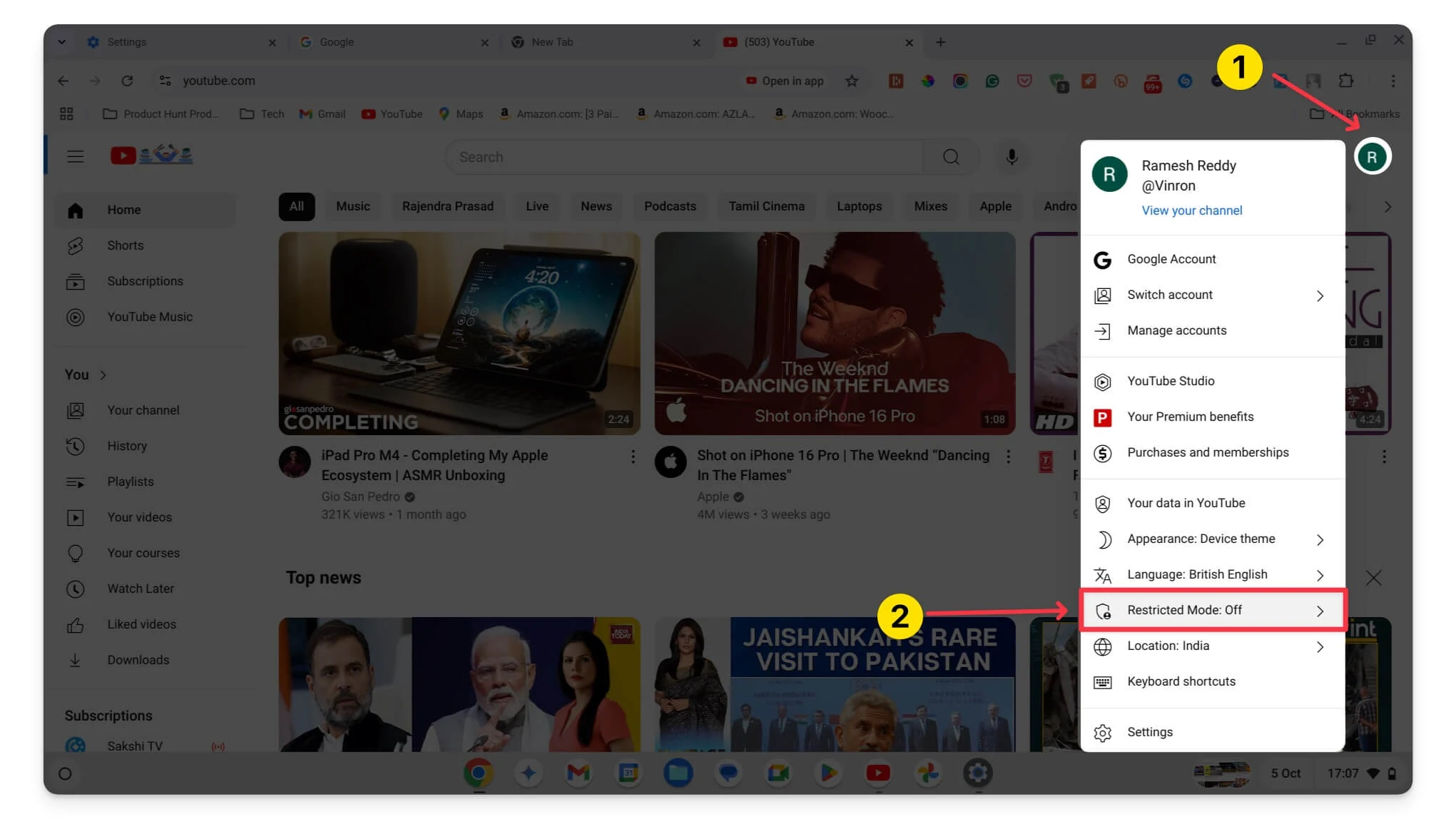
- ステップ 5:スイッチをオンに切り替えて、制限付きモードを有効にします。
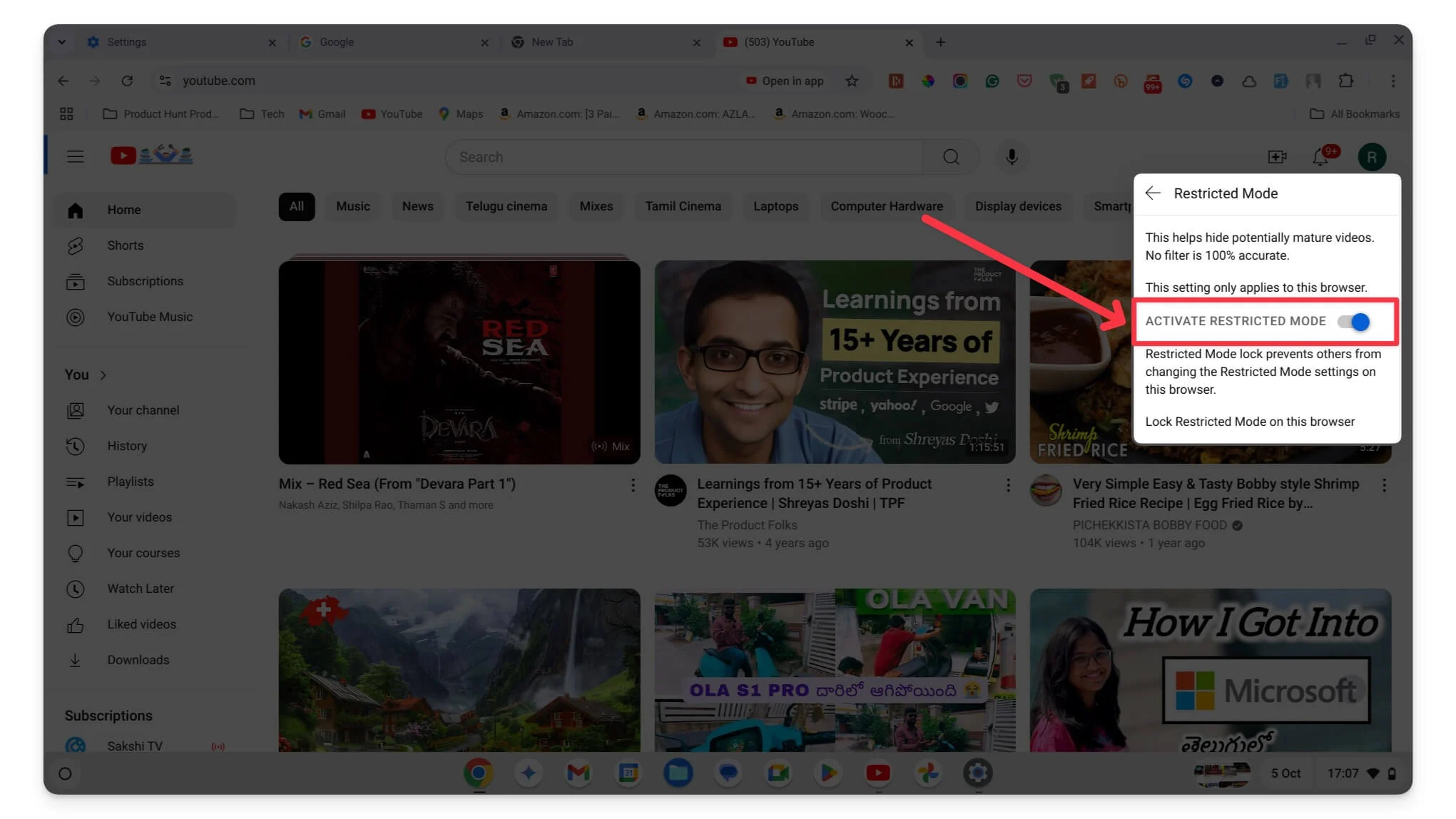
お子様にとって安全な環境を作りましょう
これらは、Chromebook で保護者による制限を有効にする 3 つの方法です。シンプルなユーザー インターフェースと簡単な管理を備えた高度なコントロールが必要な場合は、お子様の Chromebook にファミリー リンク アプリを設定することを強くお勧めします。柔軟性を高めるために、拡張機能やアプリをインストールできますが、これらのセットアップには最初の労力が必要になる場合があります。小さなお子様がいる場合は、Google と Chromebook でセーフサーチを有効にして、不適切なコンテンツへの露出を防ぐことができます。
ルーターベースのフィルタリングを設定して、ネットワーク レベルで不適切なコンテンツをブロックすることもできます。さらに、有料オプションである Notion Family、Bark、Qustodio などのサードパーティ ツールが多数あります。ただし、Google ファミリー リンク アプリも同様に優れており、無料で使用できます。
Chromebook での保護者による使用制限の設定に関する FAQ
1. Chromebook 上のアプリごとに異なる時間制限を設定できますか?
はい。ファミリー リンク アプリを使用すると、お子様の Chromebook のアプリごとに異なる時間制限を設定できます。これを行うには、お子様の Google アカウントをファミリー リンク アプリにリンクし、携帯電話でファミリー リンク アプリを開き、下にスクロールしてアプリの制限をクリックし、アプリを選択して、各アプリの時間を設定します。
2. 子供がペアレンタルコントロールをバイパスできないようにするにはどうすればよいですか?
お子様のアカウントをファミリー リンク アプリにリンクしていることを確認してください。お子様のアカウントは監視対象アカウントとして扱われるようになります。ファミリー リンク アプリを使用することは、お子様が保護者による使用制限を回避できないようにするための信頼できる方法の 1 つです。
3. 制限付きモードを有効にするだけでなく、より具体的に YouTube アクセスを監視または制限できますか?
制限付きモードは、露骨なコンテンツが表示されないようにするためにのみ使用されます。より詳細に制御したい場合は、Bark や Qustodio などのサードパーティの拡張機能をインストールして、高度な制御と監視を行うことができます。
4. ファミリー リンク アプリに代わる、より高度な機能を備えた無料の代替アプリは他にありますか?
現時点では、ファミリー リンクは、お子様に保護者による使用制限を設定できる唯一の信頼できる無料のオプションです。
5. 子供が複数の Google アカウントを持っている場合、保護者による使用制限はどのように管理すればよいですか?
お子様が複数の Google アカウントをお持ちの場合は、デバイス上のファミリー リンク アプリにアカウントをリンクできます。現時点では、お子様のアカウントを保護者のアカウントにリンクすることに制限はありません。ただし、ファミリー リンク アプリにリンクされているアカウントの数が多すぎる場合は、ソフト制限が適用される場合があります。
