ラップトップで 3 台のモニターをセットアップする方法
公開: 2022-07-30Windows 10 以降で3 台のモニターをセットアップしますか? このブログでは、3 台のモニターをセットアップする方法を説明します。
この投稿では、3 台のモニター/スクリーンを PC に接続する方法について説明します。 ラップトップのディスプレイ/画面をモニターまたは 3 つの追加ディスプレイとして利用したい場合。 手順はほぼ同じであるため、唯一の制限は、使用可能なポートの数と種類です。 追加のディスプレイを接続するための複数のコネクタを提供するラップトップはほとんどないため、どのような構成を選択しても、ほぼ確実にドックが必要になります。
お使いのラップトップが 3 台のモニターをサポートしているかどうかを確認してください。 3 台のモニターを接続することは、思っているほど簡単ではありません。 一部の PC は 3 台のモニターをサポートしていない場合があります。 ラップトップが複数のモニターを追加できるかどうかを決定するコネクタ/ポートのタイプ。 HDMI、VGA、USB-C、DVI など、いくつかのモニタ ポート/コネクタを利用できます。 3 台のモニターを同時に操作する場合は、少なくとも 3 つのビデオ コネクタ/ポートが必要です。
- 続きを読む – Mac 用モニター キャリブレーターのトップ 6
- プロジェクトの監視にタイムライン メーカーを使用する 5 つの利点
目次
トリプルモニターのセットアップのアイデアのためにラップトップにあるポートの数を確認する方法

ラップトップの両側にあるビデオ コネクタとその数を確認します。 トリプル モニターをサポートするために必要な接続がマシンにある場合は、先に進みます。
Windows 10以降でラップトップで3台のモニターをセットアップする方法
1. グラフィックス カードの仕様を確認し、3 台のモニターを使用できるかどうかを確認します。 ラップトップに付属している工場出荷時のグラフィックス カードが、特定のディスプレイ配置をサポートしている場合があります。
2. ラップトップをドックに接続します。 通常は自動的に構成されます。 接続できない場合は、ソフトウェアを使用してください。
3. ラップトップの電源を切り、モニターをそれぞれのポートに接続してから、配置を確立します。 ラップトップの画面を使用していない場合は、ドックに基づいて、モニターをラップトップのポートに直接接続します。
4. ラップトップの電源を入れたときに、すべてのディスプレイがオンになっているかどうかを確認します。 ほとんどの場合、モニター/画面は自動的に識別され、プライマリ画面を反映するように設定されます。 そうでない場合は、続行する前にすべての接続とプラグを再確認してください。
5. [設定] > [システム] > [ディスプレイ] に移動します。 ここでは、3 つのモニター ディスプレイを備えたボックスが表示されます。 一番下までスクロールして [複数のディスプレイ] を表示し、追加のモニターが認識されない場合は [検出] をクリックします。 それでもディスプレイに何も表示されない場合は、トラブルシューティングを行う必要があります。
6. [識別] を選択します。各ディスプレイの横に数字が表示されます。 すべてのボックスをドラッグ アンド ドロップして、ディスプレイ構成に合わせます。 モニター 3 を左側に、モニター 1 を中央に、モニター 2 を右側に配置した場合、四角形はそれに応じて順番に配置する必要があります。
ラップトップはディスプレイがどこにあるかを認識できないことに注意してください。モニター 2 をモニター 1 の上に配置し、モニター 2 を左側に設定した場合、カーソルをメイン画面から左側に移動する必要があります。モニター 2 に表示します。
7. メイン ディスプレイとして使用するディスプレイをダブルクリックして選択し、[マルチ ディスプレイ] まで下にスクロールして、[これをメイン ディスプレイにする] を選択します。 プライマリ画面が常にモニターに表示されるようにします。
8. 追加のディスプレイを選択し、解像度と向きをカスタマイズします。 可能であれば、3 つのディスプレイの解像度を一致させて、簡単に切り替えることができるようにします。
このように、Windows 10 で 3 台のモニターをセットアップできます。 このような場合、すべてが適切に配置されていても、モニターは表示されません。 このような障害を取り除くには、障害のある古いドライバーをすべて更新することをお勧めします。
- 続きを読む – Windows 10 & 8 でネットワークの使用状況を監視する方法
- inbuild Activity Monitor を使用して Mac でアクティビティを監視する方法
障害のある古いドライバーを更新する方法
障害のある古いドライバーを更新する最善の方法は、Advanced Driver Updater を使用することです。
Advanced Driver Updater は、コンピューターをスキャンして古いドライバーや障害のあるドライバーをすべてスキャンし、ワンクリックですべてを更新するドライバー アップデーター ツールです。 Advanced Driver Updaterには、破損した古いドライバーを更新するドライバーの膨大なデータベースがあり、その後、Windows 10でラップトップに3台のモニターをセットアップできます.

ただし、Advanced Driver Updater の未登録バージョンを使用している場合は、各ドライバーを個別に更新する必要があり、登録ユーザーの場合は、障害のあるすべてのドライブを一度に更新できるという制限があります。クリック。
この驚くべきユーティリティを使用するには、次の手順に従ってください。
- このリンクをクリックして、Advanced Driver Updater をインストールします。
- Advanced Driver Updater を実行し、[今すぐスキャンを開始] をクリックします。
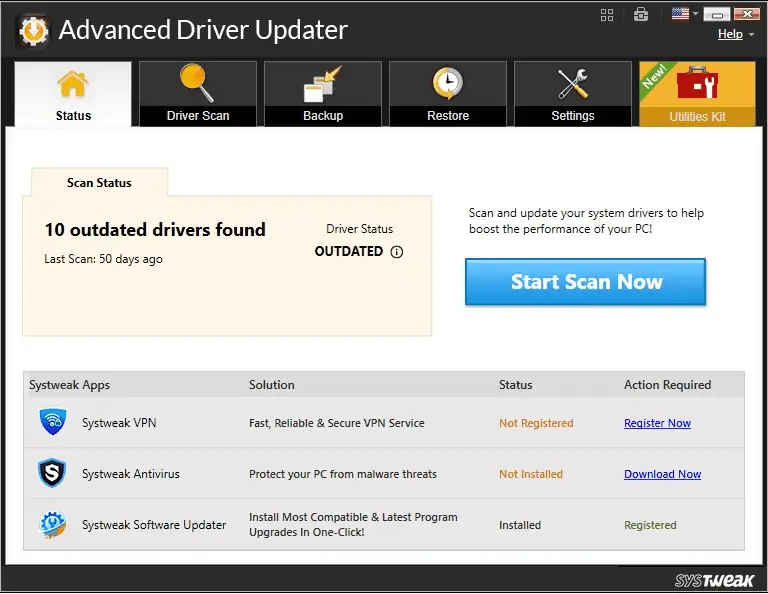
- スキャンが完了するまで待ちます
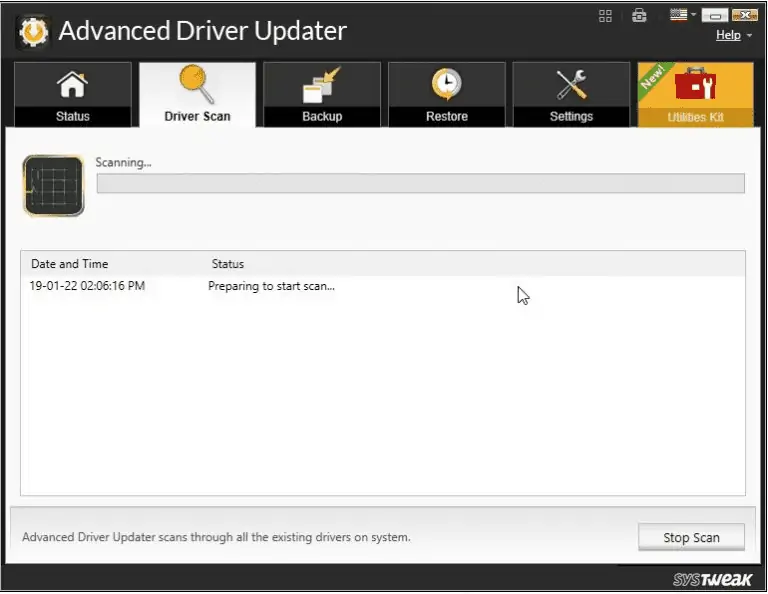
- すべての古いドライバーのリストが表示されます
- 未登録のバージョンを使用している場合は、ドライバーを 1 つずつインストールできますが、登録ユーザーの場合は、すべての古いドライバーを一度に更新できます。
- すべて更新をクリックすると、すべての古いドライバーが自動的に更新されます。
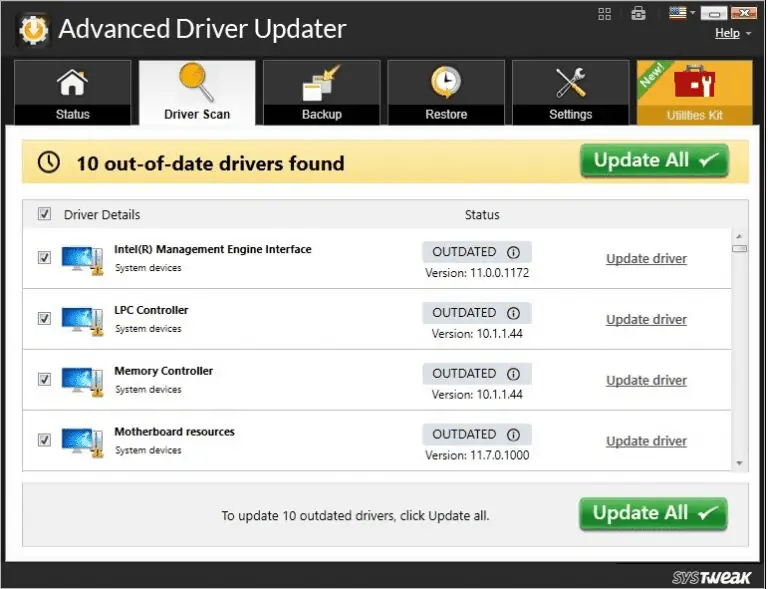
- コンピュータを再起動すると、マウスが機能していることがわかります
結論:
このブログでは、1 台のコンピューターに 3 台のモニターをセットアップする方法を学びました。 このブログに記載されている手順は非常に簡単で、誰もがハードルなしで 3 台のモニターをセットアップできます。 ただし、ラップトップのドライバーが古いか、または故障している場合、問題に巻き込まれる可能性があり、3 台のモニターが機能していません。 このような場合は、Advanced Driver Updater を使用することをお勧めします。これにより、障害のあるすべてのドライバーが更新され、モニターが機能するようになります。 これらの手順を試して、下のコメント セクションでご意見をお聞かせください。
このチュートリアルが、ラップトップで 3 台のモニターをセットアップする方法について理解するのに役立つことを願っています。 何か言いたいことがあれば、コメント欄からお知らせください。 この記事が気に入ったら、共有して、Facebook、Twitter、YouTube で WhatVwant をフォローして、技術的なヒントを入手してください。
- 続きを読む –インターネットの利点トップ 11
- インターネット使用状況モニター:データ使用量と帯域幅を簡単に確認できます
ラップトップで 3 台のモニターをセットアップする方法 – よくある質問
ラップトップで 3 台のモニターを実行できますか?
3 台のモニターをコンピューターに接続するには、3 つのビデオ ポートが必要です。 ラップトップに使用可能なポートが 3 つない場合は、追加のポートを提供するドックまたはアダプターを購入する必要があります。
ラップトップには何台のコンピュータを接続できますか?
一般的に言えば、ほとんどの Windows ラップトップは現在、少なくともデュアル モニターをサポートしています。 ただし、ラップトップが 2 つの外部モニターを追加できることを確認する必要があります。 また、Windows オペレーティング システムと、グラフィック カードとドライバーの機能によって異なります。
私のコンピューターは複数のモニターを実行できますか?
ラップトップに HDMI または USB-C ポートが 1 つしかない場合でも、デュアル モニターを接続できます。 適切な HDMI スプリッター、USB-C ドングル、または HDMI インターフェイスを備えた USB-C ドングルを使用すると、2 台以上のモニターをラップトップに簡単に接続できます。
1 つの HDMI ポートで 2 台のモニターをオフにできますか?
1 つの HDMI ポートで 2 台のモニターを実行する最も簡単な方法は、HDMI スプリッターを使用することです。 ただし、これは、接続されているすべての画面で同様のコンテンツを表示するディスプレイを見たい場合にのみ機能します。
モニターが 3 つあると、コンピューターの速度が遅くなりますか?
すべてがデュアルモニターでうまく機能します。 ただし、3 台目のモニターを接続すると、PC は自動的に認識しますが、すべてが遅くなります。 マウスの動きが遅くなり、タイピングも遅れ始めます。 これはすべて、プログラムを開いていなくても発生します。
