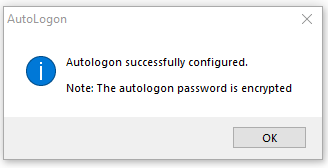Windows 10で自動ログインを設定する方法
公開: 2019-03-11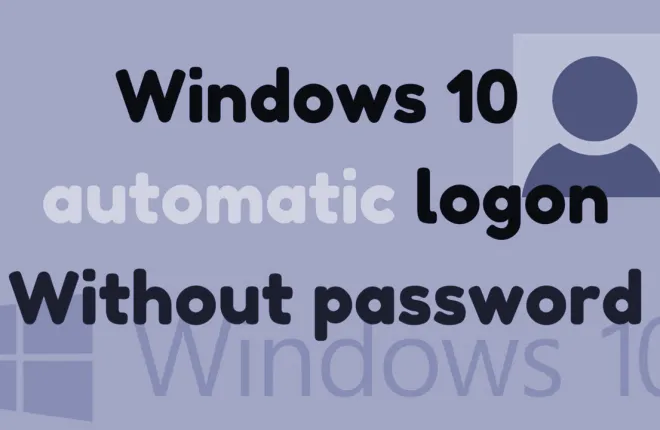
Windows 10 デスクトップでログイン画面をスキップできるのは非常に便利です。 アカウントのパスワードを覚える必要がなくなり、起動プロセスのその部分をスキップして、すぐにアプリやプログラムの使用にすぐに移れることは、検討する価値があることは間違いありません。
「それはかなり素晴らしいですね。どうすればいいのですか?"
複数の Microsoft 顧客は、Windows 10 のログイン画面とプロセスが無意味で不必要な迷惑であると悪名高く言及しています。 自分の PC にログインするたびにパスワードを入力しなければならないのは、非常に冗長です。
Windows アカウントのログイン手順を回避して起動プロセスを数秒短縮できるのは、優れた機能です。 ただし、外部の人間があなたの PC を手に入れた場合に簡単にアクセスできるようになるため、あなたがコンピュータの唯一のユーザーである場合にのみお勧めします。
この記事の手順を実行すると、PC が潜在的なセキュリティ侵害にさらされることになります。 これにより、銀行カードの詳細、ログイン資格情報、保険の詳細、個人的な通信などの重要なデータが、アクセス権を持つ他人の手に渡ってしまう可能性があります。
このデータのプライバシーとセキュリティは、小さな利便性よりも優先されるべきであるため、自動ログインの設定を選択するときは、この点に留意してください。 最終的には、選択はあなた自身にあり、あなたにとって最善の賢明な決定を下すのはあなただけです。
Windows 10の自動ログインを設定する方法
Windows 10 の起動プロセスのログイン部分をバイパスする方法がいくつかあります。 この記事では、ローカル ユーザー アカウントを使用しているか Microsoft アカウントを使用しているかに関係なく、このセットアップを行うために何をする必要があるかを詳しく説明します。 次の方法は Windows 10 固有とみなされます。 ただし、ここで説明する手順は、Windows 7 または 8.1 を使用する場合と非常に似ています。
方法 1 – ユーザー アカウント
最初の方法は、ほとんどの人がすでに知っていると思うので、ここから始めたほうがよいでしょう。 ユーザーアカウントを使用して自動ログイン設定を変更するには:
- Win+Rを押して実行機能を開きます。
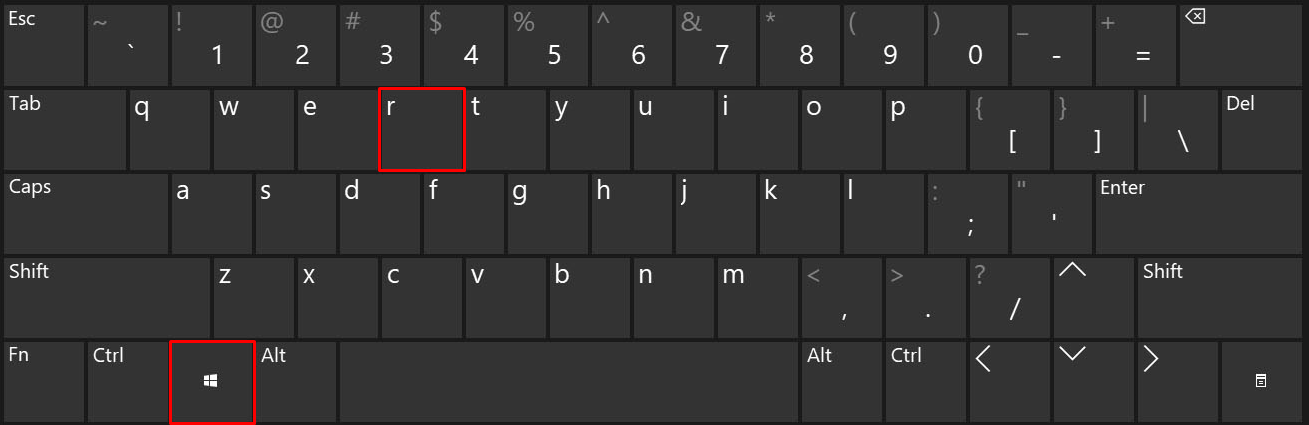
- ダイアログ ボックスで「netplwiz」と入力し、Enterキーを押します。
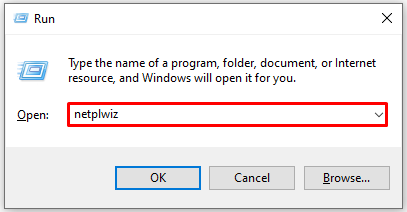
- これにより、「ユーザー アカウント」ウィンドウが表示されます。
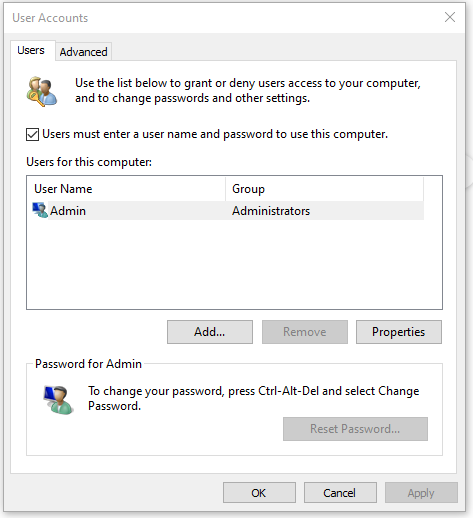
- これにより、「ユーザー アカウント」ウィンドウが表示されます。
- [ユーザー] タブに留まり、[このコンピュータのユーザー] セクションで自分のアカウントを強調表示し、 [このコンピュータを使用するにはユーザー名とパスワードを入力する必要があります] とマークされたボックスのチェックを外します。
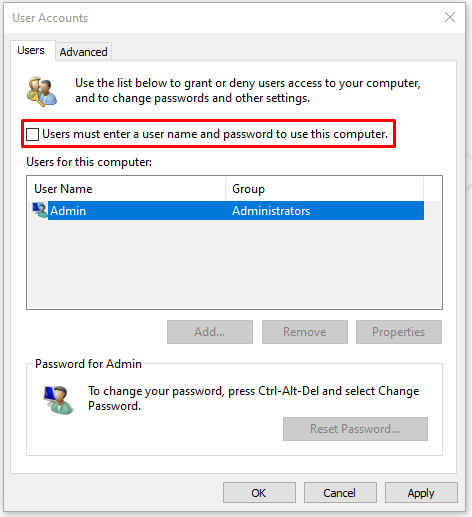
- ウィンドウの右下にある「適用」ボタンをクリックします。
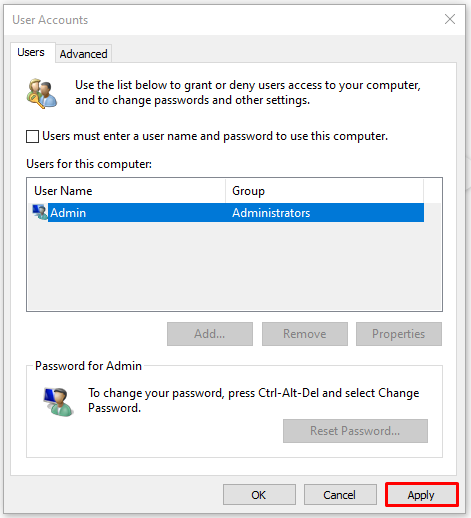
- ユーザー名、パスワード、およびパスワードの確認を求めるポップアップ ウィンドウが表示されます。
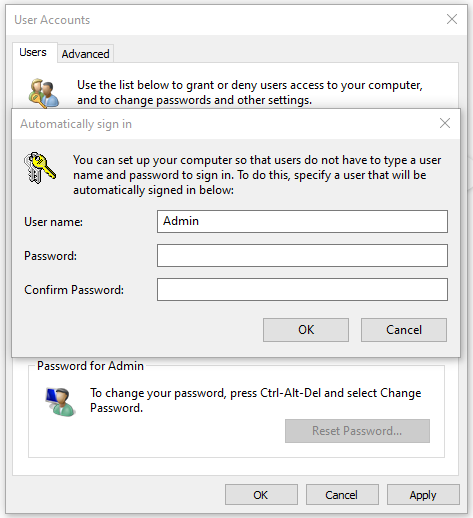
- 適切な情報を入力し、「OK」をクリックします。
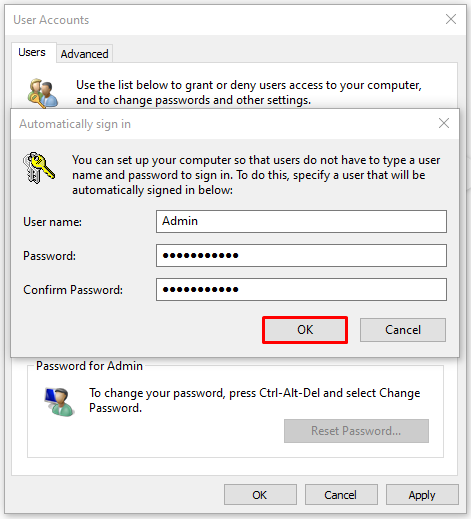
- 同じ手順に従い、「ユーザーはこのコンピュータを使用するにはユーザー名とパスワードを入力する必要がある」というラベルの付いたボックスをオンにすると、このプロセスを元に戻すことができます。
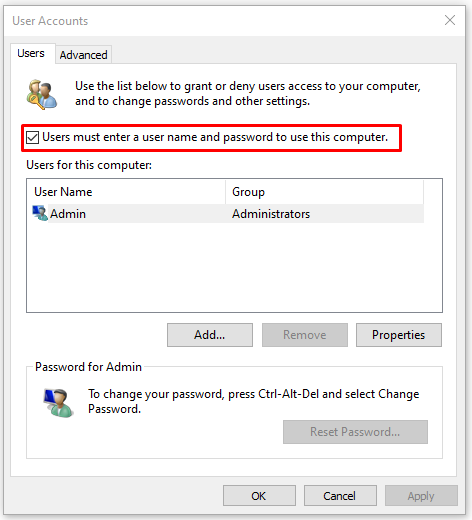
Windows は起動時にこのアカウントに自動的にログインします。
方法 2 – 設定メニュー
おそらく、ログインを必要とせずに Windows OS を起動できるように設定する最も簡単な方法は、設定アプリを使用することです。 ここで、サインイン オプションを直接変更できます。
これをする:
- [スタート] メニューを開き、[設定]アイコン (歯車) をクリックします。
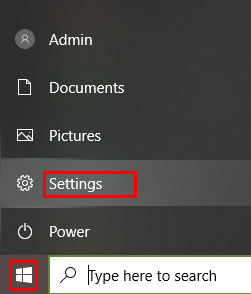
- [スタート] メニューを右クリックし、メニューから[設定]を選択することもできます。
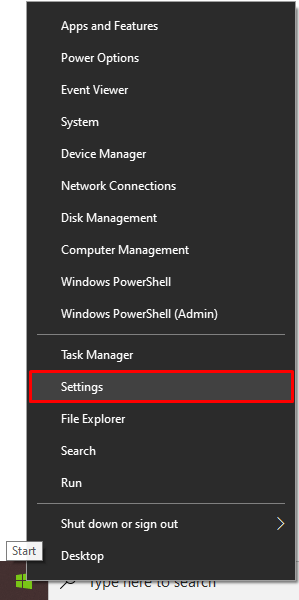
- [スタート] メニューを右クリックし、メニューから[設定]を選択することもできます。
- [アカウント]を見つけてクリックします。
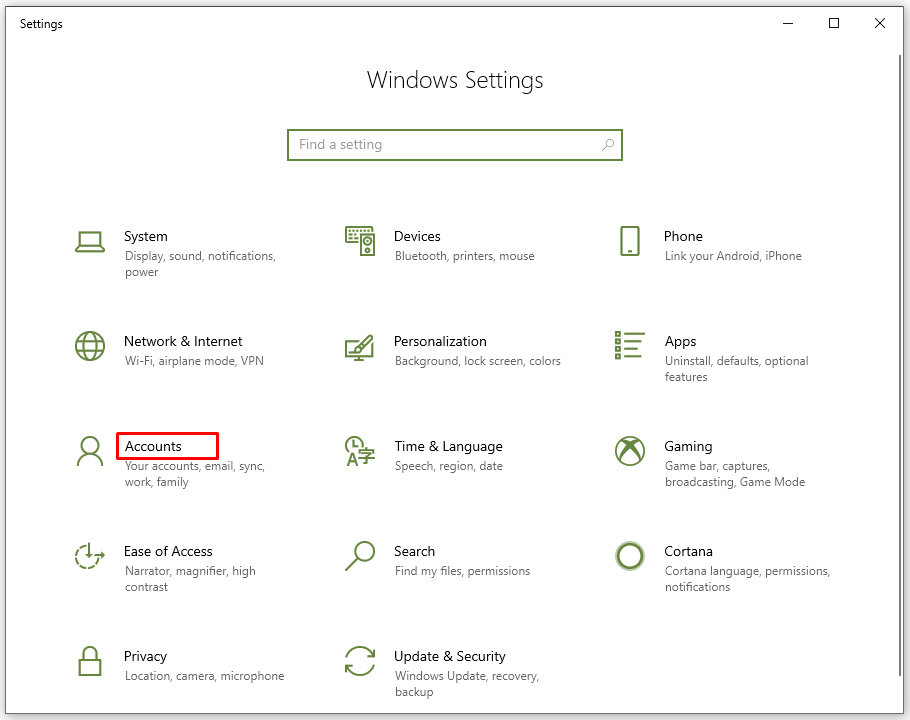
- 左側のメニューから、[サインイン オプション]をクリックします。
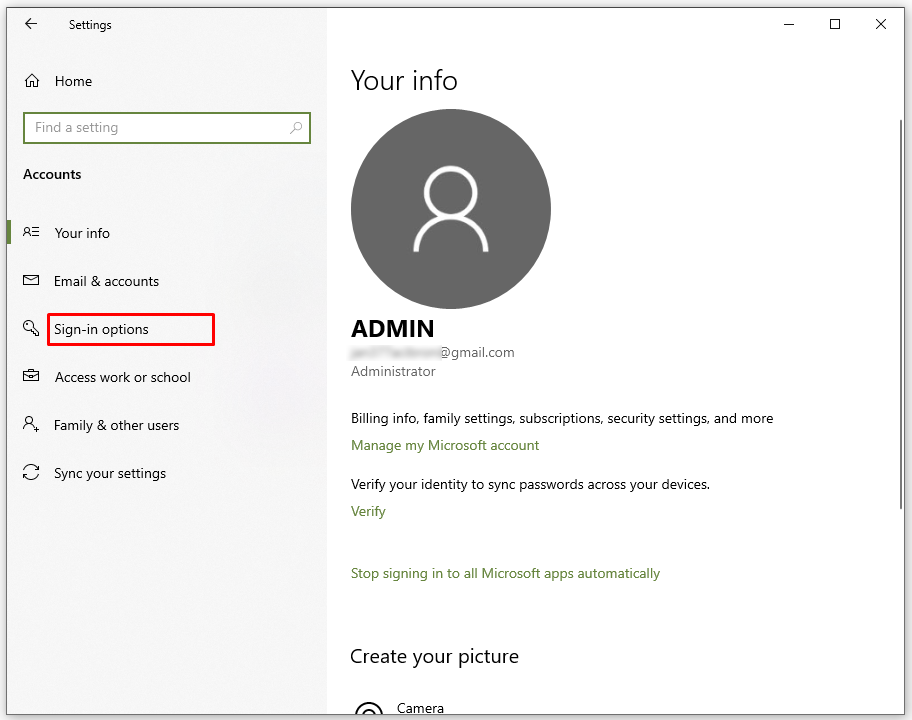
- 「サインインが必要」の下のドロップダウンで、「サインインしない」に変更します。
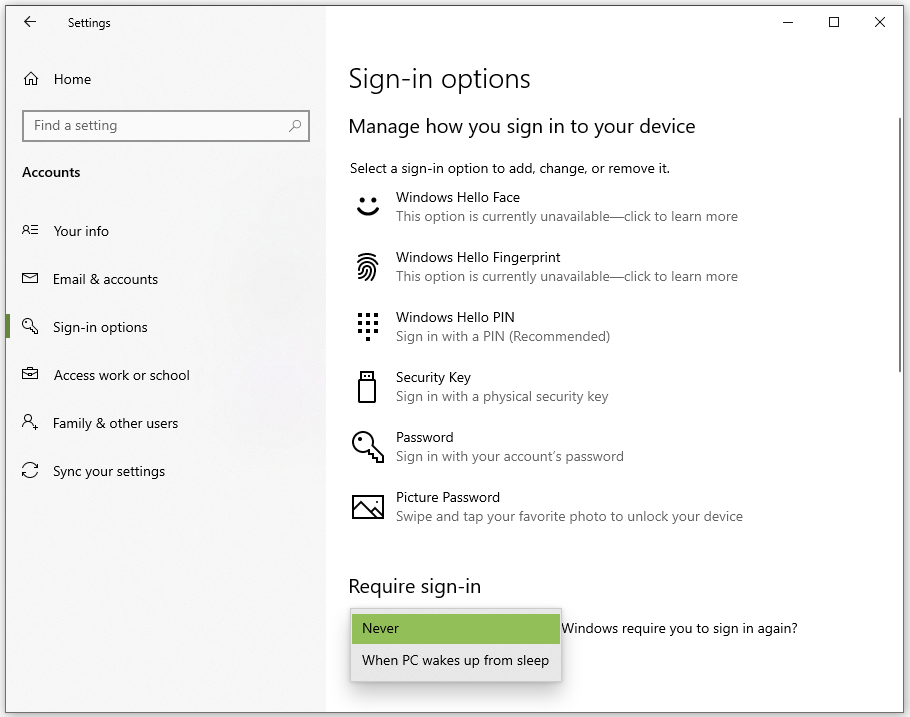
- 「PIN」セクションまでスクロールし、「削除」ボタンをクリックします。
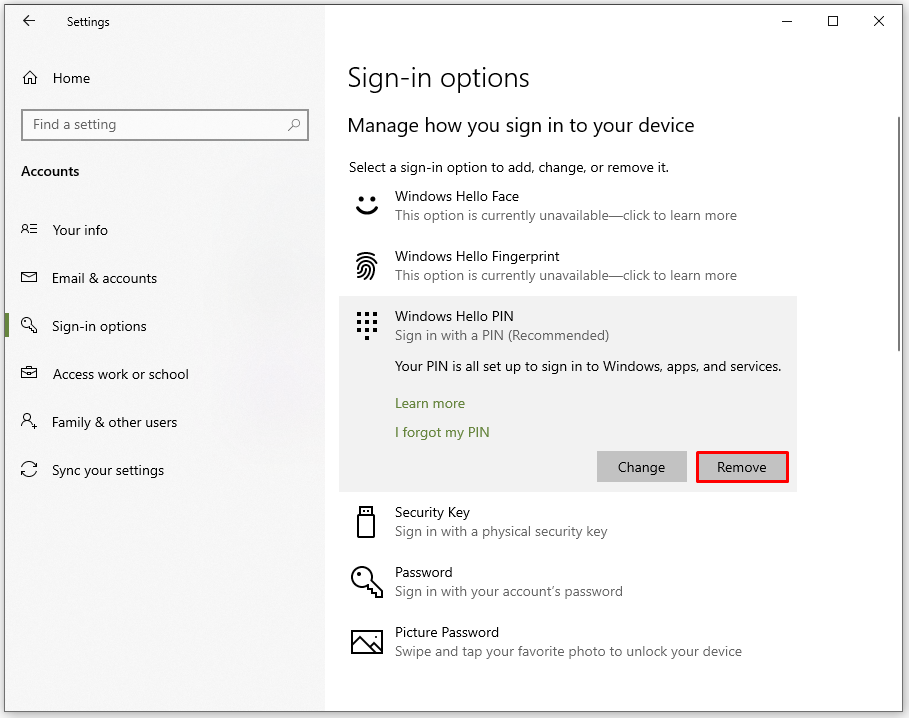
これでうまくいくはずです。 ログイン画面を完全にバイパスできるようになりました。
方法 3 – レジストリ エディター
何らかの理由で、上記の方法に従って Windows 10 を自動的にログインするように構成できない場合は、この方法を使用してください。 システム レジストリにアクセスすることになるため、これは最後の手段としてのみ使用してください。 ここでファイルを編集すると、Windows OS で予期しない問題が発生する可能性があります。 続行する前に、レジストリのバックアップを実行することをお勧めします。

自信が過剰な場合、または Windows レジストリに非常に精通している場合でも、次の手順に従っている限り、すべて問題はありません。
自動ログインにレジストリを使用するには:
- [スタート] メニューの検索ボックスまたは [ファイル名を指定して実行] 機能を使用して、「regedit」と入力してEnterを押します。
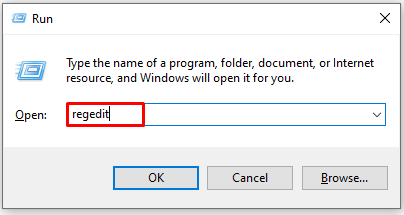
- これにより、レジストリ エディタが開きます。
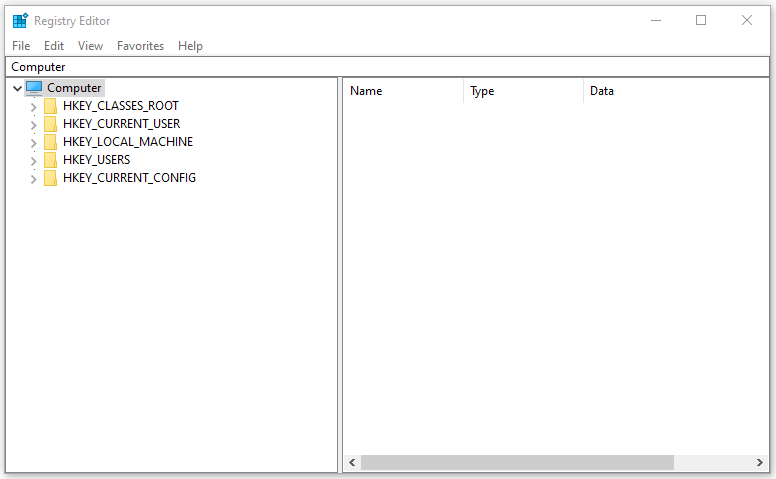
- UAC (ユーザー アカウント制御) ポップアップ ウィンドウでプロンプトが表示されたら、[はい]ボタンを押す必要があります。
- これにより、レジストリ エディタが開きます。
- レジストリ エディターで、HKEY_LOCAL_MACHINE > SOFTWARE>Microsoft>Windows NT>CurrentVersion>Winlogonに移動するか、 HKEY_LOCAL_MACHINE\SOFTWARE\Microsoft\Windows NT\CurrentVersion\Winlogon をコピーして上部のバーに貼り付け、 Enterを押します。
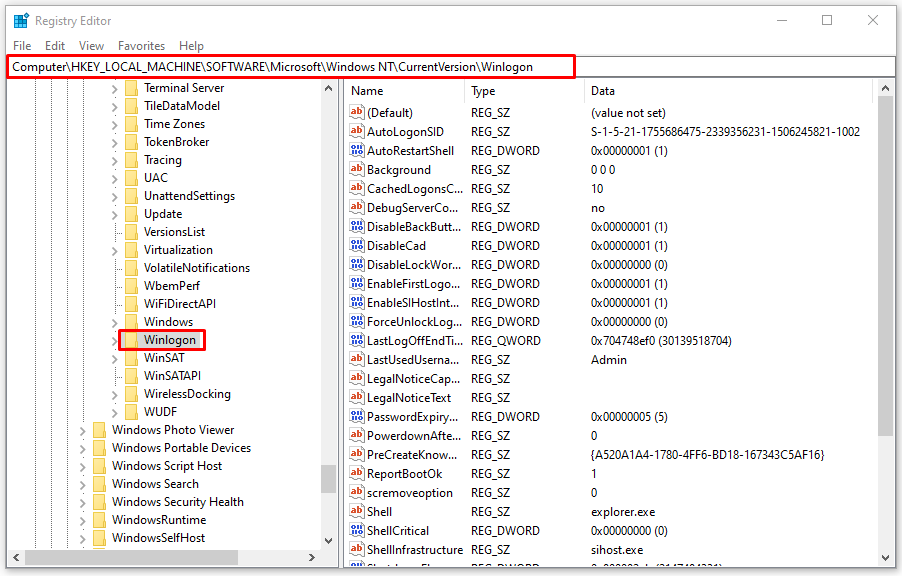
- 右側のウィンドウでDefaultUserNameエントリを見つけてダブルクリックします。
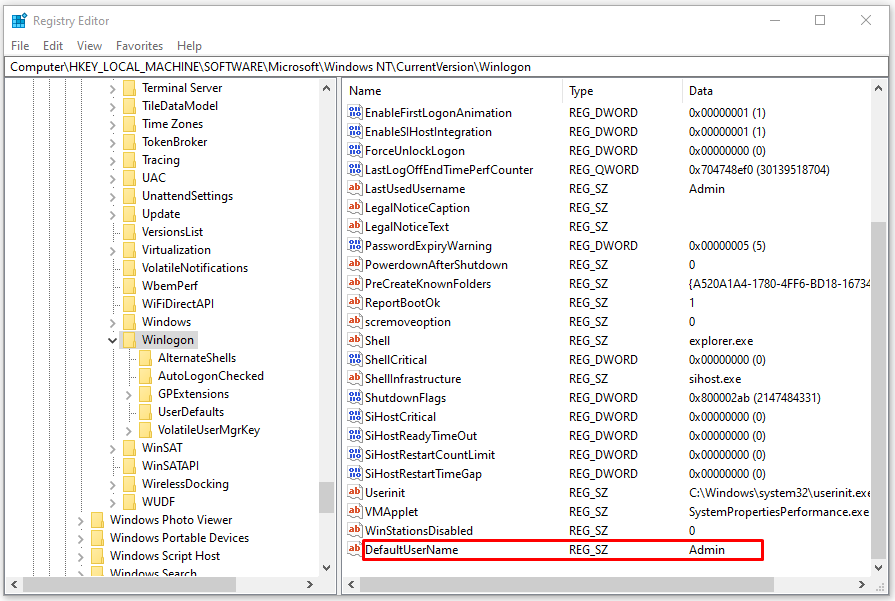
- [値のデータ]ボックスのユーザー名が正しいことを確認してください。
- 次に、右側のウィンドウでDefaultPasswordエントリを見つけてダブルクリックします。
- エントリが存在しない場合は、右側のメニュー内の空のスペースを右クリックし、[新規] をクリックします。 次に、「文字列値」をクリックします。 名前をDefaultPasswordに変更します。
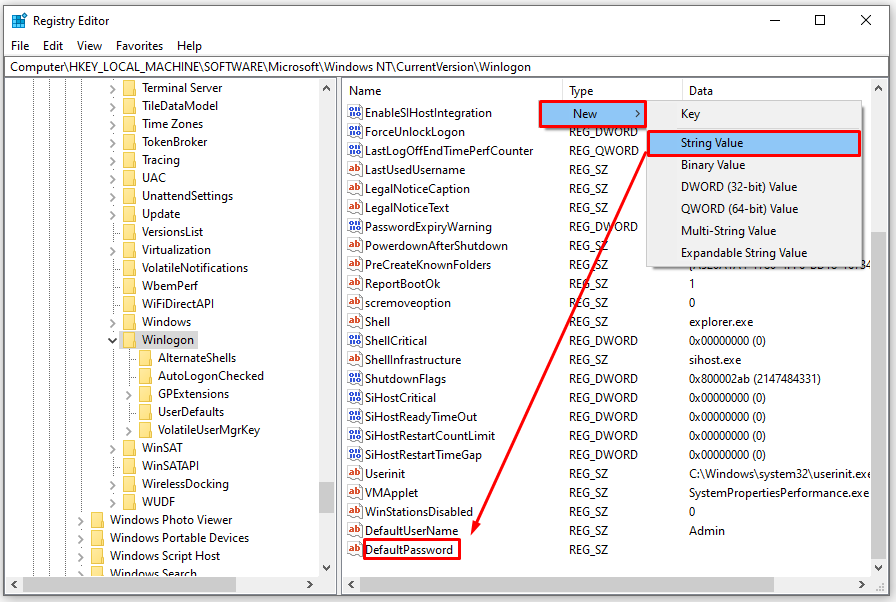
- エントリが存在しない場合は、右側のメニュー内の空のスペースを右クリックし、[新規] をクリックします。 次に、「文字列値」をクリックします。 名前をDefaultPasswordに変更します。
- [値のデータ] ボックスにパスワードを入力します。
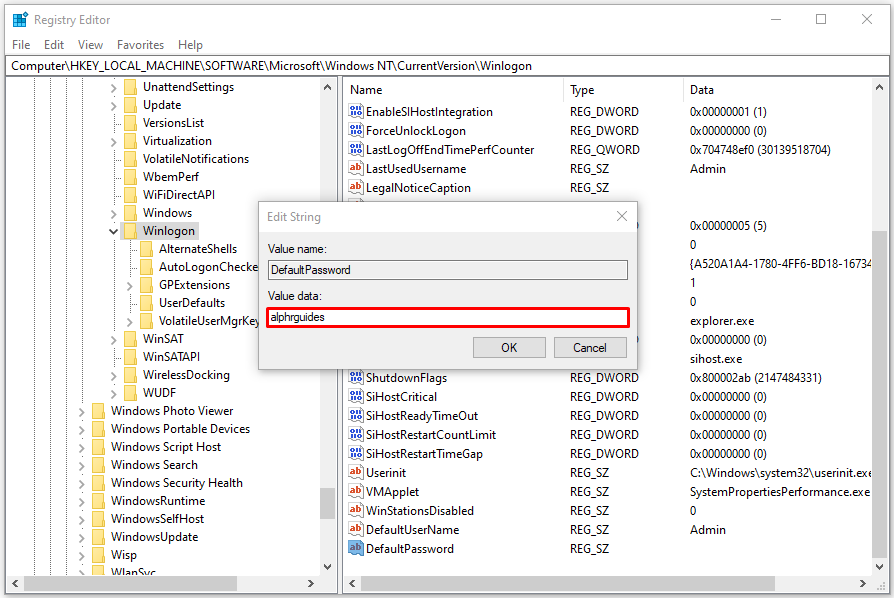
- 「OK」ボタンをクリックします。
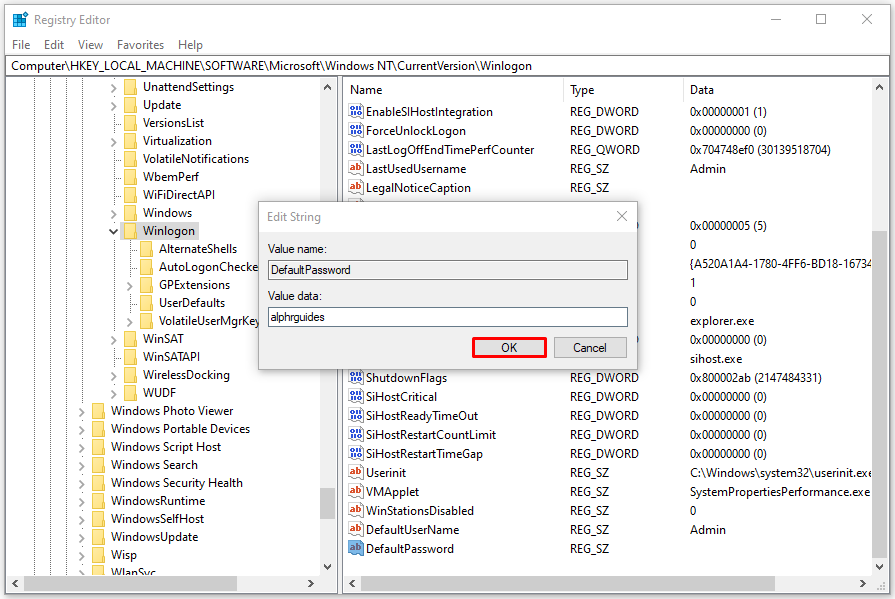
- 最後に、右側のウィンドウでAutoAdminLogonエントリを見つけてダブルクリックします。
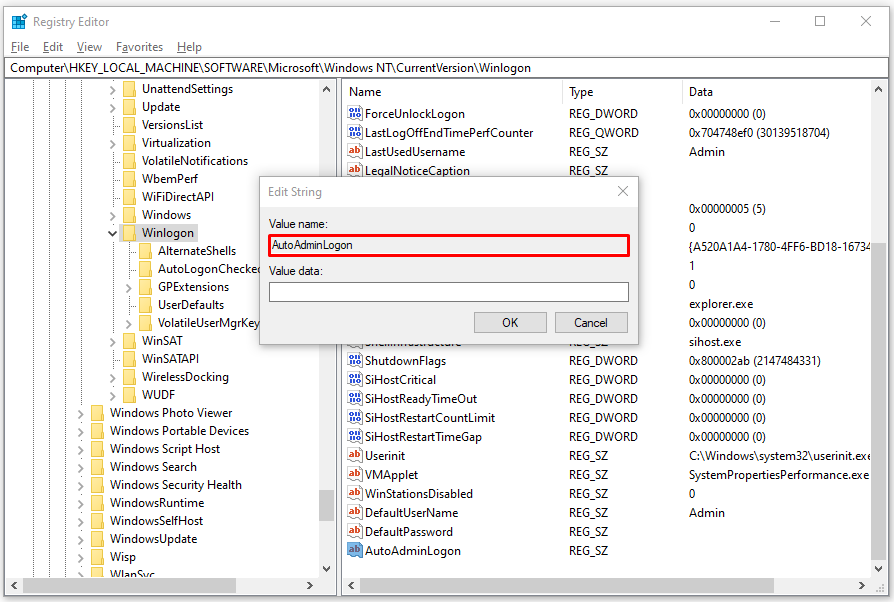
- 値のデータ番号を「1」から「0」に変更し、「OK」ボタンをクリックします。
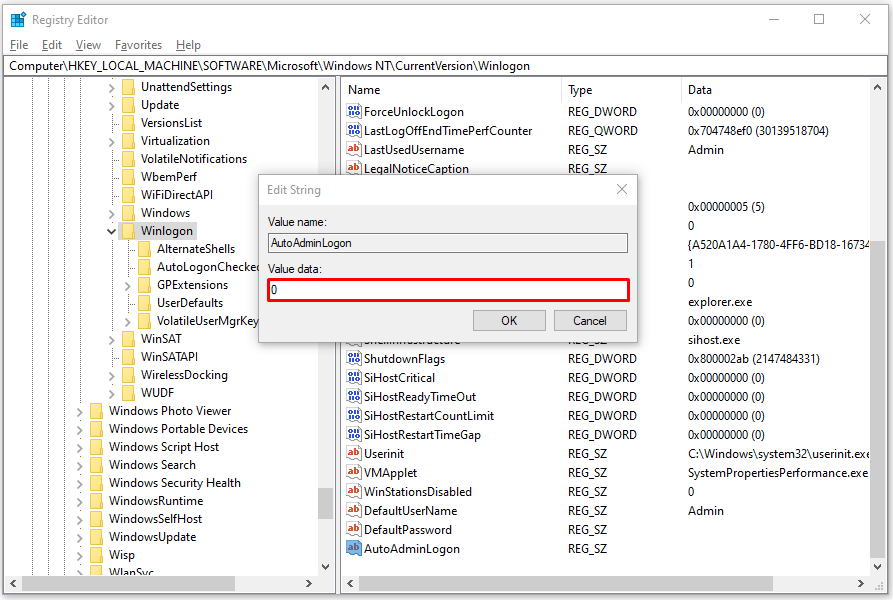
- 有効にするために PC を再起動します。
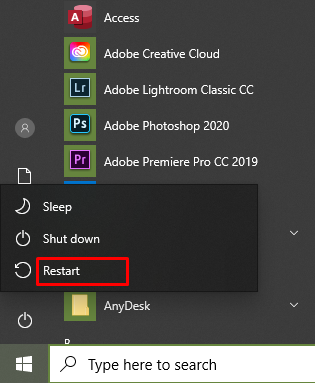
方法 4 – サードパーティのプログラム/アプリケーション
Windows 10 のログイン プロセスの自動化を支援する、いくつかの異なる無料ソフトウェア プログラムやアプリケーションが存在します。 上記のオプションで十分であるため、これらは必ずしも推奨されるわけではありません。 ただし、上記の手順に従うのが少々面倒だと思われる場合は、プログラムをダウンロードしてインストールするのが最善の方法かもしれません。
自動ログオンは、Windows 10 オペレーティング システムのロック画面とログイン画面の両方をスキップできるようにするために Microsoft によって設計されたツールです。 他のサイトが侵害される可能性があるため、ダウンロード中にマルウェアが含まれる可能性が心配な場合は、このプログラムを選択する方が安全なオプションと考えられます。
このリンクhttps://docs.microsoft.com/en-us/sysinternals/downloads/autologonを使用して、Microsoft ドキュメント サイトからプログラムを直接ダウンロードできます。
ダウンロードしたら、zip ファイルを解凍して実行可能ファイルを取得する必要があります。
自動ログオンを使用するには:
- ツールを実行し、 UAC のプロンプトが表示されたら[はい]をクリックします。
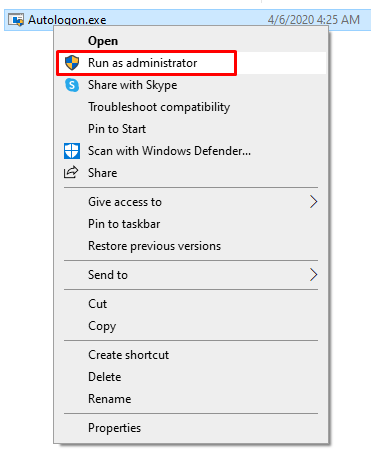
- ライセンス契約がポップアップ表示されます。「同意する」ボタンをクリックして使用許諾契約に同意します。
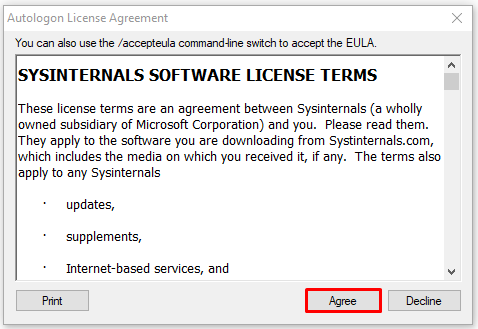
- ユーザー名とドメインはすでに入力されています。 Windows へのログインに使用するユーザー アカウントのパスワードを入力するだけです。
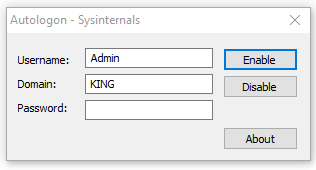
- Microsoft アカウントを使用して Windows にサインインする場合は、ユーザー名ボックスに完全な電子メール アドレスを入力する必要があります。 まだ入力されていない可能性があります。
- プロセスを完了するには、「有効にする」をクリックするだけです。
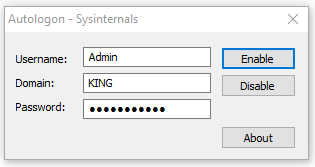
- 自動ログオンを無効にする場合は、次の手順をステップ 4 まで実行します。代わりに[無効にする]をクリックします。
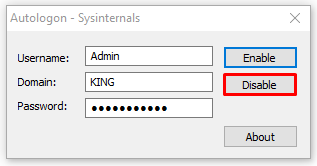
- 起動プロセスの実行中に Shift キーを押したままにして、自動ログオン機能をオフにすることもできます。
- 自動ログオンを無効にする場合は、次の手順をステップ 4 まで実行します。代わりに[無効にする]をクリックします。
- 「自動ログオンが正常に構成されました」という内容の自動ログオン ダイアログ ボックスが表示されます。