Wi-Fiパスワードを共有するための5つの最良の方法
公開: 2022-02-13Android、iOS、PC、Macなどのデバイスから他のデバイスにWi-Fiパスワードを共有しますか? それも簡単かつ迅速に。 次に、この記事はあなたに完全なガイダンスを提供します。 それを通り抜けて、Android、iOS、PC、Macから他のデバイスにWi-Fiパスワードを共有する方法を学びましょう。
- あなたは好きかもしれません:私が忘れたとき、どうすれば私のWiFiパスワードを見つけることができますか?
- Androidはwifiに接続されたままになりません–この修正を試してください
目次
Wi-Fiパスワードを共有する5つの方法
以下は、任意のデバイスから他のデバイスにWi-Fiパスワードを共有する5つの方法です。
1.Androidから任意のデバイスにWi-Fiパスワードを共有する方法
ビデオチュートリアル
この記事は、読者の便宜のためにビデオチュートリアルの形で提供されました。 読みたい場合は、記事を読み続け、読み終えたらこのチュートリアルをご覧ください。
QRコードスキャナーの助けを借りて、Androidデバイスから任意のデバイスにWi-Fiパスワードを共有することができます。 これを実行するには、以下の手順に従ってください。
ステップ1:Androidの[設定]に移動します。 そして、Wi-Fiをオンにします。
ステップ2:次に、Androidデバイスを目的のWi-Fiネットワークに接続します。
ステップ3:次に、Androidが目的のWi-Fiネットワークに接続されていることを確認します。
ステップ4:次に、Androidで[設定]> [Wi-Fi]> [目的のWi-Fi]に移動します。
ステップ5:接続されたWi-Fiで、[タップしてパスワードを共有する]オプションを表示できます。
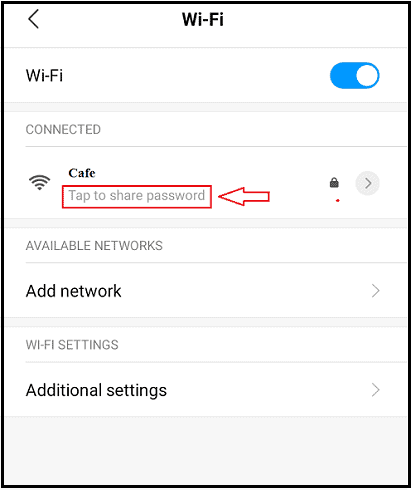
ステップ6:それをクリックするだけです。 次に、QRコードがAndroid画面に表示されます。
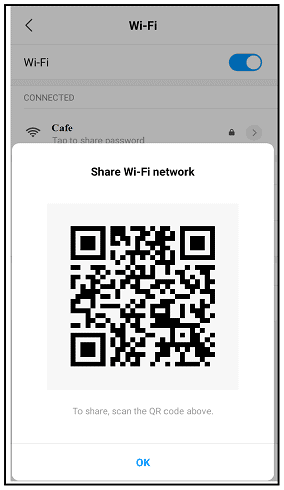
ステップ7:友達のAndroidデバイスまたはあなたの別のAndroidを持っていきます。 そして、QRコードスキャナーアプリの助けを借りてQRコードをスキャンします。
ステップ8:その後、QRコードスキャナーアプリを使用して、接続したWi-FiパスワードをWhatsAppやメールなどで友達と共有できます。
それでおしまい! 接続したWi-FiネットワークパスワードをAndroidデバイスと友達のデバイスに共有しました。
2.iOSから他のiOSデバイスにWi-Fiパスワードを共有する方法
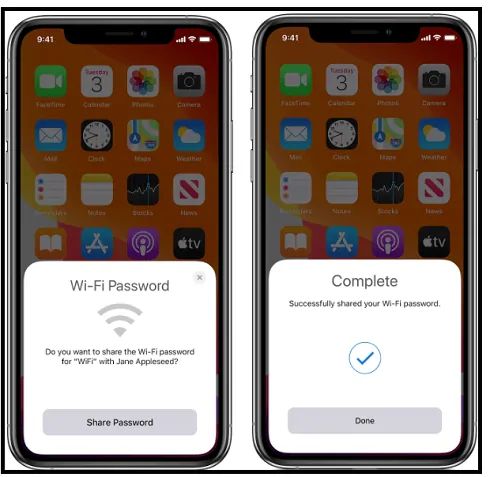
以下の手順に従って、iOSデバイスからWi-Fiパスワードを共有してください。
- 始める前に:
- iOSデバイスと友達のデバイスでWi-FiとBluetoothをオンにします。
- 両方のデバイスでパーソナルホットスポットをオフにします。
- AppleIDが友達の連絡先アプリに追加されていることを確認してください。
- 両方のデバイスをBluetoothとWifiの範囲内で互いに近くに保ちます。
- 両方のデバイスに最新バージョンのiOSまたはmacOSHighSierraまたはiPadOSが搭載されていることを確認してください。
- 次に、次の手順を実行します。
- デバイスのロックが解除されていることを確認します。 そして、デバイスをWi-Fiネットワークに接続します。
- 次に、友達のデバイスでWi-Fiネットワークを選択します。
- 次に、デバイスで[パスワードの共有]をクリックします。 そして「完了」について。
それでおしまい! これで、iPhoneから友人のiPhoneにwifiパスワードを正常に共有できました。
まだ共有できません:
それでもwifiパスワードを共有できない場合。 次に、次の手順に従います。
- 両方のデバイスを再起動します。 そしてさらに試みる。
- それでもwifiパスワードを共有するのが難しい場合。 または、それでも共有できない場合。 次に、友達のiPhoneでwifiパスワードを手動で入力します。
それを読んでください:家庭/オフィスのためのトップ5の安くて最高のWiFiルーター
3.PCから任意のデバイスにWi-Fiパスワードを共有します
ビデオチュートリアル:PCから任意のデバイスにWi-Fiパスワードを共有する
PCから他のデバイスにWi-Fiパスワードを共有することもできます。 このためには、以下の手順に従ってください。

ステップ1:Windows 10では、[スタート]ボタンをクリックします。
ステップ2:次に[設定]を選択します。 そして、[ネットワークとインターネット]> [ステータス]> [ネットワークと共有センター]に移動します。
ステップ3:Windows 8.1または7では、スタートボタンをクリックします。 そして、ネットワークを検索します。
ステップ4:次に、[ネットワークと共有センター]をクリックします。
ステップ5:必要なwifiネットワークをクリックします。 次に、システム画面に小さなウィンドウが表示されます。
ステップ6:次に、[ワイヤレスプロパティ]をクリックします。 次に、[セキュリティ]タブで。
ステップ7:最後に、[文字を表示]チェックボックスをクリックします。
それでおしまい! Wi-Fiパスワードが[ネットワークセキュリティキー]ボックスに表示されます。 これで、コピーして、電子メール、テキスト、WebWhatsAppなどで共有できます。
4.Macから他のMacおよびiOSデバイスにWi-Fiパスワードを共有します
おー! MacからもWi-Fiパスワードを共有できるようになりました。 このためには、以下の簡単な手順に従ってください。
ステップ1:Macのロックが解除されていることを確認します。 そしてそれはWi-Fiネットワークに接続されています。 そして、AppleIDにサインインしました。
ステップ2:次に、連絡先アプリに友達のAppleIDが追加されていることを確認します。
ステップ3:次に、Macと友達のデバイスを互いに近くに置きます。
ステップ4:友達のデバイスでWi-Fiネットワークを選択します。
ステップ5:Macでは、Wi-Fiパスワード通知が表示されます。 次に、[共有]をクリックします。
それでおしまい! Macから友達のデバイスにWi-Fiパスワードを共有しました。
推奨:無料のソフトウェアでコンピューターWiFiホットスポットを簡単に作成
5.iOSから任意のデバイスにWi-Fiパスワードを共有します
iOSデバイスでWi-FiネットワークのQRコードを作成するだけです。 その後、Wi-Fiパスワードを任意のデバイスと共有できます。 詳細については、以下の手順に従ってください。
ステップ1:iOSデバイスのロックが解除されていることを確認します。 そしてそれはあなたの望むWi-Fiネットワークに接続されています。
ステップ2:次に、[設定]> [Wi-Fi]> [接続されているWi-Fiネットワーク]に移動します。 接続されているWi-Fiネットワークをクリックするだけです。
ステップ3:次に、接続されているWi-FiネットワークのSSIDを見つけてコピーします。
ステップ4:次に、ApplePlayストアからビジュアルコードアプリをダウンロードします。 そしてそれをあなたのiOSデバイスにインストールしてください。
ステップ5:それを開きます。 そして、「コードの追加」をクリックします。
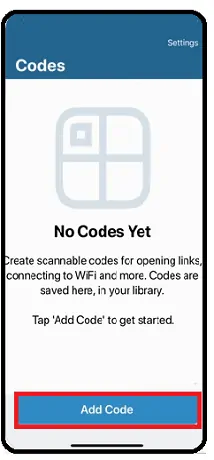
ステップ6:次に、[WiFiに接続]オプションをクリックします。
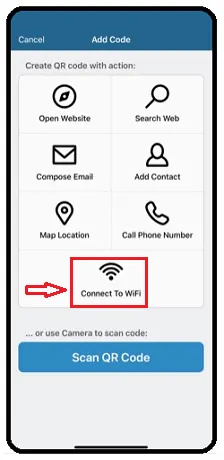
ステップ7:ここで、Wi-Fiネットワークの名前、パスワード、セキュリティの種類などの詳細を入力するだけです。 そしてQRコードラベル。 そして、変更を確認します。
ステップ8:次に、ご希望のWi-Fiネットワーク用のQRコードを作成できます。 次に、コードをクリックしてフルサイズのQRコードを表示します。
ステップ9:Androidデバイスまたは友達を連れて行きます。 AndroidデバイスでQRコードスキャナーを開き、iOSデバイスで作成したQRコードをスキャンします。
ステップ10:次に、SSID(Wi-Fiネットワーク名)とパスワードがAndroidデバイスの画面に表示されます。
ステップ11:スクリーンショットを撮ります。 また、Wi-Fiパスワードを、メールやWhatsAppなどを介して任意のデバイスと共有します。
ここでは、Visual Codes Appを使用して、作成したQRコードをiOSデバイスから電子メールやWhatsAppなどを介して任意のデバイスに直接共有することもできます。
結論
これで、5つの手法のいずれかを選択して、Wi-Fiネットワークパスワードを他の人と共有できます。 Androidデバイスをお持ちの場合は、最初の方法を選択できます。 同様に、使用可能なデバイスに基づいて、残りの方法を選択できます。
- 次を読む:Android携帯WiFiホットスポットの使用方法
- WindowsラップトップでのWiFiホットスポットの作成はCMDで簡単です
この記事「Wi-Fiパスワードを共有する方法」が、Wi-Fiネットワークパスワードを友達と共有するのに役立つことを願っています。 もしそうなら、それを共有し、Facebook、Twitter、YouTubeでwhatvwantをフォローしてヒントを見つけてください。
Wi-Fiパスワードに関するFAQ
AndroidでWIFIパスワードを共有できますか?
はい。 QRコードスキャナーで、あなたはそれをすることができます。 詳細については、この記事の最初の方法をお読みください。
AndroidフォンからWIFIを共有するにはどうすればよいですか?
QRコードスキャナーアプリをデバイスにインストールするだけです。 次に、WhatsApp、電子メールなどを介して、電話から他の人にWi-Fiパスワードを共有できます。 詳細については、この記事をご覧ください。
PCでWiFiパスワードをどのように見つけますか?
この記事の3番目の方法に示されている簡単な手順に従ってください。
iPhoneからAndroidにWiFiパスワードを共有できますか?
はい。 あなたはそれを共有することができます。
iPhoneからWiFiを共有するにはどうすればよいですか?
iPhoneでWi-Fiパスワードを共有するには、次の2つの方法があります。1)Visual CodesAppをインストールする。
そして2)インストールなしであなたのiPhoneから直接。
MacとWiFiパスワードを共有できますか?
はい。 あなたはできる。 このためには、この記事の4番目の方法に記載されている手順に従ってください。
