iPhoneからiPhoneまたはAndroidにWiFiパスワードをすばやく共有する方法
公開: 2021-06-20Wi-Fi ネットワークはパスワードを使用して、見知らぬ人がネットワークに侵入して帯域幅を消費するのを防ぎます。 そのため、ネットワークに強力で複雑なパスワードを設定して、セキュリティを強化し、インターネット アクセスを保護します。
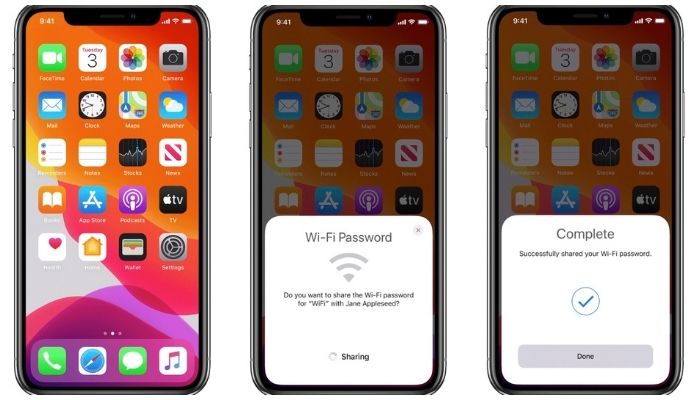
これらの複雑なパスワードは、ネットワークへの不正アクセスを防止するのに役立ちますが、覚えたり共有したりするのは簡単ではありません。 その結果、Wi-Fi へのアクセスを要求する人が家にいるとき、特に大文字と小文字の英数字のごちゃまぜである場合、パスワードを正確に入力するのが難しい場合があります。
ただし、iPhone/iPad/iPod touch を使用している場合は、iOS および iPadOS で Wi-Fi パスワードを共有するための非常に簡単な方法が得られます。 このネイティブ Wi-Fi パスワード共有方法は、Apple デバイス間で Wi-Fi ネットワーク パスワードを共有したい場合に最適です。 ただし、iPhone/iPod touch/iPad から Android デバイスに接続する必要がある場合は、別の Wi-Fi パスワード共有方法を使用する必要があります。
このガイドでは、Wi-Fi パスワードを iPhone から iPhone/iPod touch/iPad に共有する手順と、iPhone から Android デバイスに共有する手順を説明します。
WiFi パスワードを共有する方法: iPhone から iPhone / iPod Touch / iPad
前述のように、Apple デバイス (iPhone、iPad、または iPod touch) 間で Wi-Fi パスワードを共有するのは非常に簡単です。 これを行うには、3 つの簡単な手順を実行するだけです。
ただし、これらの手順に進む前に、次の前提条件に注意する必要があります。
- Wi-Fi パスワードを共有する予定の両方のデバイスが、最新バージョンのオペレーティング システムで実行されている必要があります。 これらのデバイスが iPhone と iPod touch の場合は、iOS 14 であることを確認してください。iPad の場合は、iPadOS 14 である必要があります。
- デバイスの Apple ID にリンクされている電子メール アドレスは、相手の連絡先リストに入力されているあなたの名前である必要があります。 同様に、連絡先リストの名前レコードにも、デバイスを使用している (Apple ID) メールアドレスが含まれていることを確認してください。
これらの要件が満たされたら、Wi-Fi パスワードを他のデバイスと共有することができます。 従う必要がある手順は次のとおりです。
- 両方のデバイスで設定を開きます。
- Wi-FiとBluetoothの設定に移動し、各デバイスでオンにします。
- 共有デバイスで、パスワードを共有する Wi-Fi ネットワークに接続します。
- 両方のデバイスを近づけます。
- 受信デバイスのWi-Fi設定に移動し、参加するネットワーク SSID をタップします。
- 共有デバイスで Wi-Fi パスワード ポップアップが表示されたら、[パスワードの共有] ボタンをタップして、ネットワークのパスワードを他のデバイスと共有します。
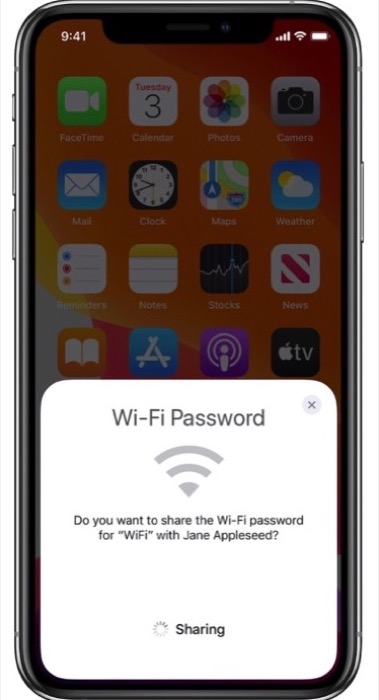
WiFiパスワードを共有するとすぐに、他のデバイスがネットワークに即座に接続され、インターネットにアクセスできるようになります.
関連:iPhoneでWi-Fiパスワードを簡単に表示する方法
iPhoneからAndroidにWiFiパスワードを共有する方法
上記の方法とは異なり、iPhone/iPod touch/iPad から Android デバイスに Wi-Fi パスワードを共有するのはそれほど簡単ではありません。機能させるには、いくつかのアプリを使用する必要があります。
まず、iPhone/iPod touch/iPad がネットワークのパスワードを生成して共有する方法を設定する必要があります。 これを行うには、ショートカットアプリを使用するため、先に進む前にデバイスにインストールされていることを確認してください. (ショートカットは iOS 14 にプリインストールされています。したがって、削除しない限り、デバイスには存在するはずです。 )
次に、Share Wi-Fi ショートカットをダウンロードして、ショートカット ライブラリに追加します。 ただし、これはサードパーティのショートカットであるため、直接実行することはできません。 このためには、ショートカットをダウンロードする前に、[設定] > [ショートカット] に移動し、[信頼されていないショートカットを許可] を有効にします。 [詳細なガイドについては、信頼されていないショートカットの使用方法を確認してください。]
それが完了したら、ショートカット リンク (上記) を開き、[ショートカットを取得] ボタンをクリックします。 [ショートカットで開く] プロンプトで、 [開く] をクリックして、ショートカット アプリでショートカットを開きます。

一番下までスクロールし、[信頼されていないショートカットを追加] をクリックしてショートカット ライブラリに追加してください。
次に、以下の手順に従って、ネットワーク情報の QR コードを生成します。
- 共有 Wi-Fi ショートカットの右上隅にある 3 つの点をタップして編集します。
- テキスト入力ウィンドウをクリックし、共有したい Wi-Fi パスワードを入力します。
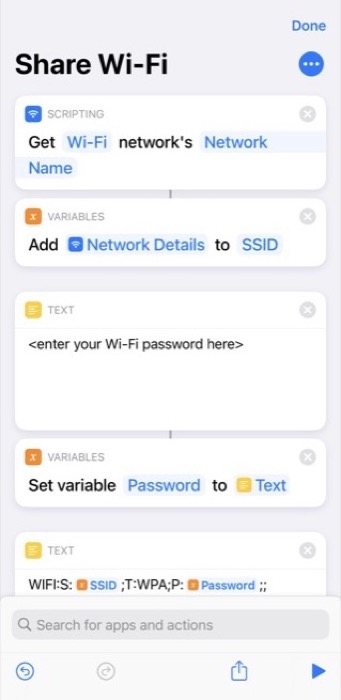
- ヒット完了。
- パスワードを共有したい Wi-Fi に接続します
- ショートカット アプリに戻り、 (Share Wi-Fi) ショートカットをタップして実行します。
ショートカットは、すべての重要なネットワーク情報を使用して作成された QR コードを表示します。
必要に応じて、実行するたびに Wi-Fi パスワードを要求するようにショートカットを変更することもできます。 これを行うには、テキスト ウィンドウを削除し、入力を求めるを追加します。 Promptを必要なプロンプト メッセージに置き換えます。 [変数] ウィンドウで [テキスト] をタップし、[マジック変数を選択] を選択して、[スクリプト] ウィンドウの下にある [提供された入力] をクリックします。
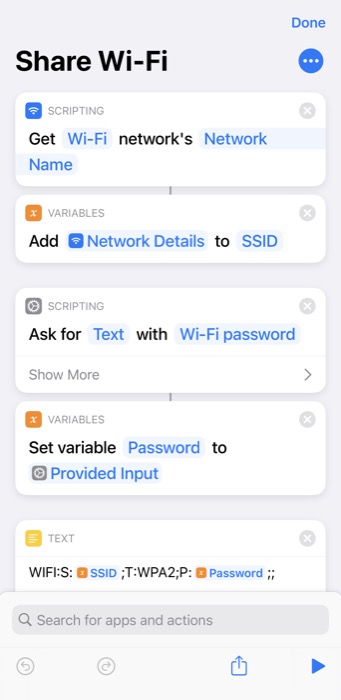
この QR コードをスキャンして Wi-Fi パスワードを取得できるアプリが必要です。 これを行うことができるさまざまなアプリがありますが、ほぼ毎回問題なく動作し、取得したパスワードを自動的に入力して接続を確立するため、Google レンズを使用することをお勧めします.
Google レンズをダウンロードして、デバイスにインストールします。 アプリに必要なすべての権限へのアクセスを許可し、設定します。
すべての設定が完了したら、Google レンズを開き、iPhone/iPod touch/iPad で生成した QR コードをポイントします。 下部のシャッター ボタンをクリックして、QR コードから情報を取得します。 Google レンズを使用するには、インターネットに接続する必要があることに注意してください。
これを行うとすぐに、Google レンズが QR コードからネットワークの詳細を検出し、 [ネットワークに参加] ボタンが表示されます。 それをクリックすると、Wi-Fi ネットワークに自動的に接続されます。
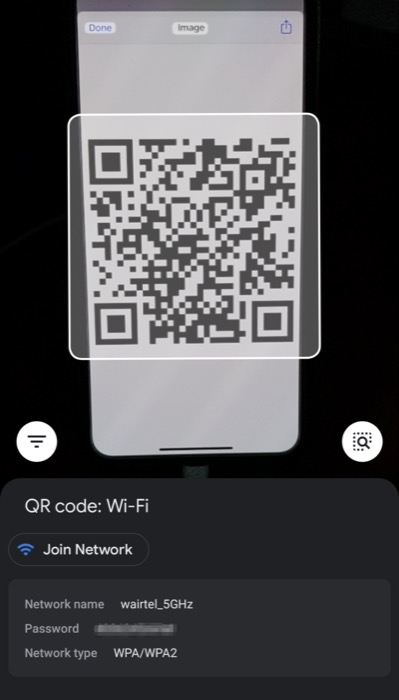
Pixel デバイスをお持ちの場合は、Google レンズがシステムに組み込まれています。 アクセスするには、Google 検索バーをクリックし、レンズ アイコンをタップします。 プロセスの残りの部分は同じままです。
iPhone から他のデバイスに Wi-Fi パスワードを正常に共有する
上記の両方の方法を使用して、iPhone/iPod touch/iPad と Android フォンの間で Wi-Fi パスワードを簡単に共有できます。
Apple の Wi-Fi 共有方法を使用する利点は、Wi-Fi パスワードを相手に明示的に明かすことなく、Wi-Fi ネットワークへのアクセスを許可できることです。 同様に、一方、Shortcuts メソッドにも独自の利点があります。 また、Android デバイスとパスワードを共有するためだけに使用されるだけでなく、一度に多くの人と Wi-Fi パスワードを共有する必要がある場合にも便利です。
たとえば、自宅にゲストがいる場合、ネイティブの方法を使用してパスワードを全員と共有することはできません。 代わりに、共有 Wi-Fi ショートカットを使用してネットワーク QR コードを生成し、それを紙に印刷するか、ディスプレイに表示して、人々がデバイスを使用してスキャンし、ネットワークに接続できるようにすることができます。
