[解決済み] この INF のサービス インストール セクションは無効なエラーです
公開: 2023-04-29Android 携帯電話と PC を USB ケーブルで接続しようとしていますが、アクセスできませんか? また、マシンを接続すると、「この INF のサービス インストール セクションが無効です」というエラー メッセージが表示されます。 はいの場合は、心配しないでください。 このブログ投稿では、簡単かつ迅速に問題を解決するためのいくつかの潜在的な解決策について説明します. そして、考えられる解決策に進む前に、エラーの概要を簡単に説明します。
「この INF のサービス インストール セクションは無効です」エラーとは何ですか?
Android スマートフォンを MTP USB デバイスとしてコンピュータに接続しようとしても、スマートフォンが表示されません。 ドライバーに問題がある可能性があるため、古いドライバーを更新するためにデバイス マネージャーを開きます。
ただし、デバイスを検索すると、黄色の感嘆符が付いた MTP デバイスとして識別されます。 スマートフォンのドライバーに問題があるという別の信号であるという印象を受けて、ドライバーの更新アプリケーションを起動します。
ただし、デバイス マネージャーのドライバー更新オプションを開くと、この INF のサービス インストール セクションが無効であるというエラーが表示されます。 それは正確には何を意味しますか?
これは、問題がスマートフォン ドライバーにとどまらず、MTP デバイスを PC に接続するために使用される内部 USB ドライバー ファイルにも影響することを示しています。
この INF のサービス インストール セクションを修正する方法は無効なエラーです
問題を発見したら、エラーを解決するための戦術をすぐに検索する必要があります。 問題を解決する最も有効な方法は、古いドライバーを見つけてダウンロードし、更新することです。 以下のすべての方法について説明しているため、Windows PC に最新のドライバーをインストールする方法について心配する必要はありません。 それらをチェックして、この INF のサービス インストール セクションが無効なエラーであるという問題を修正してください。
方法 1: デバイス マネージャーを使用してドライバーを手動で更新する
デバイス マネージャーは、問題を処理するために使用できる Windows 組み込みのドライバー更新ユーティリティ ツールです。 エラーを解決するには、次の手順に従います。
ステップ 1: Windows + Rキーの組み合わせを使用して、実行ダイアログ ボックスを起動します。
ステップ 2:次のコマンドをテキスト フィールドに入力して、 Device Managerユーティリティを開きます。
devmgmt.msc
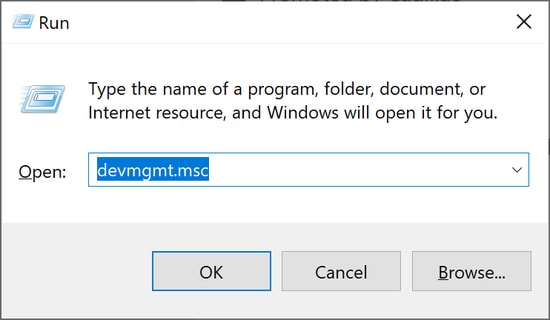
ステップ 3:デバイス マネージャーで、[その他のデバイス] カテゴリをダブルクリックして展開します。次に、MTP USB デバイスを右クリックします。
ステップ 4:次に、 [ドライバー ソフトウェアの更新]をクリックして続行します。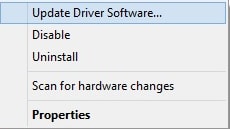
ステップ 5:次のプロンプトから、 [Browse my computer for driver software]を選択します。
![[マイ コンピューターを参照してドライバー ソフトウェアを検索] を選択します。 Choose Browse My Computer For Driver Software](/uploads/article/13574/5J9TvKmu1ZpGyvlj.jpg)
ステップ 6: [コンピュータで利用可能なドライバのリストから選択する] を選択し、[次へ] をクリックします。
ステップ 7:その後、リストに MTP USB デバイスが表示されるので、それを選択して[次へ]をクリックします。
場合によっては、デバイスが不明なデバイスとして表示されていることに気付きます。 リストに Android デバイスまたは Android Phone が表示されたら、それを強調表示して [次へ] をクリックします。 次に、MTP USB デバイスを選択して続行します。

これで、正規のドライバーがデバイスにインストールされます。プロセスが完了するまで数秒待つだけです。 完了したら、スマートフォンをコンピューターに再接続して、問題をテストします。
また読む: Windows 10、8、7でUSBドライバーを更新する方法
方法 2: Bit Driver Updater を使用してドライバーを自動更新する (推奨)
最善を尽くしたにもかかわらず、正しいドライバーの更新を取得できない場合は、煩わしい場合があります。 労力を軽減し、デバイス ドライバのアップグレードを簡単に完了するのに役立つさまざまなドライバ アップデータ ツールにアクセスできます。 しかし、それらのすべてがそのような間違いを克服する能力を持っているわけではありません。
「この INF のサービス インストール セクションが無効です」という問題に遭遇した場合は、Bit Driver Updater がエラーを修正する最善の方法です。 その完璧にバランスの取れたアルゴリズムは、接続されているすべてのデバイス (問題のあるデバイスを含む) を検出し、それぞれの最新のドライバーを見つけようとします。 Bit Driver Updater の主な機能は次のとおりです。
- WHQL でテストおよび認定されたドライバーを提供します。
- 24 時間年中無休のテクニカル サポートと全額返金保証。
- ワンクリックのドライバー更新機能。
- 無料版が利用可能です。
- 使いやすいインターフェース。
Bit Driver Updater の使用方法は次のとおりです。
ステップ 1:以下のリンクをクリックして、ツールを入手します。
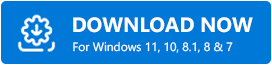
ステップ 2:ダウンロードしたセットアップ ファイルを使用して、ツールをインストールします。インストールが完了したら、実行します。
ステップ 3: [スキャン] ボタンを見つけてクリックし、スキャンが完了するまで待ちます。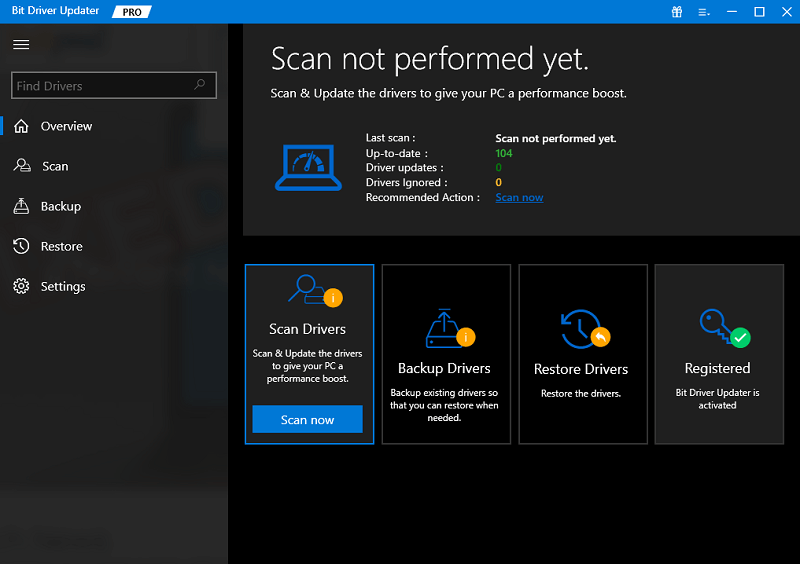
ステップ 4:古いドライバーを見つけたら、 [すべて更新]を選択して、ドライバーの更新プロセスを完了します。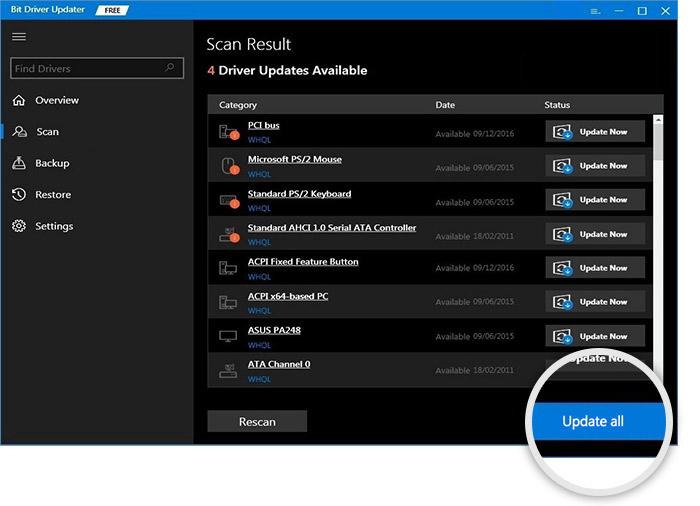
手順を完了させます。 完了したらコンピューターを再起動して、ドライバーを有効にします。 デバイスを再接続すると、問題は解決するはずです。
おまけのヒント: PC の内部 USB ドライバー ファイルを置き換える
この修正を開始する前に、プロセスを完了するには、同じ問題を抱えていない別のシステムが必要になることに注意してください。
残念ながら、PC のドライバーを更新しても「この INF のサービス インストール セクションが無効です」というメッセージが解決されない場合は、
d' エラーが発生した場合、デバイスの USB ドライバー ファイルが見つからないか破損している可能性があります。 その場合は、別のコンピューターを使用してこれらのファイルを置き換えることをお勧めします。 その方法は次のとおりです。
ステップ 1:プロセスを開始するには、このような問題が発生していない PC を使用する必要があります。その後、デスクトップからエクスプローラーを起動し、C:\Windows\INF に移動します。
ステップ 2:フォルダー内のmdmcpq.infファイルを検索します。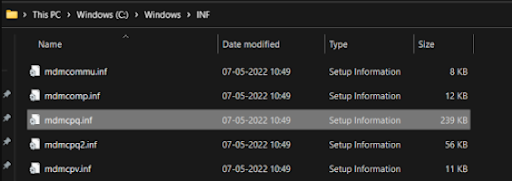
ステップ 3:ファイルをコピーして、元の宛先フォルダーから外付けドライブに貼り付けます。
ステップ 4:次に、C:\Windows\System32\drivers フォルダーに移動して、 usbser.sysファイルを見つけます。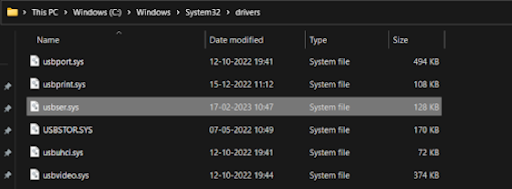
ステップ 5:検出されたら、ファイルをコピーして外付けドライブに貼り付けます。
ステップ 6:両方のファイルをコピーしたら、外付けドライブを問題のある PC に接続してみてください。
ステップ 7:ファイルをコピーするために、次のフォルダに移動します。そして、現在存在するファイルが破損しているため、それらを置き換えます。
C:\Windows\INF
C:\Windows\System32\drivers
上記の手順を実行した後、PC を再起動して新しい変更を適用します。
また読む: Windows 10 用の WD SES デバイス USB デバイス ドライバーをダウンロードする方法
「この INF のサービス インストール セクションが無効です」エラーを修正する方法 - 説明
上記の方法のいずれかを使用すると、Windows PC で MTP USB デバイス エラーを簡単に解決できます。 したがって、この問題に対処するために知っておく必要があるのはこれだけです。 トラブルシューティング ガイドがお役に立てば幸いです。
この問題に関する質問や追加情報を、下のコメント セクションに自由にドロップしてください。
技術関連の有益な記事については、ニュースレターを購読し、ソーシャル メディアでフォローしてください。
