解決済み whea_uncorrectable_error Windows 10
公開: 2022-07-16Windows 10 で WHEA UNCORRECTABLE ERROR が発生しましたか? はいの場合は、もう探す必要はありません。 このエラーを修正するためのいくつかの解決策を次に示します。
Windows オペレーティング システムには、BSOD (ブルー スクリーン オブ デス) エラーに関して非常に長く興味深い歴史があります。 最新の Windows OS でも、予期しない BSOD エラーが発生することがあります。
BSOD ストップ コード エラー メッセージは、非常にランダムに発生するため、Windows で最も厄介な問題の 1 つです。 ほとんどの場合、これらのエラーは重要な作業をしているときにのみ発生するようです。 BSODが表示される前に保存する機会がない場合があります. このような状況では、Windows PC が適切に動作し、生産性に影響を与えないようにすることが非常に重要です。
BSOD エラーについて言えば、Windows 10 の WHEA_UNCORRECTABLE_ERROR は、最も一般的なエラー停止コードの 1 つです。 Windows ハードウェア エラー アーキテクチャとも呼ばれる WHEA は、通常、デバイス ドライバー、システム ファイルまたはレジストリ ファイルの破損、温度 (熱と電圧の問題)、およびハードウェアの障害に問題がある場合に発生します。
原因が何であれ、良いニュースは、この迷惑な BSOD エラーを取り除くために利用できるいくつかの修正があることです. この記事を通じて、この問題の解決に役立つ可能性のあるさまざまな解決策を考え出しました。 詳細については、読み続けてください。
Windows 10 で WHEA_UNCORRECTABLE ERROR を修正する方法
以下にリストされているのは、Windows PC で停止コード WHEA UNCORRECTABLE ERROR を修正する最良の方法です。 ただし、すべてを試してみる必要はありません。それぞれを試して、理想的なものを見つけてください。 それでは、さっそく始めましょう。
解決策 1: オーバークロックを停止する
修正不可能なエラーはオーバークロックが原因で発生する可能性があるため、オーバークロック ソフトウェアを使用している場合は、エラーを解決するために必ず無効にしてください。 これを行うには、以下の手順に従ってください。
ステップ 1:キーボードから Windows + I キーを同時に押して、Windows 設定メニューを起動します。
ステップ 2:次に、[更新とセキュリティ] を探してクリックします。 
ステップ 3:左ペインで、[リカバリ] タブを見つけて選択します。
ステップ 4:その後、[ Advanced Startup ] の下で、[Restart now ] オプションをクリックします。 ![[高度な起動オプション] をクリックし、[今すぐ再起動] を選択します Click On Advanced Startup Option Then Choose Restart Now](/uploads/article/9361/7MOWveTrBFJlljkV.png)
ステップ 5:次に、トラブルシューティングに進み、[詳細オプション] をクリックします。 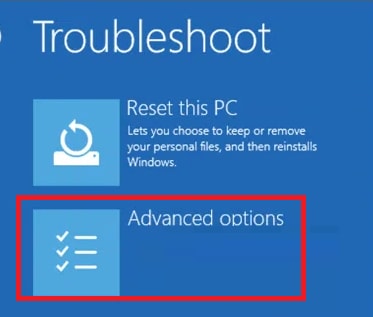
ステップ 6: UEFI ファームウェア設定を選択し、再起動をクリックします。
ステップ 7:システムが再起動すると、BIOS が自動的に開くので、[Advanced] タブに移動します。
ステップ 8:次に、[パフォーマンス] に移動し、[オーバークロック] を見つけます。
ステップ 9:オーバークロックが無効になっていることを確認します。
ステップ 10:新しい変更を BIOS に保存するには、キーボードから F10 を押します。 そして、通常どおりマシンを再起動します。
また読む: [修正済み] DirectX で回復不能なエラーが発生した
解決策 2: CHKDSK コマンドを実行する
チェック ディスクは Windows に組み込まれているユーティリティ ツールで、PC のシステム ファイルをスキャンし、ハード ドライブ内で検出された問題を自動的に修復します。 Windows のアップグレード中に一部のシステム ファイルが損傷または破損する可能性があるため、このコマンドを実行して、障害のあるシステム ファイルを修正できます。 その方法は次のとおりです。
ステップ 1: Windows と S キーボードのキーを同時に押します。 そして、コマンドプロンプトを検索します。
ステップ 2:次に、管理者権限でコマンド プロンプトを開きます ([管理者として実行] をクリックします)。
ステップ 3:コマンド プロンプト (管理者) ウィンドウで、CHKDSK /r と入力し、キーボードから Enter キーを押します。
ユーティリティ ツールがシステムをスキャンして、壊れたシステム ファイルや破損したシステム ファイルを探します。 破損したファイルを特定した後、ツールはそれらを自動的に修復しようとします。 ツールがプロセスを完了するまで待ちます。 完了したら、PC を再起動し、Windows 10 の WHEA UNCORRECTABLE エラーが修正されているかどうかを確認します。 そうでない場合は、次の戦術に進みます。
解決策 3: 最新のシステム アップデートをインストールする
Windows で問題が発生した場合は、常に新しいシステム アップデートを確認してください。 Windows PC の新しい更新プログラムを探すのは非常に簡単です。次の手順に従うだけです。
ステップ 1: Windows 設定を開くには、 Windows と Iキーボード キーを同時に押します。
ステップ 2:次に、[更新とセキュリティ] をクリックします。 
ステップ 3:その後、左側のペインでWindows Updateが選択されていることを確認してください。
ステップ 4:最後に、[アップデートの確認] をクリックします。 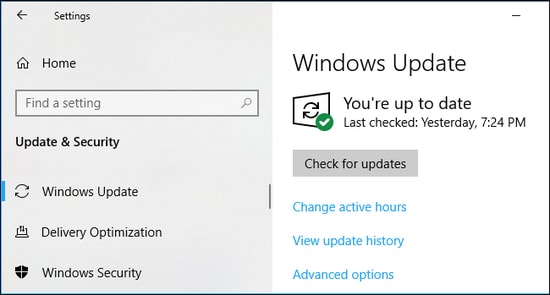

ここで、Windows が利用可能な最新の更新プログラムを検索するのを待ちます。 その後、画面の指示に従って、保留中の更新をコンピュータ システムにダウンロードしてインストールする必要があります。 完了したら、Windows 10 の WHEA_UNCORRECTABLE_ERROR が消えたかどうかを確認します。 ブルー スクリーン エラーが引き続き発生する場合は、次の解決策に進みます。
また読む: WindowsでBad_Pool_Callerエラーを修正する方法
解決策 4: デバイス ドライバーを更新する
古い、破損した、または欠落しているドライバーを使用すると、ブルー スクリーンが表示され、修正不能なエラーが発生する可能性があるため、デバイス ドライバーを最新の状態に保つことが不可欠です。 これを行うには、主に 2 つのオプションがあります。デバイス マネージャーを使用して手動で行うか、最適なドライバー更新ソフトウェアを使用して自動的に行います。
ドライバーの手動更新:技術的なスキルに自信がありますか? はいの場合、この方法を簡単に適応させることができます。 これには、デバイス マネージャーと呼ばれる Windows の組み込みユーティリティを使用できます。 それとは別に、製造元の公式 Web サイトにアクセスして、Windows OS のバージョンに応じて適切で互換性のあるドライバー ファイルを検索することもできます。 ダウンロードしたら、画面の指示に従ってドライバーを手動でインストールできます。
自動ドライバー更新: PC ドライバーを手動で更新すると、特に初心者の場合、エラーが発生しやすく、時間のかかるプロセスになる可能性があります。 ただし、Bit Driver Updater などの信頼できるドライバー更新プログラムを利用することで、このプロセスをより簡単かつ迅速に行うことができます。
Bit Driver Updater は、すべてのドライバー関連の問題を解決するオールインワン パッケージです。 これは、システムを自動的にスキャンして、破損したドライバー、欠落しているドライバー、または古いドライバーを検出し、デバイスの最も正規のドライバー アップデートを提供する有名なユーティリティ ツールです。 さらに、このソフトウェアは、WHQL でテストおよび認定されたドライバーのみをインストールします。 単なるドライバー更新プログラムではなく、パフォーマンスの低下など、その他の Windows 関連の問題を修正するための理想的なソフトウェアです。
ドライバー アップデーター ユーティリティは、無料版とプロ版の両方で利用できます。 無料版では、一度に 1 つのドライバーを更新する必要があります。 一方、プロ版では、ドライバーの一括ダウンロードを一度に更新できます。 さらに、24 時間年中無休のテクニカル サポートと 60 日間の返金保証が受けられます。 いくつかの追加機能には、自動バックアップ & 復元ウィザード、スキャン スケジューラ、システム オプティマイザー、および 200% 大きいドライバー データベースが含まれます。
Bit Driver Updater を使用して古いデバイス ドライバーを更新するには、次の手順に従います。
ステップ 1:開始するには、まず Bit Driver Updater をダウンロードする必要があります。 下のボタンをクリックして無料で行うこともできます。
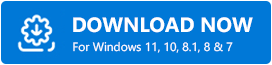
ステップ 2: Bit Driver Updater のセットアップ ファイルを実行し、画面の指示に従ってプロセスを完了します。
ステップ 3:インストール後、コンピューターで起動し、左側のペインから [スキャン] をクリックします。
ステップ 4:スキャン処理が完了するまで待ちます。 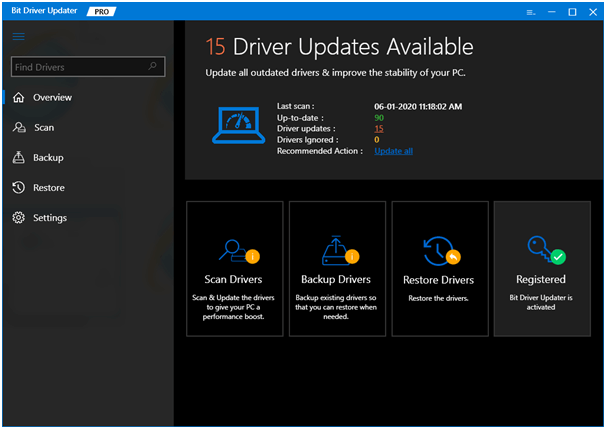
ステップ 5:完了したら、スキャン結果を確認し、[すべて更新] ボタンをクリックして、すべての PC ドライバーの最新バージョンをワンクリックでインストールします。 または、更新するドライバーの横にある [今すぐ更新] ボタンをクリックすることもできます。 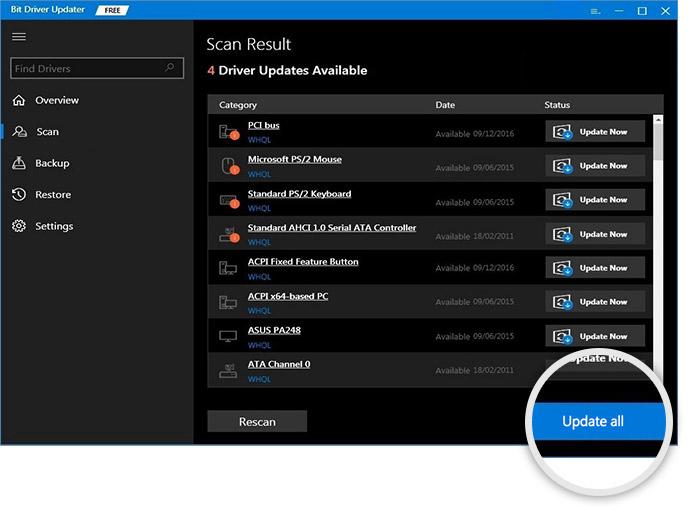
Bit Driver Updater を使用して古い PC ドライバーを簡単かつ迅速に更新する方法をご覧ください。 デバイス ドライバーを最新バージョンに更新すると、Windows 10 の停止コード 0x00000124 が修正されるはずです。 残念ながら、そうでない場合は、以下で説明する他の解決策に進みます.
また読む: Windows 10 でのクロック ウォッチドッグ タイムアウト エラー
解決策 5: Windows メモリ診断ツールを使用する
RAM の問題を解決するために、Windows メモリ診断ツールを使用することもできます。 このツールを実行するには、次の手順に従う必要があります。
ステップ 1:同時に、キーボードから Windows + R キーを押します。
ステップ 2:これにより、コンピューター画面に [実行] ダイアログ ボックスが表示されます。 テキスト フィールドにmdsched.exeと入力し、Enter キーを押します。 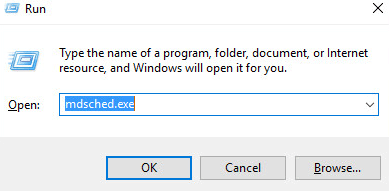
ステップ 3:ここで、Windows メモリ診断ウィンドウが表示されます。ここで、[今すぐ再起動して問題を確認する] オプションを選択する必要があります。
ステップ 4:座ってプロセスが完了するのを待ちます。
RAM に問題がない場合、システムは通常どおり再起動します。それ以外の場合は、ツールからプロンプトが表示されます。
解決策 6: Windows をリセットする
ブルースクリーンを修正するために何も機能していません WHEA UNCORRECTABLE ERROR? 心配しないで、最後の手段として Windows 10 をリセットしてみてください。 これにより、システムが更新され、考えられるすべての不具合やエラーが修正されます。
Windows のリセットを実行すると、すべてのシステム ファイルがまったく新しいファイル セットに置き換えられます。 これだけでなく、Windows の設定をデフォルトに設定します。 したがって、そうすることで、このブルー スクリーン エラーを克服することができます。 以下の簡単な手順に従ってください。
ステップ 1:キーボードで Windows キーを押し、歯車 (設定) アイコンをクリックして Windows 設定を開きます。
ステップ 2: Windows の [設定] メニューで、[更新とセキュリティ] をクリックします。 
ステップ 3:次に、左側のメニュー ペインから [リカバリ] を選択します。
ステップ 4:次に、[この PC をリセット] の下にある [開始する] をクリックします。
それぞれのボタンをクリックするとすぐに PC が再起動するため、事前に重要なファイルを必ずバックアップしてください。 ただし、デバイスが最初に再起動され、その後、[ファイルを保持] または [すべて削除] を選択できます。 Windows 10 をリセットすると、ブルー スクリーン エラーが発生しなくなります。
また読む: WindowsでSystem Service Exception BSODエラーを修正する方法
Windows 10 で WHEA_UNCORRECTABLE_ERROR を修正する方法: 説明
BSOD (ブルー スクリーン オブ デス) ストップ コード エラーはイライラさせられます。 問題の原因となっているハードウェアを特定できない場合はなおさらです。 幸いなことに、ブルー スクリーン エラーを修正するのに役立つ解決策がいくつかあります。 この記事では、Windows 10、11 PC で WHEA_UNCORRECTABLE_ERROR を修正するために検討できる、効果的かつ簡単な回避策のいくつかについて説明しました。
うまくいけば、前述のフレーム化された情報が、このブルー スクリーンの問題を解決する最善の方法で役立つことを願っています。 以下のコメントセクションに提案やさらなる質問をお気軽にドロップしてください.
技術的な問題に関するより有用な情報については、ニュースレターを購読してください。 Facebook、Twitter、Instagram、Pinterest などのソーシャル メディアでフォローしてください。
