コンピューターでサウンドが機能しない9つの修正(Windows 10/8/7 / XP)の問題
公開: 2022-02-13Windowsサウンドがコンピューターまたはラップトップで機能しませんか? ノートパソコンのスピーカーから音を聞くことができませんか? Windows10ラップトップでこの問題に直面しました。 この記事では、この問題に対するすべての可能な解決策を提供します。
あなたは私のWindows10ラップトップを使用して解決策を得るでしょう、そしてあなたはあなたのWindowsPCの他のバージョンに同じ方法を適用することができます。 以下の修正を1つずつ試してください。 誰でもあなたの問題を解決するかもしれません。
目次
コンピュータの問題でサウンドが機能しない問題を修正
1.別のプレーヤーを試す
使用しているプレーヤーが1つだけの場合は、プレーヤーが破損している可能性があります。 したがって、Windows Media Player、VLC Media Playerなどの異なるプレーヤーを使用して、同じビデオまたはオーディオファイルを開きます。
すべてのプレーヤーが音を出さなかった場合は、次の修正を試してください。
2.サウンド設定を確認します
実験を行う前に、誤ってサウンド設定をミュートしていないかどうかを確認する必要があります。 まず、プレーヤーの音量設定を確認します。 次に、以下の方法でコンピュータの音量設定を確認します。
タスクバーのスピーカー記号をクリックします。 以下の画面が表示されます。 音がミュートされていないことを確認してください。
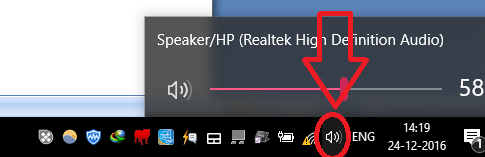
同じスピーカー記号を右クリックすることもできます。 そして、 Open VolumeMixerをクリックします。
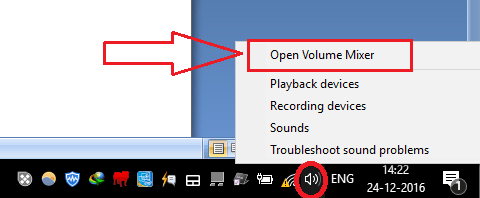
以下の画面が表示されます。 2つの音がミュートされていないことを確認してください。
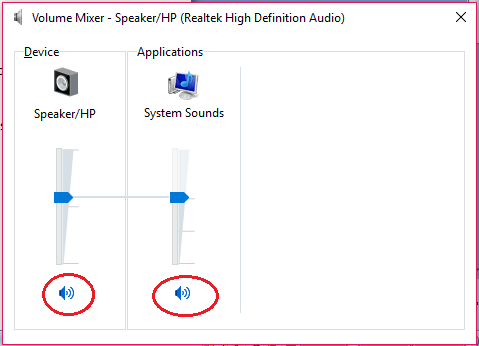
すべて問題がない場合でも問題が発生する場合は、以下の手順に従ってください。
- 関連:ソフトウェアなしでWindows10でDVDを作成する3つの方法
- WindowsでCドライブのパーティションを拡張する2つの方法
3.ドライバーを更新します
この問題の主な原因は、ドライバーの問題です。 古いドライバーを使用している場合は、ドライバーを更新する必要があります。
CortanaSearchを使用してデバイスマネージャーを検索します。
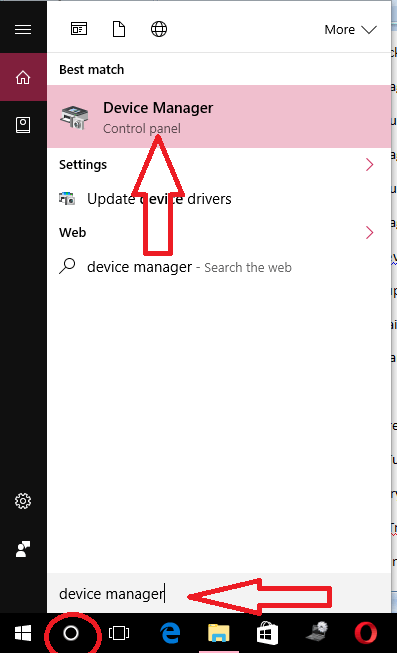
検索結果から[デバイスマネージャー]を選択します。 以下の画面が表示されます。
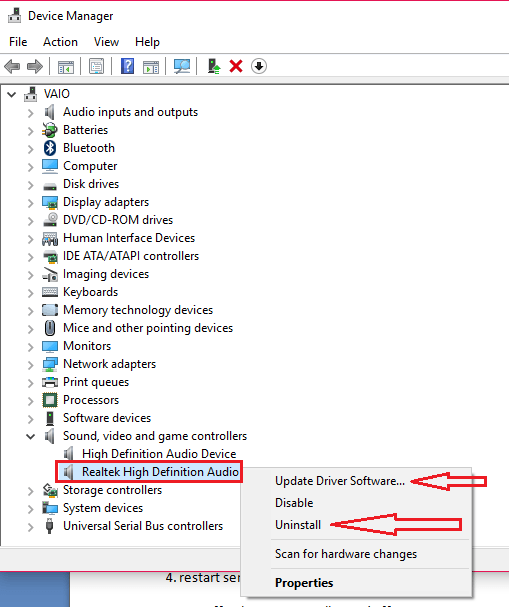
サウンド、ビデオ、およびゲームコントローラーを展開します。
オーディオデバイスを右クリックします。 タスクバーのスピーカー記号をクリックすると、オーディオデバイス名が表示されます。
まず、[ドライバーソフトウェアの更新]オプションを選択します。 2つのオプションが表示されます。 ドライバーを更新するためにインターネットを自動的に検索する最初のものを選択してください。 マザーボードの製造元から最新のドライバーをコンピューターにダウンロードし、2番目のオプションを使用して手動で更新することもできます。 グラフィックカードドライバを更新する方法を読むことができます。
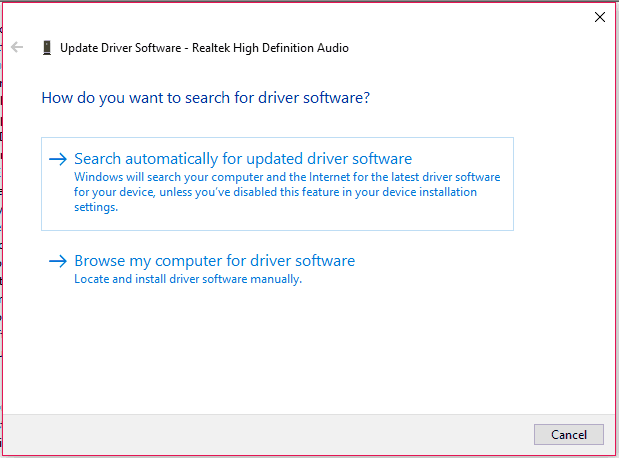
ドライバを更新しても問題が解決しない場合は、以下の方法に従ってください。
4.ドライバーをアンインストールします
[デバイスマネージャー]-> [サウンド、ビデオ、およびゲームコントローラー]を展開->オーディオデバイスを右クリックします。 [ドライバソフトウェアの更新]オプションではなく、[アンインストール]オプションを選択するだけです。
警告が表示されます。 [このデバイスのドライバソフトウェアを削除する]をオンにします。 そして、[ OK ]を選択します。
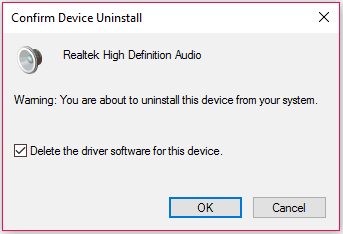
PCを再起動すると、ドライバーが自動的にインストールされます。 ドライバがインストールされていない場合は、デバイスマネージャに移動し、[サウンド、ビデオ、およびゲームコントローラ]を右クリックして、[ハードウェアの変更をスキャンする]を選択します。 ドライバーが自動的にインストールされます。


ドライバのインストール中に問題が発生した場合は、グラフィックカードドライバをアップグレードする方法に関する以前の記事をお読みください。 この方法で問題が解決する場合があります。 それでも、問題が発生した場合は、次の修正に従ってください。 PCからアプリを完全にアンインストールできるIObitUninstallerを試すこともできます。
オファー:私たちの読者は、すべてのIObit製品に特別な25%の割引を受けます。 プロモーションコードコードについては、IObit割引クーポンクーポンページをご覧ください。
- 関連:Windowsでコンピューターを以前の日付に復元する方法
- Windowsでセキュアブートを有効または無効にする方法
5.ロールバックドライバー
現在のドライババージョンは、OSまたはハードドライブと互換性がない場合があります。 ドライバーを以前のバージョンにロールバックしてみてください。
[デバイスマネージャー]-> [サウンド、ビデオ、およびゲームコントローラー]を展開->オーディオデバイスを右クリックします。 [プロパティ]を選択します。 プロパティウィンドウが表示されます。 [ドライバー]タブを選択します。 [ドライバのロールバック]オプションを選択します。
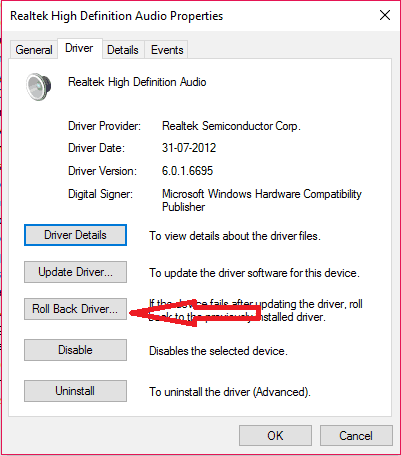
6.オーディオサービスを再起動します
オーディオサービスが停止した可能性があります。 オーディオサービスを再起動する必要があります。
Cortana検索からの検索サービス。 検索結果から[サービス]を選択します。 サービスウィンドウが表示されます。
下にスクロールして、Windowsオーディオを選択します。 ステータスを確認するだけです。 ステータスが実行中でない場合は、[再起動]をクリックします。
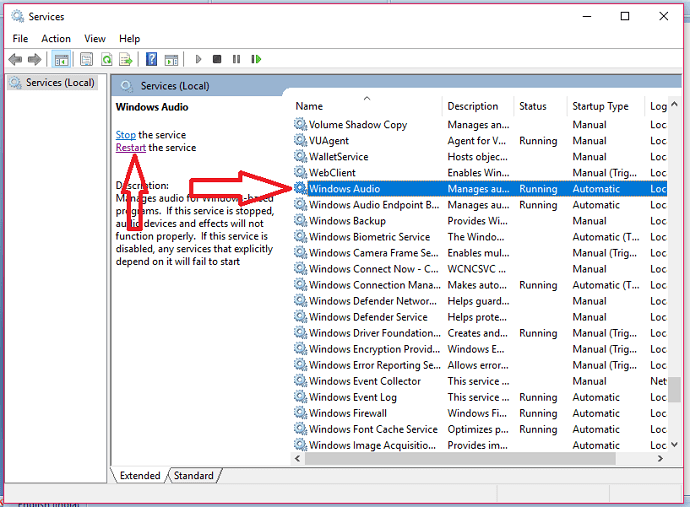
ステータスが実行中の場合でも、このサービスを再開できます。 それでも問題は解決しないので、次の解決策を読んでください。
7.すべての効果音をオフにします
追加のサウンドエフェクトがこの問題を引き起こす場合があります。 あなたはそれらを止める必要があります。
Cortana検索でサウンドを検索します。 検索結果から[サウンド]を選択します。
[再生]タブの下にオーディオデバイスが表示されます。 まず、オーディオデバイスがデフォルトであるかどうかを確認します。 そうでない場合は、デバイスを選択してデフォルトにします。
デバイスを選択します。 [プロパティ]を選択します。 [拡張機能]タブを選択します。 [すべての効果音を無効にする]をオンにします。 [ OK]をクリックします。
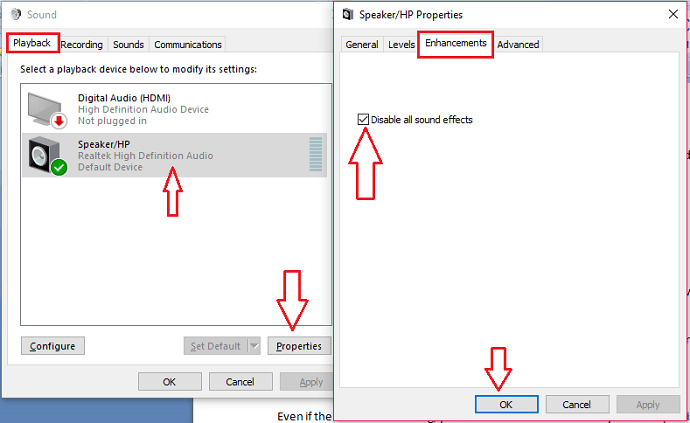
それでも、運はありません。 次の修正に進みます。
8.さまざまなビットレートを試してください
サウンド出力にさまざまなビットレートを試すことができます。
Cortana検索で音を探します。 サウンドを選択します。 デバイスを選択します。 [プロパティ]を選択します。 [プロパティ]ウィンドウで[詳細設定]タブを選択します。
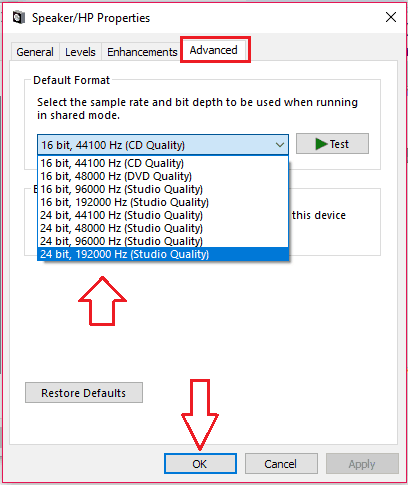
利用可能なビットレートが表示されます。 すべてのビットレートを試してください。 誰でもあなたのために働くかもしれません。
まだ運がない。 次に、次のステップに進みます。
9.トラブルシューティングを使用する
何も機能しない場合は、トラブルシューティングを使用できます。
タスクバーのスピーカー記号を右クリックします。 [サウンドの問題のトラブルシューティング]を選択します。
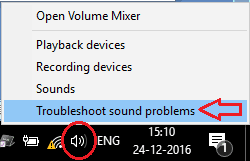
Windowsは、サウンドデバイスとオーディオドライバの問題を自動的にトラブルシューティングします。 それは修正されるかもしれません、またはそれはあなたに正確なポイントを与えるかもしれません。
- あなたも好きかもしれません:Windowsでセーフモードに入る方法
- コンピュータの速度を上げるための効果的な方法
上記の方法のいずれかが、コンピュータの問題で機能しないPCサウンドを修正する可能性があることを願っています。 あなたがそれを好きなら、あなたの友人とそれを共有することによって私にお願いします。 もっとヒントが欲しい; FacebookとTwitterでwhatvwantをフォローしてください。 定期的な更新については、YouTubeのWhatVwantチャンネルに登録してください。
