Macでサウンドが機能しない:修正
公開: 2022-02-13Macで音が出ないのですか? または、Macから音が出ませんか? Macで発生するサウンドの問題を取り除きたいですか? 次に、この記事では、Macのサウンドの問題を解決するためのすべての可能な簡単な修正を提供します。
この記事では、Macユーザーが頻繁に発生するサウンド関連の問題を取り除くための簡単な修正を提供します。
目次
Macでサウンドが機能しないのはなぜですか?
Macでサウンド関連の問題を引き起こすいくつかの要因があるかもしれません。 それらは:
- あなたのmacOSは最新ではありません、
- 誤って音量をミュートしたり、音量を下げたりした可能性があります。
- システム環境設定に移動してサウンドを選択した後、内蔵スピーカーオプションは表示されません。
- ヘッドホンまたは外部スピーカーのポートにほこりが付着している。
もっと。
- また読む:Macでキャッシュをクリアする方法
- Macリカバリモードの使い方は?
Macでサウンドが機能しない:修正
ここでは、アップルのサポートまたは資格のある技術者に支援を求める前に、優先的に実行する必要のある基本的な修正に従うことができます。 ほとんどの場合、Macでは内部スピーカーと外部スピーカーが原因でサウンドの問題が発生します。 したがって、最初に、Macの内蔵スピーカーを再び正常に動作させるのに役立つ修正を表示できます。 次に、Macの外部スピーカーを再び正常に動作させるのに役立つ修正を表示できます。
サウンドが再生されない場合のMacの修正方法
Macでサウンドが機能しなくなった場合は、以下の手順に従ってください。
1.音楽/ビデオのようなものを再生します。
まず、iTunes / Musicで音楽を再生して、Macから音が出ないかどうかを確認します。 そうすれば、音が聞こえなくてもバーの進行状況を確認できます。 次に、必要に応じて、Apple MusicやYouTubeなどのアプリケーションをさらにいくつか開いて、サウンドをもう一度テストするためにいくつかの映画を再生できます。
2.音量がミュートされているかどうかを確認し、音量を上げます。
チェックする最も重要なものは音量です。 誤って音量をミュートした可能性があるためです。 または音量を下げました。 したがって、音量をミュートしたり、音量を下げたりしていないことを確認してください。
また、キーボードの右上隅にあるF12キーである音量大ボタンを押して、音量を上げます。 これが機能しない場合は、画面上部のメニューバーにある[音量]オプションをクリックします。
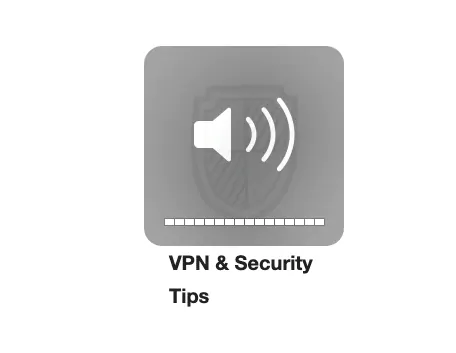
3.さまざまなアプリを確認します。
一部のアプリでのみサウンドが再生され、他のアプリでは再生されない場合があります。 次に、それらのアプリのサウンド設定を確認する必要があります。 これらのアプリでは、音量がミュートまたは音量が下がる場合があるためです。 このような場合は、音量を上げるために設定を変更する必要があります。 それでも音の問題が解決しない場合は、そのようなアプリを再インストールする必要があります。 そうすれば、音の問題は確実に解消されます。
たとえば、サウンドがiTunesで再生されているが、Safariでは再生されていない場合です。 次に、これはサウンドがミュートまたはオフになっていることが原因である可能性があります。 そこで、音の設定を確認して音量を上げてください。 次に、Safariで映画を見ているときに、Safariでもサウンドが再生されているのを聞くことができます。
4.Macを再起動します。
オフにしてからオンにすることは、ほとんどの場合機能します。 または、再起動して問題を解決することもできます。
5.ヘッドホンポートを確認します。
ヘッドホンをしばらく使用している場合は、正しく取り外してください。 そして、内蔵スピーカーでMacからの音を聞いてください。 サウンドが再生されている場合は、ヘッドフォンを確認してください。 また、ポートにほこりがないことを確認してください。 ほこりを見つけたら、徹底的に掃除してください。 次に、それらを再度テストします。
5.ソフトウェアアップデート:
macOSを最新バージョンに更新したことを確認してください。 つまり、最新バージョンのmacOSを使用しています。 更新しなかった場合。 その後、すぐに更新してください。 そうすれば、新しいOSでMacのサウンドの問題が確実に修正されます。
6.サウンドコントローラーを再起動します。通常の検索、つまりファインダーまたはスポットライトを使用して、アクティビティモニターに進みます。 そして、検索を使用してCoreAudioを検索します。 それを選択します。 Xをクリックしてプロセスを終了します。 その後、プロセスはすぐに再開されます。 そしてそうすることによって、あなたのMacの音の問題を修正するかもしれません。

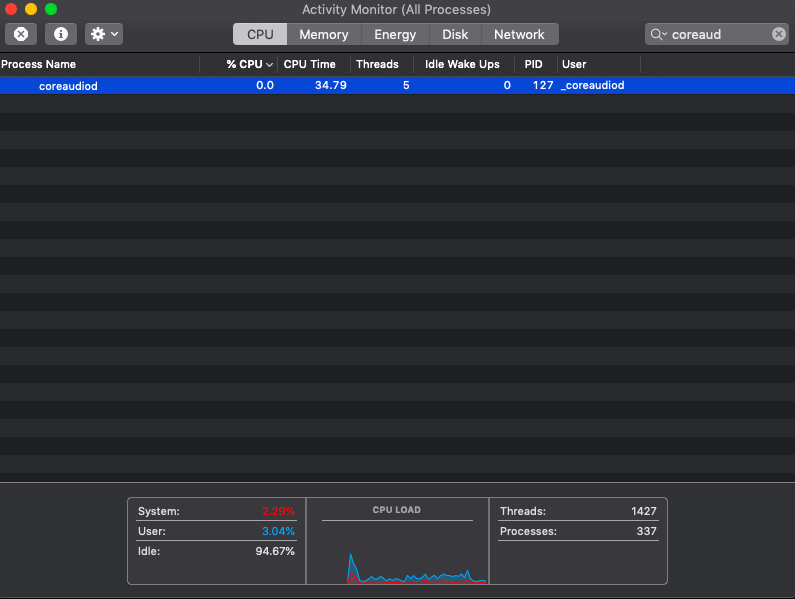
7.システム環境設定を見てください。
システム環境設定に移動し、サウンドを選択します。 [出力]をクリックして、内蔵スピーカーを選択します。 また、[出力ボリューム]の横にある[ミュート]チェックボックスがオフになっていることを確認してください。 これは、チェックボックスにチェックマークが表示されていないことを意味します。 また、出力音量スライダーが右側に移動していることを確認してください。
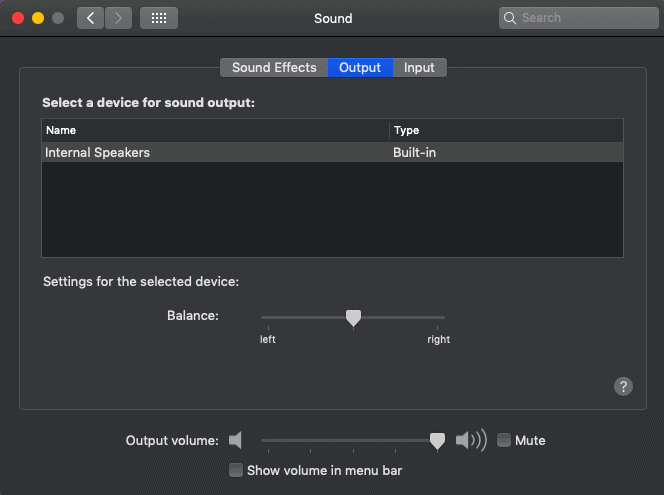
8.内部スピーカーはありませんか?
もう一度システム環境設定に移動し、サウンドを選択します。 [出力]をクリックして、内蔵スピーカーを選択します。 ウィンドウに[内蔵スピーカー]オプションが表示されていないとします。 ただし、内蔵スピーカーの代わりにデジタル出力を表示する場合。 次に、Macに接続されているポートから接続されているものをすべて削除して、再試行します。 それでも内蔵スピーカーオプションが表示されない場合は、アップルのサポートに連絡してください。テクニカルサポートが必要です。
9.リセットPRAM :PRAMはパラメータランダムアクセスメモリの略です。 PRAMをリセットすることで、オーディオ関連の問題を確実に解決できることが確認されています。 休憩するには、Macが起動してチャイムが鳴るまでCommand + Option(またはAlt)+ P + Rを押し続けます。
まだ解決していませんか? 上記は、Macのサウンドの問題を解決するために従うことができる基本的な修正です。 何もうまくいかない場合は、最寄りのアップルケアにサポートを依頼することをお勧めします。
- また読む:Mac用のトップ6モニターキャリブレーター
- Macで重複写真を削除する4つの方法
外部スピーカー/ヘッドホンから音が出ないMacの修正
Macからの音を聞くために外部スピーカーまたはヘッドホンを使用している場合。 そして、彼らが機能しなくなった場合。 次に、以下の手順に従ってこの問題を修正します。
1.外部スピーカー/ヘッドホンのプラグを抜き、他のデバイスに接続します。
Macから外部スピーカーまたはヘッドホンを取り外し、iPodやiPhoneなどの他のデバイスに接続します。 次に、それらが機能するかどうかを確認します。
2.それらを取り外して再び接続します:これの大ファンではありません。 しかし、それは頻繁に機能します。 プラグを抜いて、もう一度正しく挿入するだけです。
3.赤信号を確認します。何かがポートをブロックしている場合は、赤信号が表示されます。 このような場合は、ポートに息を吹き込んで、ポート内のすべてを取り除いたかどうかを確認してください。
内部オーディオに対して行ったのと同じことを行います。つまり、Mac、サウンドコントローラ、およびPRAMを再起動します。 また、最近のシステムアップデートも忘れずにご覧ください。
結論
これで、Macで頻繁に発生するサウンドの問題を修正する方法を知ることができます。 これで、Macのサウンド関連の問題を自分で解決できます。 ここで説明するすべての修正は単純であり、よく知られている可能性があります。 しかし、私たちのほとんどはそれらを忘れて、問題が発生すると心配し始めます。 問題に直面したら、ここで説明されている簡単な修正に従って問題を絞り込みます。
いずれの修正も機能しない場合は、Appleサポートまたは資格のある技術者からサポートを受ける必要があるとします。 ただし、ここで説明する基本的な修正を試すことを忘れないでください。
このチュートリアル「 Macでサウンドが機能しない:修正」が、Macのサウンド関連の問題の修正に役立つことを願っています。 この記事が気に入ったら、共有して、Facebook、Twitter、YouTubeでWhatVwantをフォローして、技術的なヒントを入手してください。
よくある質問-Macでサウンドが機能しない:修正
ミュートでスタックしたMacbookを修正するにはどうすればよいですか?
Macを再起動して、もう一度確認してください。 うまくいけば、それはほとんどの場合機能します。
PRAMリセットは何をしますか?
PRAMをリセットすると、Macで発生するサウンド関連の問題が修正されます。
Macのオーディオが機能しないのはなぜですか?
システムまたは特定のアプリの不適切なサウンド設定、macOSが最新でないなどが原因である可能性があります。 再起動と設定のウォークスルーが機能する場合があります。 また、macOSを最新バージョンに更新する必要があります。
