Windows PC 用 SPD ドライバーのダウンロードと更新 (スプレッドトラム ドライバー)
公開: 2023-05-19Windows PC で SPD Spreadtrum ドライバーをダウンロード、インストール、更新する方法についての簡単かつ正確なチュートリアルです。詳細については、読み続けてください。
携帯電話に Spreadtrum チップセットを搭載しているユーザーにとって、SPD ドライバーは不可欠です。 これにより、PC Suite アプリを使用する必要がなくなります。 互換性のあるドライバーは、ハードウェアとオペレーティング システム間の適切な通信の管理に役立ちます。 しかし、多くのユーザーが、デバイスの正しい SPD ドライバーのアップデートをダウンロードする際の問題を報告しました。 あなたも同様の問題に直面している場合は、私たちがカバーしますのでご安心ください。
次のガイドでは、Windows PC 用の SPD ドライバーをダウンロードして更新する手動および自動の方法について説明しました。 技術スキルと要件に応じて、デバイスに最適な代替品を選択できます。
PC に SPD ドライバーをダウンロード、インストール、更新する 4 つの方法
Windows 11、10、8、7 PC で SPD (Spreadtrum) ドライバーのダウンロードを実行する最良の方法を以下に示します。 さっそく始めましょう!
方法 1: メーカーのサイトから SPD ドライバーを手動でインストールする
メーカーは、製品のパフォーマンスを向上させるために、自社向けのドライバーの最新バージョンをリリースし続けています。 したがって、PC メーカーの公式 Web サイトから最新バージョンの SPD ドライバーを入手できます。 システム製造元の公式 Web サイトにアクセスし、互換性のあるドライバーを検索するだけです。 次に、実行可能ドライバー ファイルをダウンロードして実行します。 その後、画面の指示に従ってインストールプロセスを完了します。 最後に、デバイスを再起動して新しい変更を保存します。
こちらもお読みください: Windows PC で MTP USB ドライバーをダウンロードして更新する方法
方法 2: デバイス マネージャーで SPD ドライバーを更新する
デバイス マネージャーは、SPD ドライバーのダウンロードを実行するために考慮できる Windows の既定のユーティリティ プログラムです。 この方法を使用するには、次の手順に従います。
ステップ 1:キーボードで Windows + X キーを同時に押し、利用可能なオプションから[デバイス マネージャー]を選択します。 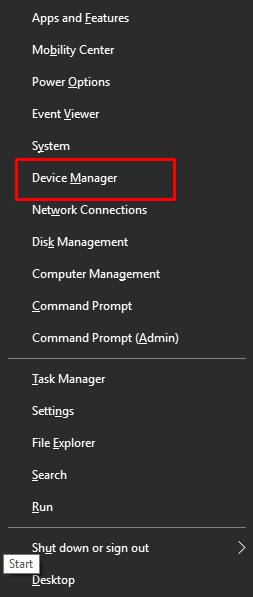
ステップ 2: [デバイス マネージャー] ウィンドウで、 [ユニバーサル シリアル バス コントローラー]カテゴリをダブルクリックして展開します。 ![デバイス マネージャー ウィンドウが表示されたら、[ユニバーサル シリアル バス コントローラー] カテゴリに移動します。 In Device Manager Window Pops Up, Go To Universal Serial Bus Controllers Category](/uploads/article/13753/ctP4RX7ainMcbmD4.png)
ステップ 3:次に、SPD USB ドライバーを右クリックし、コンテキスト メニュー リストから[ドライバー ソフトウェアの更新]を選択します。 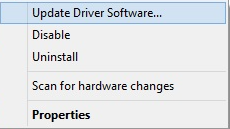
ステップ 4:次のプロンプトで、 [更新されたドライバー ソフトウェアを自動的に検索]を選択します。 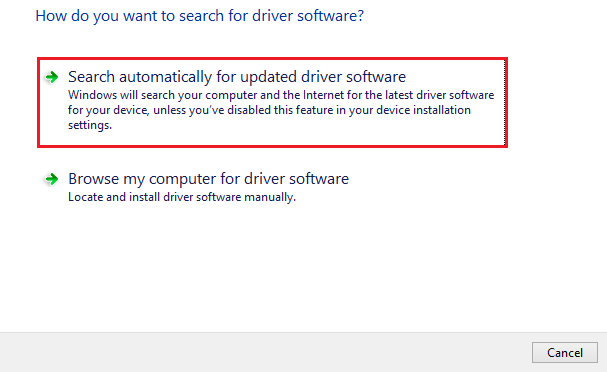
それだ! デバイス マネージャーは最新のドライバーを検索し、SPD (Spreadtrum) ドライバーを含む利用可能なドライバーを自動的にインストールします。 すべてが完了したら、デバイスを再起動してプロセスを完了します。

こちらもお読みください: Windows 用 Qualcomm USB ドライバーのダウンロード
方法 3: Bit Driver Updater を使用して最新の SPD ドライバーを自動的に取得する (推奨)
最新の SPD ドライバーをダウンロードして手動でインストールする時間や専門知識が必要ない場合は、Bit Driver Updater を使用して自動的に行うことができます。
Bit Driver Updater は、世界的に認知されている完全に自動のドライバー更新ツールで、ワンクリックのドライバー更新、自動バックアップと復元ウィザードなどのさまざまな高度な機能が備わっています。 このドライバー アップデーター ユーティリティ ツールは、WHQL でテストされ認定されたドライバーのみを提供します。 Bit Driver Updater の無料バージョンまたはプロ バージョンを使用してドライバーを更新できます。 ただし、プロ バージョンでは、すべての最新の PC ドライバーをワンクリックでインストールできます。 また、プロ版には完全なテクニカルサポートと60日間の完全返金保証が付いています。
Bit Driver Updater を使用して SPD ドライバーを更新するには、以下の手順に従ってください。
ステップ 1:以下のボタンから Bit Driver Updater をダウンロードします。 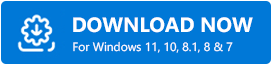
ステップ 2:ダウンロードしたファイルを実行し、セットアップ ウィザードに従ってプロセスを完了します。
ステップ 3:インストールしたら、PC で Bit Driver Updater を開き、左側のメニュー ペインから [スキャン] オプションをクリックします。 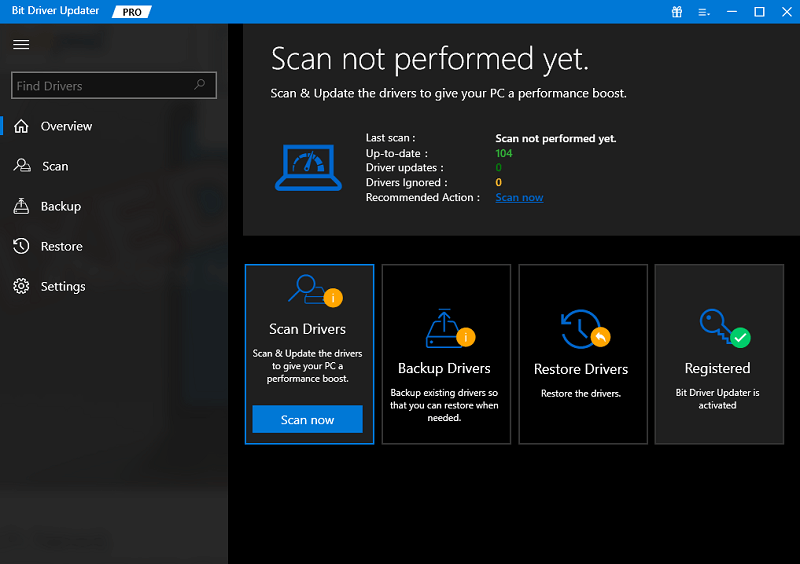
ステップ 4:スキャンが完了するまで待ちます。 その後、スキャン結果を確認し、SPD ドライバーの横にある [今すぐ更新] ボタンをクリックします。 また、すべての古いドライバーをワンクリックで更新したい場合は、「すべて更新」オプションをクリックするだけです。 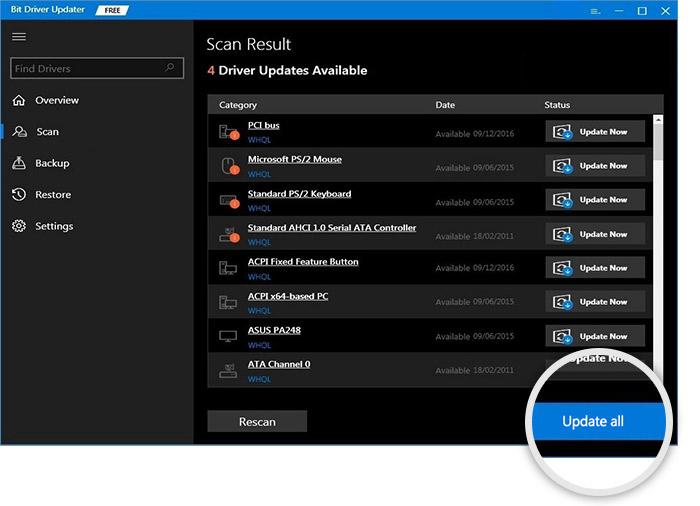
ただし、ドライバーの一括ダウンロードを実行するには、Bit Driver Updater のプロ バージョンにアップグレードする必要があります。
最新の SPD ドライバーおよびその他のドライバーがインストールされたら、PC を再起動してこれらのドライバーを適用します。
こちらもお読みください: Windows 10、11 用の USB 3.0 ドライバーのダウンロードとアップデート
方法 4: Windows Update 経由で SPD ドライバーをダウンロードする
SPD ドライバーのアップデートをダウンロードするもう 1 つの方法は、Windows を最新バージョンにアップデートすることです。 これらの更新により、Microsoft は保留中のソフトウェアとドライバーの更新も追加します。 これに加えて、Windows によってリリースされる定期的な更新プログラムでは、多くのバグ修正と改善も提供されます。
Windows Update 経由で最新の SPD ドライバー更新をダウンロードするには、次の手順に従う必要があります。
ステップ 1: Windows + I ショートカット キーを押して、システム上の設定アプリを開きます。
ステップ 2:設定ウィンドウで、 「アップデートとセキュリティ」アイコンを展開します。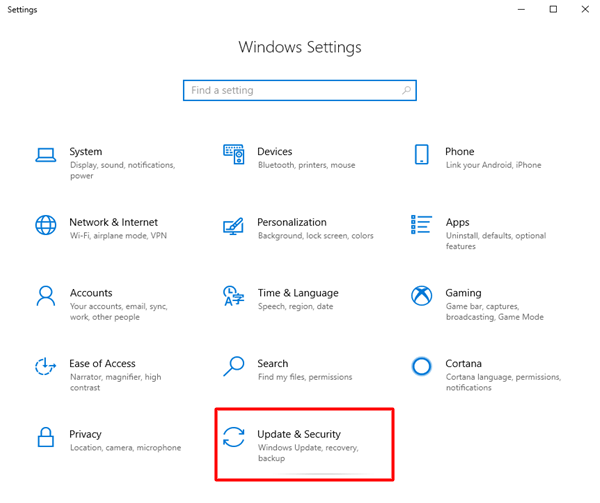
ステップ 3:設定ウィンドウの左側にあるパネルで、 「Windows Update」タブをクリックします。
ステップ 4:さらに「アップデートの確認」ボタンを押します。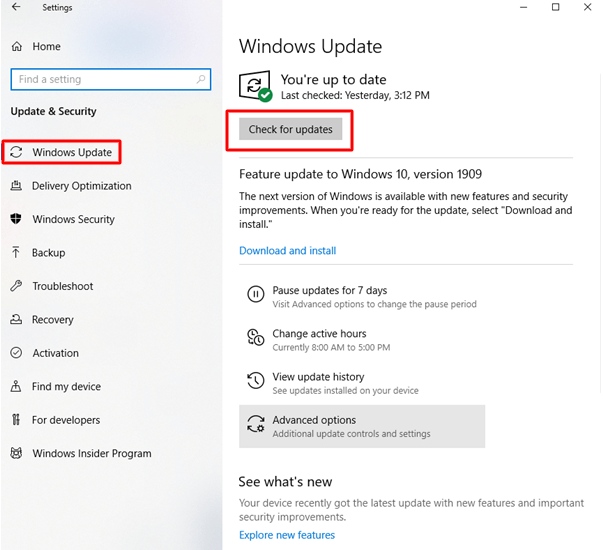
次に、システムが保留中の Windows アップデートをスキャンし、デバイスに自動的にインストールするまで待ちます。 Windows 10 の SPD ドライバー アップデートを有効にするには、PC を再起動するだけです。
こちらもお読みください: Windows 10、11 用の USB to rs232 ドライバーのダウンロードとアップデート
Windows 11、10 用の SPD ドライバーのダウンロードと更新: 完了
これでガイドは終わりになります。 上記の方法が Windows 用の最新の SPD ドライバー更新プログラムのダウンロードに役立つことを願っています。 手動と自動の方法をリストしましたが、Bit Driver Updater を使用することをお勧めします。 このツールは、ワンクリックですべてのシステム ドライバーの更新を自動化できます。
ただし、ご懸念、フィードバック、ご質問がある場合は、以下にコメントしてください。 また、より有益なドライバーとトラブルシューティングの技術ガイドについては、ブログを購読してください。 Facebook、Instagram、Twitter、Pinterest でフォローして、技術ニュースや最新情報を見逃さないようにしてください。
