Google Chrome を高速化する方法 [2020 年 1 月]
公開: 2016-06-21![Google Chrome を高速化する方法 [2020 年 1 月]](/uploads/article/14731/T1nZi7C9v0P7MQaC.jpg)
ブラウザを選択する場合、Chrome ほど高速で安定したブラウザを見つけるのは難しいでしょう。 もちろん、これは完璧なブラウザではありませんが、世界中で Web サーフィンに最も人気のあるブラウザとなっているのには理由があります。 拡張機能やアドオンの幅広いライブラリ、ブラウザ ウィンドウをカスタマイズするための何百万ものテーマ、Google が提供する他のすべてのアプリやサービスのサポートを備えた Chrome は、2020 年のブラウザとして選択できる最良の選択肢の 1 つです。
もちろん、完璧ではありません。 現在の Web ブラウジングに Chrome が最適だからといって、それを改善できないわけではありません。 Chrome ブラウザの動作が少し遅くなったり、開くときに遅れたり、コンピュータ全体の動作が遅くなったりする場合は、あなただけではありません。 Chrome ユーザーは常に速度低下に遭遇しますが、ありがたいことに Chrome を高速化する方法はたくさんあります。 簡単なヒントやテクニックから、ブラウザを強化できる便利な拡張機能まで、Chrome をパワーアップしてマシン上で高速に実行できるようにするのに、それほど時間はかかりません。 デバイス上で Chrome を高速に実行するすべての方法を見てみましょう。
Google ChromeでFlashを無効にする
クイックリンク
今日、ブラウザの動作が遅い場合は、まず Flash に注目してください。 Google Chrome はそれ自体でかなりのシステム リソースを消費しますが、2017 年時点で最後に残っている組み込みプラグインである Flash が PC のバックグラウンドで実行されると、状況はさらに悪化する可能性があります。
Adobe の Flash Player などのプラグインは、デバイス上で実行するには大量の電力を必要とします。通常、Flash はブラウザ内で特定のコンテンツを表示するために有効になっていますが、無効にすることをお勧めします。 1 つは、特に Flash がセキュリティ リスクであると考えられることです。 2020 年現在でも Flash を使用している Web ページはそれほど多くなく、Adobe は今年、従来のプラグインのサポートを無効にする予定です。 したがって、ほぼ機能しなくなったプラグインをブラウザのバックグラウンドで実行し続けるのではなく、ブラウザのバックグラウンドでの Flash の実行を完全に無効にすることをお勧めします。
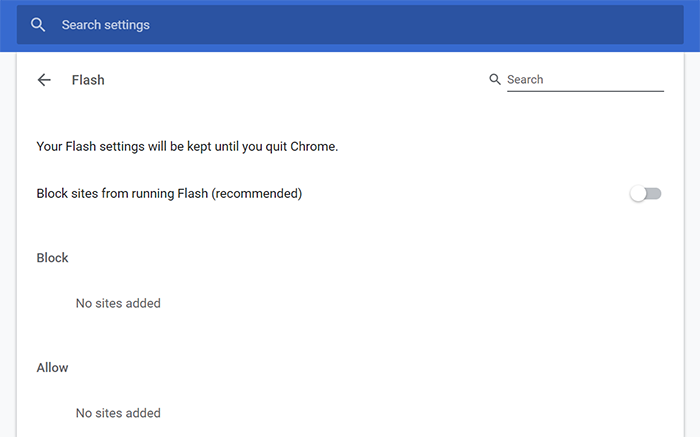
コンピュータ上部のアドレス バーでchrome://settings/contentに移動し、Chrome 設定ページの [コンテンツ] セクションを開きます。 ここは、残りの組み込みプラグインがブラウザの別のセクションにシャッフルされた後、Flash が移動された場所です。 メニューから [Flash] をクリックして Flash 設定をロードし、[サイトによる Flash の実行をブロックする (推奨)] をオンに切り替えます。 これには、Chrome をバックグラウンドで実行する前に、Chrome が許可を求める必要があります。 ますます多くのサイトが Flash を実行しないようになっているため、これは Chrome 内で無効にする必要があるプラグインであり、日常的な使用においてブラウザの速度向上に非常に役立ちます。 また、Flash を再度使用する必要がある場合は、Chrome 内で簡単に Flash を有効にすることができます。
Google Chromeの拡張機能をオフにする
Flash は Google Chrome 内に最後に残っているプラグインかもしれませんが、それはブラウザのツールの多くが拡張機能に変換されているためです。 他のブラウザ アドオンと同様に、Chrome の拡張機能は非常に強力で、ブラウザの動作に小さな変更を加えたり、ブラウザで Web ページがレンダリングおよび表示される方法を完全に再発明したりできます。 拡張機能はそれ自体素晴らしいツールですが、追加しすぎると Chrome の速度が異常に遅くなる可能性があります。
Chrome に拡張機能を追加すると、拡張機能をオフにしない限り、ブラウザのバックグラウンドで自動的に実行されます。 コンピューター上で同時に実行している拡張機能が 2 つだけであれば、これはそれほど問題にはなりません。 ただし、10 個以上の拡張機能を投入し始めると、Chrome は実際にコンピューターのメモリを消費し始めます。 そのため、拡張機能がブラウザのバックグラウンドで実行される頻度を確実に管理することが重要です。 アクティブに使用していない拡張機能を無効にすることをお勧めします。 さらに良いことに、拡張機能リストを定期的にチェックして、不要なアドオンを削除することもできます。
chrome://extensionsにある拡張機能メニューに移動して、Chrome に何がインストールされているかを確認してください。 拡張機能はアルファベット順にリストされるため、コンピュータ上で何が実行され、何が実行されていないかを簡単に判断できます。 それぞれの拡張機能をどうするかについては、いくつかのオプションがあります。
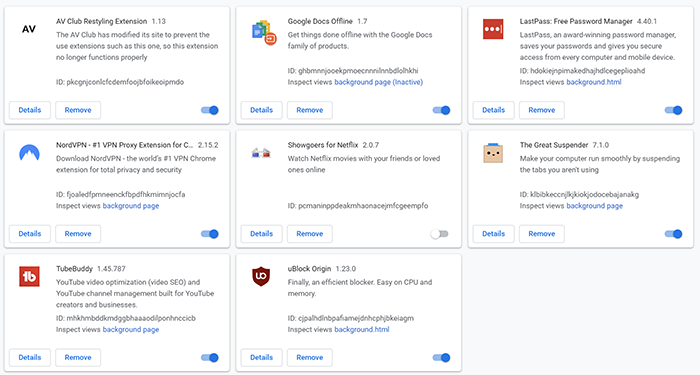
インストールしたものをどこから始めればよいかわからない場合は、各拡張機能の [詳細] ボタンをクリックして、各アドオンがコンピュータ上で何をしているかを把握することをお勧めします。 そこから、拡張機能には 2 つのオプションがあります。
- 各拡張機能の横にあるスイッチを切り替えると、Chrome から完全に削除しなくても、拡張機能がオフまたはオンになります。 つまり、拡張機能を常に再インストールする必要がなく、必要に応じて拡張機能を有効または無効にできるということです。
- [削除] をクリックすると、拡張機能がブラウザから完全に削除されます。
これらすべてを踏まえると、一部の拡張機能は、Web の不必要な要素を排除することで実際に Chrome の高速化に役立ちます。 広告ブロッカーはこれを行うための最良の方法であり、PC 全体の速度を著しく低下させる可能性があるリソースを浪費する広告を Web ページから削除します。 同様に、Chrome に VPN を使用すると、速度とセキュリティが向上し、オンライン データを保護し、覗き見から安全に保つことができます。
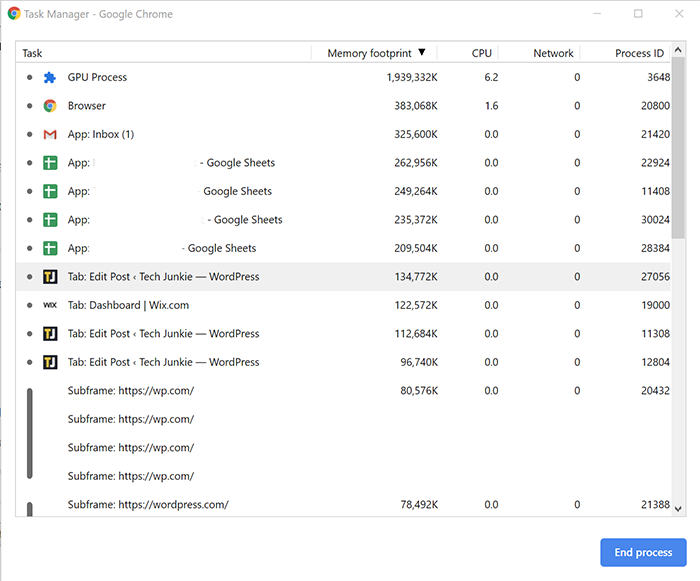
どの拡張機能がブラウザの動作を妨げているかを確認する方法がわからない場合は、Chrome に組み込まれているタスク マネージャーを使用して、何がリソースを使用しているかを確認できます。 キーボードの Shift+Esc をクリックして、Chrome のタスク マネージャーを開きます。 ここから、メモリ使用量または CPU 使用率のいずれかで並べ替えることができます。 いずれかのリストの並べ替えで拡張機能が上位に表示されている場合は、必要のないときにその拡張機能を無効にできるかどうか、またはメモリや CPU パワーの使用量が少なくなる代替の Chrome 拡張機能に切り替えることができるかどうかを確認する必要があります。
JavaScript と画像をオフにする
Web サイトでのページの読み込み時間を増やすことに関して言えば、画像とクライアント側 JavaScript ほど困難なものはありません。 JavaScript は、Web サーバーではなくブラウザ上でコードを実行して、Web サイトに機能を追加するコードです。 残念ながら、特定の Web ページを動作させるためには必要なことがよくありますが、ページの読み込み速度に非常に大きな影響を与える可能性があります。 JavaScript をオフにしてページの読み込み時間を大幅に短縮することは可能ですが、もちろん欠点は、表示している Web サイトで JavaScript が提供する機能を利用できないことです。 Web を表示するときに無効にできる画像についても同様です。
ありがたいことに、特定の視覚要素を削除しても問題がない場合は、 chrome://settings/contentにアクセスして、JavaScript と画像の両方を完全にオフにすることができます。 JavaScript を無効にするには、オプションのリストから JavaScript を選択し、オフに切り替えます。 画像を無効にするには、同じ操作を行います。メニューから画像を選択し、トグルから「画像を表示しない」をクリックします。
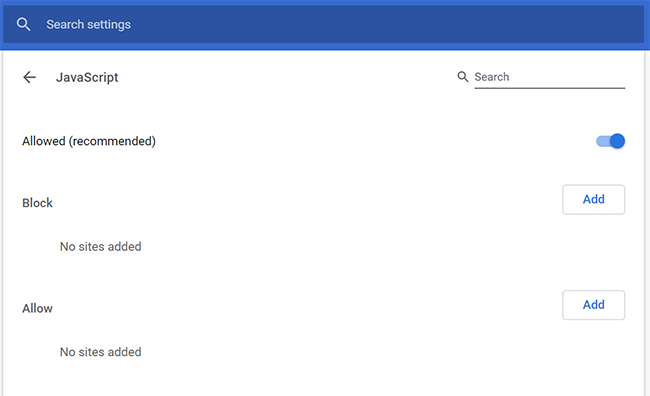
JavaScript と画像の両方について、特定の Web サイトのみを許可またはブロックすることでエクスペリエンスをカスタマイズできます。 JavaScript を無効にしてネイティブでの実行を無効にするのはブラウザの速度を向上させる優れた方法ですが、YouTube などのサイトが正しく動作し続けるためには、無効にすることが適切であることを確認する必要があります。
テキストモード拡張機能をChromeに追加する
上で述べたように、拡張機能が多すぎると問題になる場合もありますが、拡張機能は Chrome でのブラウジング エクスペリエンスを向上させる優れた方法です。 ありがたいことに、テキスト モードは、Chrome が PC の CPU とメモリに与える負担を軽減し、Web ページの読み込みにかかる時間を短縮するように、実際にはすぐに使えるように設計されています。 これは、テキスト モードをアクティブにするかどうかを選択できるため、上で説明したように画像を完全に無効にする優れた代替手段です。 これは、Chrome のパフォーマンス低下を修正する最良の方法の 1 つでもあります。
テキスト モードを使用するには、Chrome ウェブストアにアクセスして Chrome 内に拡張機能をインストールします。 アプリをアクティブにすると、ブラウジング時間を短縮するために、必要に応じてアプリを有効または無効にすることができます。 テキスト モードがアクティブな場合、Chrome のページは画像、ビデオ、アニメーションなしで開きます。
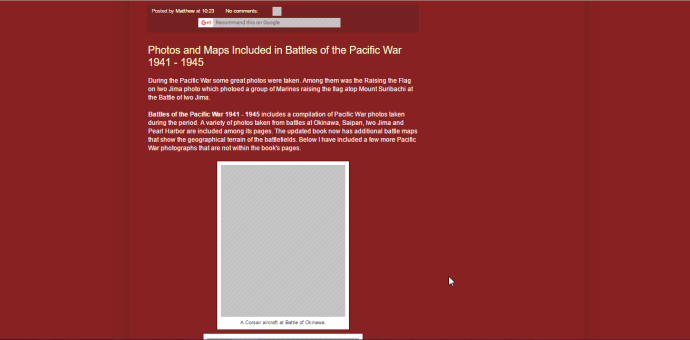
テキスト モードをアクティブにすると、ブラウジング エクスペリエンスをさらに向上させるためのオプションが多数あります。 Web サイトのページから色を削除したり、完全な白黒モードを選択したり、色の彩度を下げて白い背景のページを無効にしたり、Web ページ内の画像を置き換えるパターンを変更したりできます。
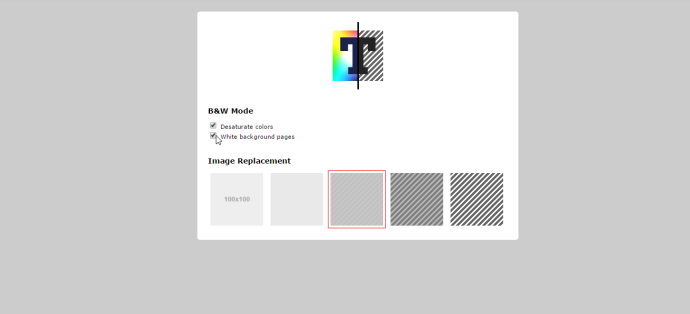
テキスト モードは、Chrome の右上隅にある拡張機能メニューから有効または無効にできます。
Chrome が更新されていることを確認する
これはシンプルです。 Google は常に Chrome にアップデートをプッシュ配信しているため、最新バージョンを実行していることを確認する必要があります。 Chrome の新しいバージョンには、ブラウザの動作をより高速かつスムーズにするバグ修正とアップデートが含まれている必要があります。
保留中のアップデートがある場合は、Chrome の右上にメニュー アイコンの代わりに緑、黄色、または赤の矢印が表示されます。 このアイコンをクリックし、リストから [Google Chrome を更新] を選択します。

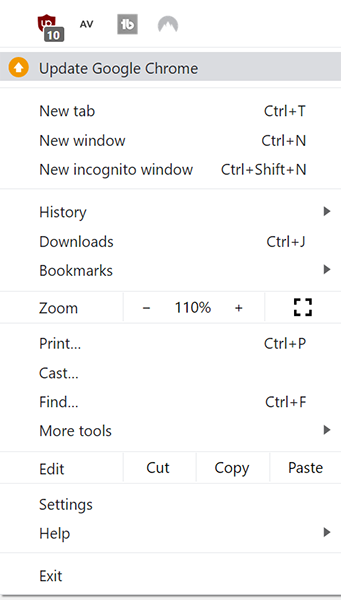
もちろん、更新プロンプトが自動的に受信されない場合は、Chrome を手動で更新して最新の機能とパッチを入手できます。
Chrome フラグを変更する
ご存知ないかもしれませんが、Chrome には、システム レベルの設定を変更したり、Chrome 内で実験的な機能を有効にしたりできる、メニューに多数のオプションが隠されています。 これらは Chrome のフラグ メニューの下に隠されており、ブラウザの URL バーにchrome://flags と入力するとアクセスできます。 次のいくつかの提案については、このページを使用して Chrome を高速化します。
並列ダウンロードを有効にする
前述したように、Google Chrome のchrome://flagsページには、ブラウザの高速化に使用できるさまざまな実験的な設定が含まれています。このヒントでは、まさにそれを行います。 並列ダウンロードを有効にすると、Chrome がダウンロードごとに並列ジョブを作成できるようになり、ダウンロード速度をできるだけ速くすることができます。 一部の読者はデフォルトでこの設定をすでにオンにしているかもしれませんが、ブラウザでこの設定が有効になっていることを確認することが重要です。
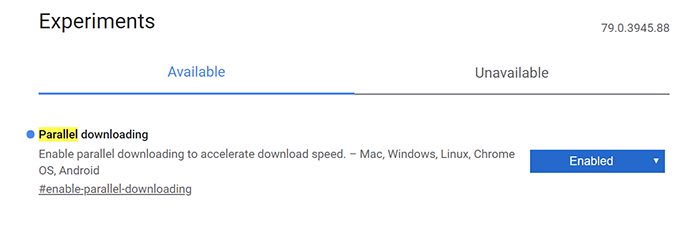
Chrome のフラグ ページに移動し、上部の検索バーを使用して並列ダウンロードを探します。 このオプションの右側にあるドロップダウン メニューを使用して、[無効] または [デフォルト] ではなく、[有効] に設定されていることを確認します。 切り替えを行うと、Chrome のディスプレイの下部でブラウザを再起動するよう求められます。 変更を加えるには Chrome を再起動します。
これは iOS を除くすべてのプラットフォームで実行できるため、Android スマートフォンでファイルを一貫してダウンロードできない場合は、デバイスのフラグ ページにアクセスすることもできます。 残念ながら、サードパーティのブラウザに対する Apple の制限により、iOS ユーザーは Chrome のフラグ ページにアクセスできなくなります。しかし、iPhone で Chrome の動作が遅い場合は、Apple がアクセスを許可する設定を使用して簡単に高速化できます。
スムーズなスクロール
Chrome の速度を上げるための最良の方法の 1 つは、Chrome の使用感が速くなるよう変更を加えることであり、スムーズ スクロールを有効にすることはその最良の方法の 1 つです。 上で説明したchrome://flagsページに戻ります。 検索バーを使用して「スムーズ スクロール」を探し、このオプションの右側にあるドロップダウン メニューを使用してスムーズ スクロールを有効に設定します。 もう一度、Chrome から再起動を求められます。
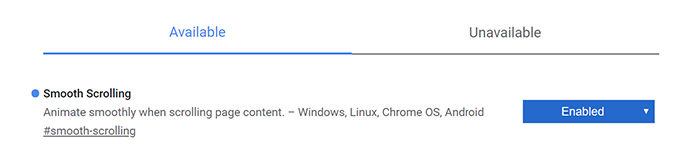
残念ながら、このヒントは Mac OS では機能しませんが、Windows、Linux、Chrome OS、Android ユーザーの場合、スムーズ スクロールにより、重い Web ページのスクロールに伴う入力ラグやフレームのスキップがなくなり、Chrome でのブラウジング エクスペリエンスが向上します。
ゼロコピーラスタライザーを有効にする
変更が推奨される 3 つのフラグのうちの最後も、このリストのより技術的なオプションの 1 つです。 この手順はすべての人に有効であるとは限りませんが、ガイドの残りの部分に進む前に試してみる価値はあります。 chrome://flagsに戻り、検索バーをクリックして「Zero Copy Rasterizer」と入力します。 コンピューターでラスター スレッドを使用できるように、このオプションを有効にします。これにより、GPU に直接書き込むことで画像のレンダリングが向上します。 このオプションを必ず有効にしてください。ただし、まだブラウザを再起動しないでください。 検索バーをもう一度クリックします。今回は「GPU ラスタライゼーション」と入力します。 このオプションも有効にして、Chrome を再起動します。
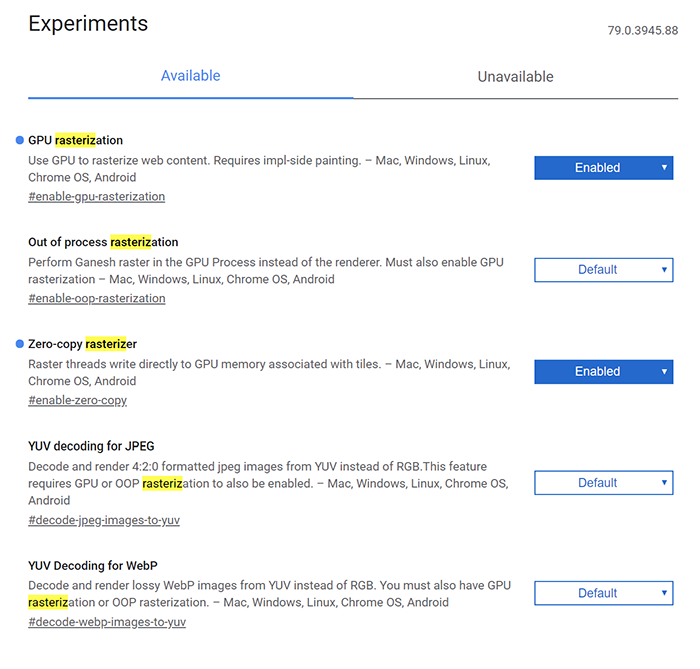
これら 2 つのラスタライズ オプションを有効にしているときに問題が発生した場合は、必ずこれらの手順を逆に実行して、ラスタライズをデフォルトに戻してください。 Netflix などの一部のサイトでは、これらのラスタライズ設定を有効にすると、わずかな問題が発生する可能性があります。
ハードウェア アクセラレーションを無効にする
変更する最後のフラグが、このガイドで最も重要になる可能性があります。 ハードウェア アクセラレーションは PC のリソースを使用して、ソフトウェアのみを使用する場合よりも Web のレンダリングを高速化します。ただし、古い PC を使用している場合は、これによって問題が発生する可能性があります。 古いハードウェアまたは低速のハードウェアを使用している場合、Chrome ではハードウェア アクセラレーションを無効にすることが必須です。
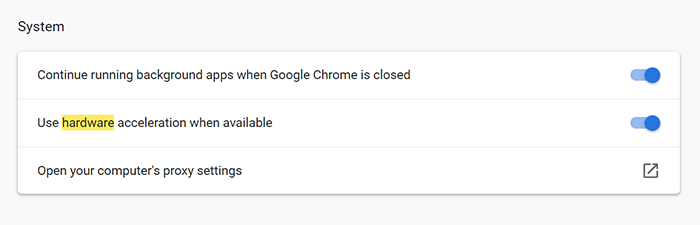
フラグ メニューに移動する代わりに、右上のメニュー ボタンをクリックして Chrome 設定メニューに移動し、[設定] を選択します。 ハードウェア アクセラレーションの設定を見つけるには、ページ上部の検索バーを使用して「ハードウェア アクセラレーション」と入力するか、詳細設定まで下にスクロールして、システム見出しの下にある「ハードウェア アクセラレーションが利用可能な場合は使用する」を見つけます。 この設定のチェックを外して、Chrome を終了して再起動します。
起動時に Chrome が実行されていないことを確認する
これは簡単です。 パソコンに Chrome をインストールしたときに、意図せず知らず知らずのうちに、起動時にパソコンで Chrome が実行されるようにしている可能性があります。 起動時に Chrome を実行すると、コンピュータの速度が低下し、必要なときにブラウザを実際に使用することが困難になる可能性があります。
Windows では、キーボードの Windows キーをクリックして「スタートアップ」と入力し、このメニューで Chrome が無効になっていることを確認します。 MacOS では、ドックの Chrome を右クリックし、[オプション] にカーソルを合わせて、[ログイン時に開く] が無効になっていることを確認します。
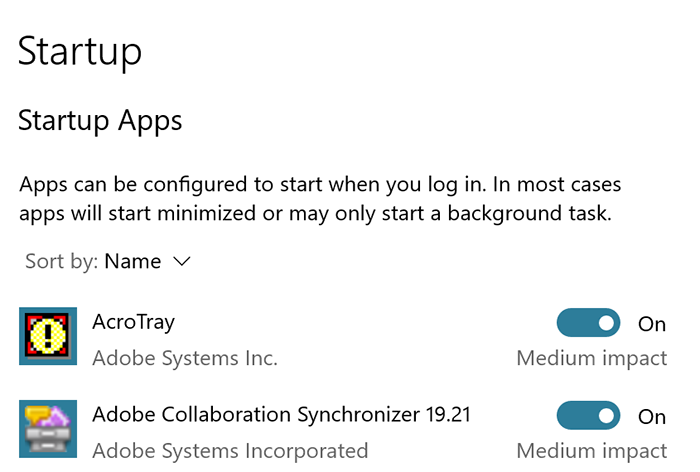
Chrome を実際に実行したいときのみ実行するようにすることは、Chrome を最高のパフォーマンスで実行するために実行できる最も重要な手順の 1 つであり、実際に Chrome を起動したときに Chrome の実行速度が速くなることを確認するのにも役立ちます。
タブ管理
Chrome オンラインに関する最も顕著な不満の 1 つは、タブ管理にあります。 何百万ものユーザーが、ブラウズ時に Chrome がタブを常に再読み込みするという問題に遭遇しています。その結果、データが失われ、作業を再作成するのに何時間もかかる可能性があります。
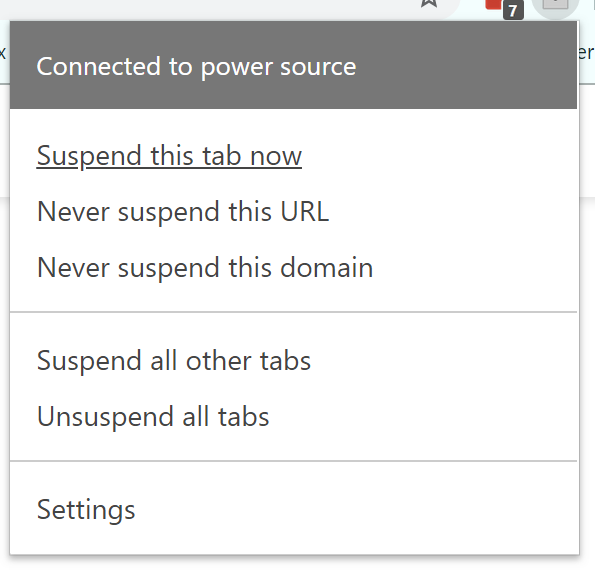
タブを常に見失うのではなく、推奨する 2 つのアプリのいずれかを使用してタブを管理できるようにしてください。 最初の Chrome アプリである The Great Suspender は、バックグラウンド アプリが PC のパフォーマンスを破壊していることを確認しながら、その過程でバッテリー寿命をさらに節約できる素晴らしい方法です。 このアプリを使用すると、PC 上でアクティブにしてリソースを使用するのではなく、タブをバックグラウンドで一時停止したままにするためにタブをスリープ状態にすることができます。
2 番目の推奨事項である OneTab も同様の機能を実行し、開いているタブをリストに変換して、PC 上の Chrome のメモリ負荷を軽減します。 OneTab のリストからタブを 1 回クリックするだけで復元できるため、コンピューターの限られた RAM を節約しながらワークロードを簡単に管理できます。
Cookieをクリアする
Cookie は Web の非常に重要な部分であり、さまざまな Web サイトを閲覧するときにデータを追跡するために必要です。 これにより、ブラウジングが非常にスマートになりますが、大量の不要なデータによって Chrome が機能不全に陥る可能性もあります。 Cookie を時々クリアするのは良い習慣であり、ほんの少しの時間で完了します。
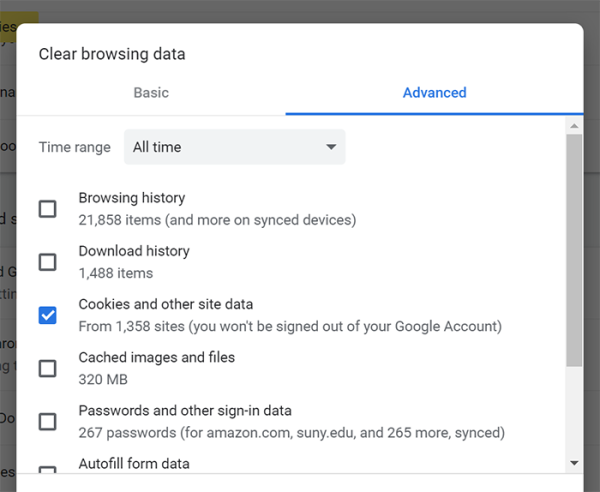
ブラウザの Cookie をクリアするには、Chrome で設定メニューを開き、ページ上部の検索ボックスに「閲覧データのクリア」と入力します。 ハイライト表示されたオプションから「閲覧データを消去」を選択し、このボックスで「Cookie とその他のサイト データ」がチェックされていることを確認します。 Cookie をクリアしたら、ブラウザを再起動します。 そして、以下の最後のセクションに飛びつきたい場合は、履歴、キャッシュされた画像とファイル、およびこのリストから破棄してもよいと思われるその他のデータをすべてクリアしてください。 また、サードパーティ Cookie を完全にブロックすることをお勧めします。これにより、このリストから Cookie を定期的に削除する手間が省けます。
Chrome の設定をリセットする
パソコン上で Chrome をより高速に実行したい場合は、Chrome をデフォルトの状態にリセットしてみるとよいでしょう。
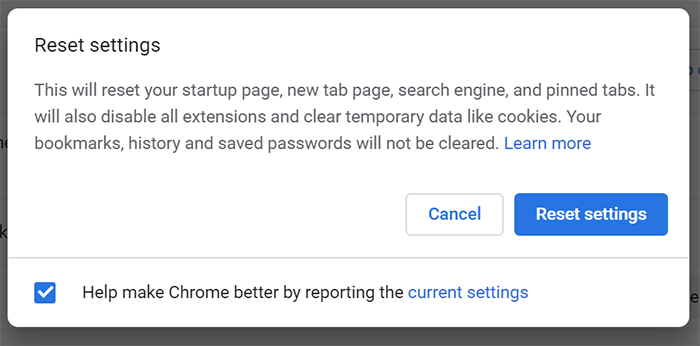
- Chrome テーマを確認してください。 テーマによってはブラウザが非常に機能不全に陥る可能性があるため、より基本的なテーマを選択するか、Chrome をデフォルトの外観に戻すことをお勧めします。
- 閲覧履歴をクリアします。 Chrome を長期間使用している場合は、ブラウザの履歴をクリアすると Cookie の足跡をたどることができ、動作が少しスムーズになることがあります。 このプロセスを自動化して、考える必要のないステップにすることができます。
- Chrome のキャッシュをクリアします。 上記と同じ手順に従って、キャッシュされた画像とファイルを Chrome から削除します。
- ブラウザをリセットします。 Chrome の設定メニューに移動し、メニューの上部にある検索ボックスを使用して「リセット」と入力します。 「設定を元のデフォルトにリセット」オプションを探してクリックします。 Chrome がスタートアップ ページ、新しいタブ ページ、検索エンジンをリセットし、固定されたタブをクリアしようとしているという通知が表示されます。 また、すべての拡張機能を無効にし、Cookie などの一時データをクリアし、このガイドで説明した手順のいくつかを繰り返します。ブックマーク、履歴、保存されたパスワードはこの手順ではクリアされません。そのため、これらの情報が必要な場合は、クリアされている場合は、手動で行う必要があります。 Chrome をクリアするには、[リセット] ボタンをクリックします。
***
Google Chrome は現在使用できる最高のブラウザの 1 つであり、拡張機能と Chrome アプリの幅広いライブラリと最速の Web レンダリング テクノロジを備えていますが、完璧ではありません。 これらの手順を実行すると、わずか数分で Google Chrome の速度を大幅に向上させることができます。
