Google Chromeでダウンロードを高速化する方法
公開: 2020-01-14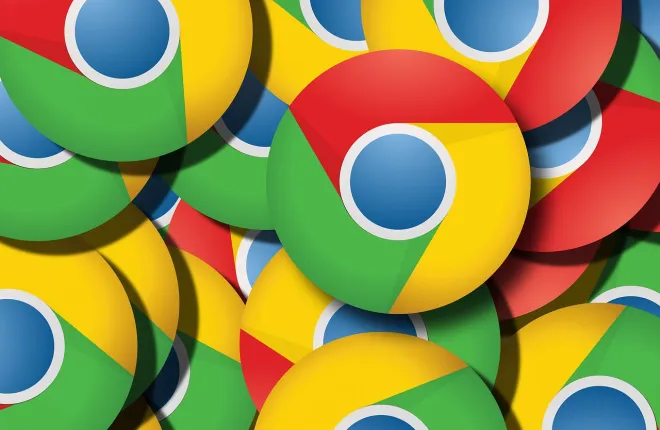
あなたがこの非常に人気のある Web ブラウザの何百万人ものユーザーの 1 人であれば、おそらくいくつかの欠点に気づいているでしょう。 それは全く問題ありません。 どのブラウザにもいくつかの欠点がありますが、Google Chrome は他のブラウザと比較して、この分野で非常に優れたパフォーマンスを発揮しています。
ブラウザを通じて何かを直接ダウンロードしているとします。 ここで、プロバイダーが提示したダウンロード速度が実際の速度と一致していないことに気付いたかもしれません。 ただし、すべてではないにしても、ほとんどのブラウザが同じ問題に悩まされているため、まだブラウザを切り替える必要はありません。 ダウンロードが遅いとブラウジング エクスペリエンスが大幅に損なわれる可能性がありますが、ありがたいことに Chrome を使用すると、その過程で Chrome とダウンロード速度の両方を簡単に高速化できます。 その方法は次のとおりです。
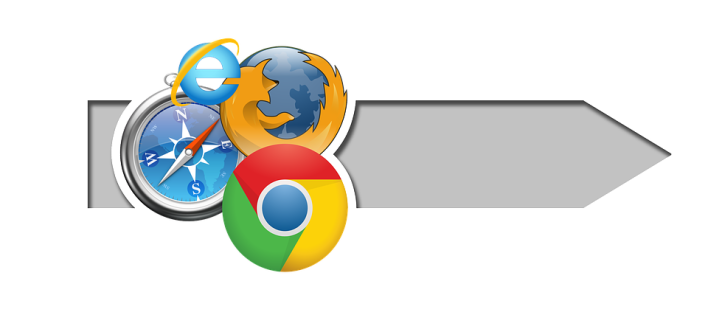
微調整
つまり、Google Chrome のダウンロードウィンドウでファイルのダウンロード速度を見ていることになります。 引用された速度に眉がひそむ。 ダウンロードを一時停止し、速度テストの主な Web サイトにアクセスすると、接続に問題がないように見えます。 トレント ダウンローダーは最高速度でダウンロードしているようです。 Steam アプリは速度の面でも理想的に動作しています。
さて、ここでの取引は何ですか?
それは長年にわたって多くの人が直面してきた問題です。 ブラウザのダウンロード速度が実際のインターネットのダウンロード速度よりも遅いという事実に甘んじている人もいます。 幸いなことに、Google Chrome と Windows では、これを変更および改善する方法が提供されています。
Google Chromeの設定
Google Chrome のダウンロード速度を上げるための最初のステップは、Google Chrome の設定を調整することです。 「設定」タブを開く方法は次のとおりです。 ブラウザ画面の右上隅にある 3 つの点をクリックし、ドロップダウン メニューから[設定]をクリックします。
[設定] タブで下にスクロールし、 [詳細設定] をクリックしてさらに設定を開きます。 ここで、メニューがユーザーごとに異なる場合があります。
[Web サービスを使用してナビゲーション エラーを解決する]エントリが表示された場合は、この設定を無効にします。 すべての設定を無効にするには、その右側にある対応するスイッチをクリックします。 「予測サービスを使用して、アドレス バーに入力された検索と URL を完了するのに役立ちます」というエントリに対して同じアクションを実行します。
ここで、閲覧トラフィックのエントリで「Do Not Track」リクエストを送信するを見つけます。これが (デフォルトで) オフになっていることがわかります。 右側にあるスイッチを切り替えてオンにします。
Google Chrome 内でできることはこれだけです。 Chrome のダウンロード速度がわずかに速くなったことに気づくかもしれませんが、Windows の設定ではさらにできることがあります。
Windowsの設定
インターネット設定は Chrome のダウンロード速度に影響を与える可能性があります。 幸いなことに、いくつかの巧妙なトリックを使用すると、Chrome のダウンロードを最大限に活用できます。
デスクトップ上で、画面の左下隅にある[スタート]アイコンをクリックします。 [スタート] メニューが表示されたら、「インターネット オプション」または「インターネットのプロパティ」と入力し、結果を左クリックします。 ウィンドウがポップアップし、さまざまなインターネット設定が表示されます。 画面上部の「接続」タブに移動し、 「ローカル エリア ネットワーク (LAN) 設定」セクションの下にある「LAN 設定」をクリックします。

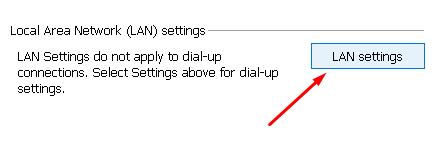
[LAN 設定]をクリックした後にポップアップ表示されるウィンドウで、 [設定を自動的に検出する]オプションがアクティブであることを確認します。 ここで、 「OK」をクリックし、「インターネットのプロパティ/オプション」ウィンドウを閉じて、コンピュータを再起動します。 Google Chrome のダウンロードが速くなったはずです。
Google Chrome の設定と Windows の設定を調整すると、通常、Google Chrome の速度が向上するはずです。 ただし、他にも留意すべき点があります。
留意すべき事項
上記のすべてを注意深く実行したからといって、Chrome のダウンロード速度が急上昇するわけではありません。 制限は依然として存在しており、特定のアクションやプロセスを実行すると Chrome のダウンロード速度が低下します。 これらのうちのいくつかは明らかですが、その他はそれほど明らかではありません。
まず、同時に行われるダウンロードが増えるほど、すべてのダウンロードが遅くなります。 ただし、Chrome の[ダウンロード]タブにアクティブなエントリが 1 つだけ表示され、速度の点でパフォーマンスが低下している場合、原因は別の場所に隠れています。
たとえば、Steam または Epic Games アプリでゲームをダウンロードしているとします。 このダウンロードは Chrome のダウンロード速度に影響します。 あるいは、トレント プログラムがアクティブで、アクティブなダウンロードが行われている可能性があります。
トレント ファイルのダウンロードが完了した場合でも、シードプロセスが進行中である可能性があり、これによりアップロード量が大量に消費されます。 気づいていないかもしれませんが、アップロード プロセスはダウンロード速度に影響を与える可能性があります。 Chrome 経由で何かをダウンロードしている場合は、すべてのゲームと torrent のダウンロードを一時停止するか、問題のアプリをオフにしてください。
すべてを合計すると
一部のアプリでは、速度に影響を与えるために何もダウンロード/アップロードする必要がありません。 アプリがインターネットを使用して動作している限り、帯域幅のかなりの部分を消費します。 確かに、これは非常に小さな部分である可能性がありますが、すべてを合計すると合計されます。 Spotify などの音楽プレーヤーからウイルス対策プログラムまで、多くのアプリを同時に実行している場合、Chrome のダウンロードに問題が生じる可能性があります。
これらのアプリの問題は、多くの場合、トレイ (画面右下隅の矢印) で実行されることです。 これらのアプリを右クリックして閉じると、Google Chrome のダウンロード速度が向上します。
最後に、オンライン ゲームをプレイしている場合、ダウンロードが遅くなる可能性があります。 オンライン ゲーム、特に MMORPG はインターネットを食い荒らす傾向があります。 したがって、ゲームを終了して電源を切り、必要なファイルをダウンロードして、再度ゲームを開始します。
Chrome とダウンロード速度
あらゆるインターネット アクティビティが Chrome のダウンロード速度に影響を与える可能性があります。 Chrome と Windows の設定を調整し、一度に 1 つのアプリ、ゲーム、またはダウンロードを実行していることを確認してください。 インターネットに過剰な負荷をかけたり、ルーターに過負荷をかけたりすることは望ましくありません。
同様のダウンロード速度の問題を経験したことがありますか? 前述の解決策は Chrome のダウンロードを高速化するのに役立ちましたか? もしかしたら何かヒントがあるかも? 以下のコメントセクションに自由にアクセスして、ご意見、ご質問、アドバイスを追加してください。
