遅いノートパソコンを高速化する 13 のステップ
公開: 2023-10-29現在は非常に高速に動作しているラップトップが、最終的には速度が低下することは否定できません。 ソフトウェアがより洗練されると、ラップトップの処理にさらに負荷がかかり、パフォーマンスに影響が出る場合があります。 パフォーマンスの低下を避けるために、ラップトップでいくつかのことに注意する必要があります。 ただし、ラップトップでいくつかのプログラムがすぐに開かないからといって、ラップトップを捨ててはいけません。 このガイドでは、ラップトップを高速化する方法に関するヒントをいくつか紹介します。
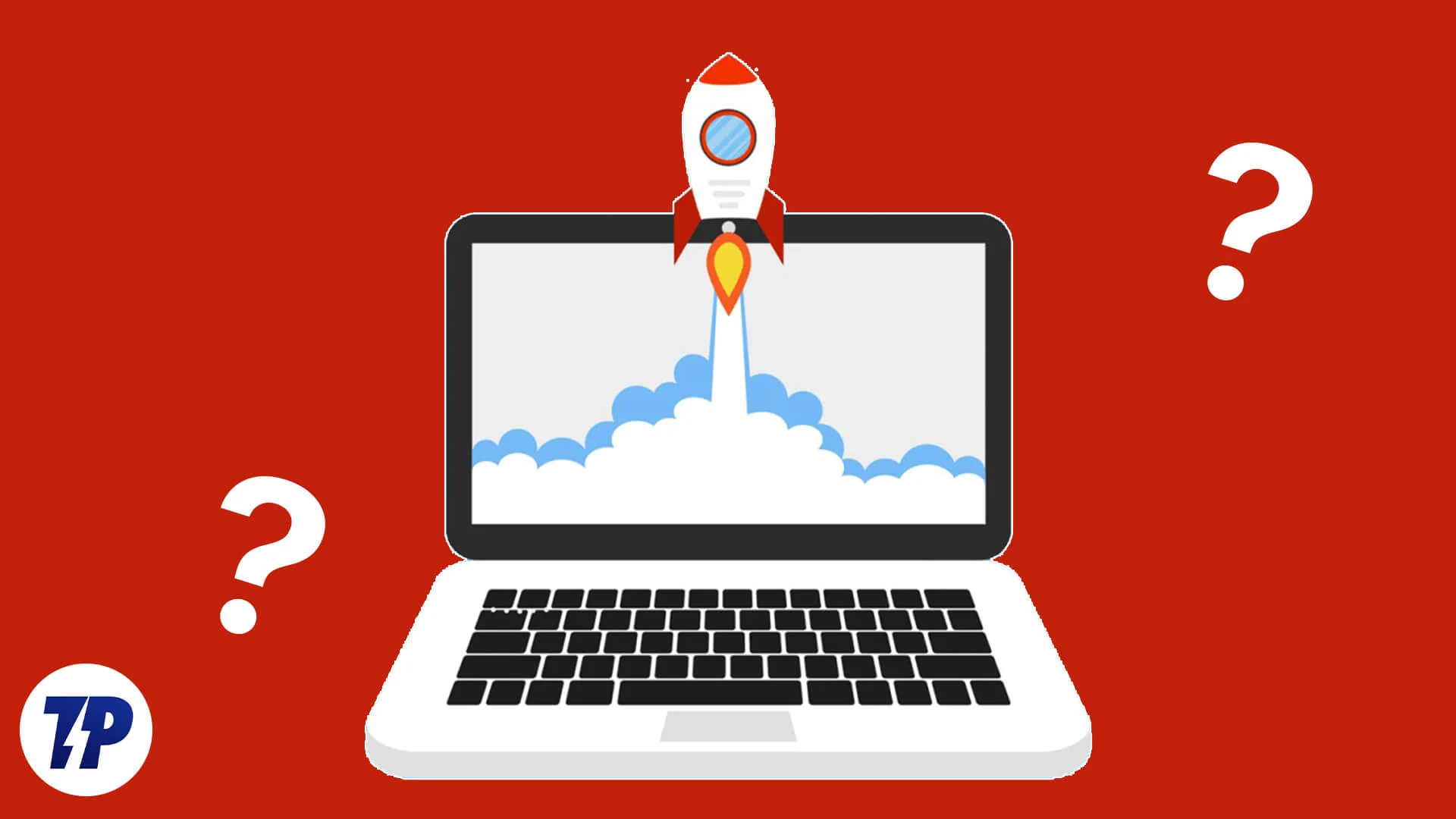
ラップトップを高速化するために、いくつかのハードウェア コンポーネント、特に RAM を交換したくなるかもしれませんが、遅延の多いラップトップを高速化するために行うことができる調整がいくつかあります。 たとえ調整が些細なことで、ラップトップがこれまでより速くなったように見えない場合でも、これらのヒントを組み合わせることで、ラップトップの動作がよりスムーズになり、今後何年も使い続けることができます。 早速始めましょう。
目次
ラップトップがフリーズしたり遅れたりするのはなぜですか?
ラップトップが誤動作したり、癇癪を起こしたりする理由はいくつかあります。 次の理由により、システムが遅くなる可能性があります。
- 実行しているソフトウェアは多くのリソースを消費しているか、互換性がありません。
- リソースを消費する複数のプログラムがバックグラウンドで実行されています。
- お使いのコンピュータには、特定のソフトウェアをサポートするのに十分なメモリまたは処理能力がありません。
- ウイルスやマルウェアの存在も、ラップトップのパフォーマンスに大きな影響を与える可能性があります。
- ラップトップには、PC のリソースを不必要に消費するジャンク ファイルがたくさんあります。
- PC に同じ種類のプログラムが複数インストールされています。
- 起動時に不要なプログラムが実行されています。
- ドライバーが最新ではないか、古いバージョンの Windows を使用しています。
- ラップトップの電源オプションは、実行したいタスクの種類に対して最適ではありません。
これらは、ラップトップがフリーズしたり動作が遅くなる主な原因のほんの一部です。 これらすべての問題に対処し、遅いラップトップのパフォーマンスを大幅に向上させることができます。 ラップトップの速度を上げるのに役立つソリューションを見てみましょう。
遅いラップトップを高速化するにはどうすればよいですか?
ここでは、ラップトップの速度を上げるために適用できる効果的な解決策をいくつか紹介します。 これらの解決策では、ラップトップで広範なソフトウェアを実行できるようにはならないことに注意してください。 ただし、互換性のあるプログラムをスムーズに実行し、ランダムなフリーズ、ランダムなシャットダウン、BSOD (ブルー スクリーン オブ デス) エラーなどの問題を排除するには十分です。
起動時に不要なプログラムが実行されないようにする
ラップトップを最初に起動するには、特定のプログラムが必要です。 システム アプリもありますが、一部のサードパーティ アプリもこのリストに追加され、起動中に開始されます。 これらのソフトウェアやアプリはラップトップの速度を低下させる可能性があります。 起動時に不要なプログラムの実行を無効にする手順は次のとおりです。
- Ctrl + Shift + Escボタンを押してタスク マネージャーを開きます。
- ハンバーガー メニューをクリックし、 [スタートアップ] タブを選択します。
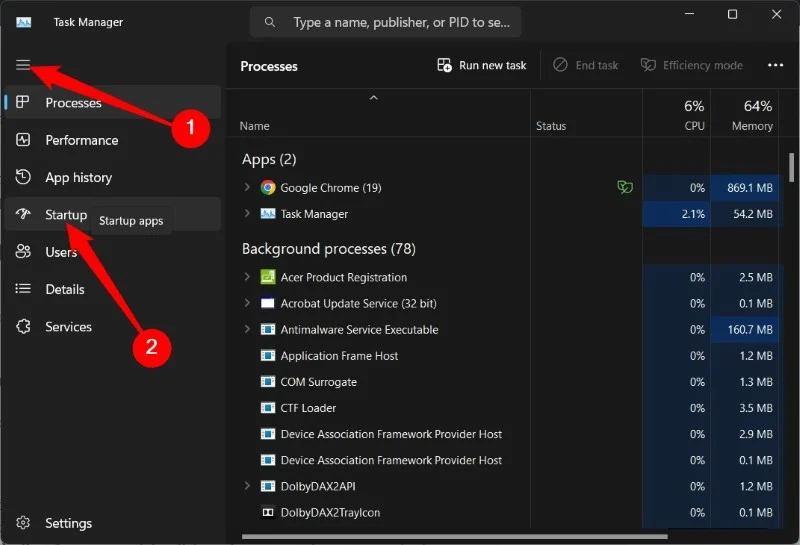
- プログラムのリストに移動し、不要なプログラムを右クリックして、 [無効にする]を選択します。
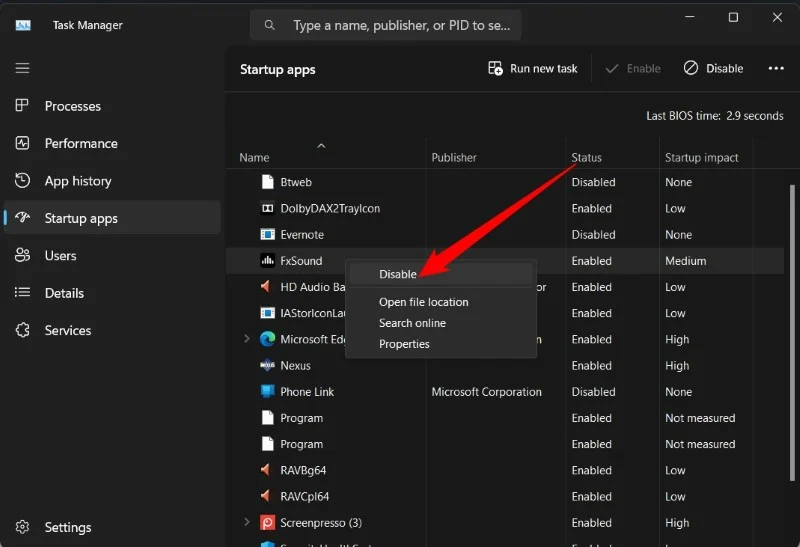
すべての不要なプログラムに対して上記の手順を繰り返すと、次回ラップトップを起動するときに起動が高速化されるはずです。 無効にしたプログラムの数によって異なりますが、ラップトップの速度向上に確実に役立ちます。
不要なプログラムをアンインストールする
不要になったプログラムをアンインストールすることは、ラップトップの速度を向上させる最良の方法の 1 つです。 このようなプログラムをアンインストールするには、次の手順に従ってください。
- Winキーを押して[スタート]メニューを開きます。
- [コントロール パネル]を選択します。
- [プログラムと機能]をクリックします。

- プログラムを選択し、上部にある「アンインストール」ボタンを押します。
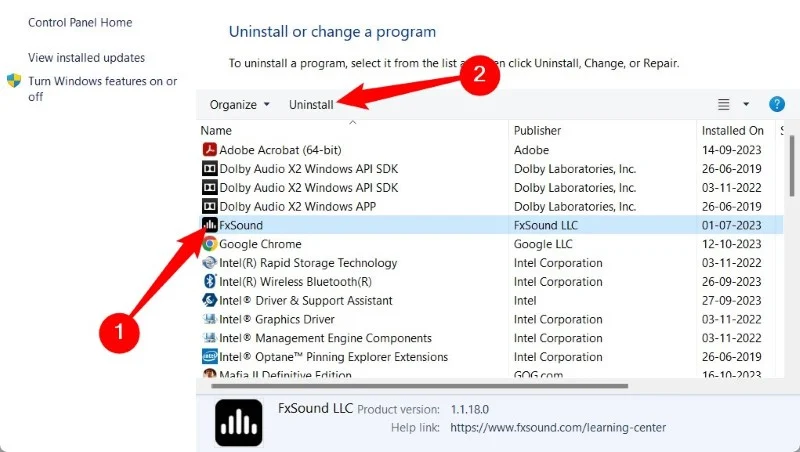
- 画面上の手順に従って、PC からプログラムを完全に削除します。
プログラムは、個人設定、ファイル、一時ファイルなどをラップトップに保存するため、PC 上のスペースを占有し、その結果、ラップトップの速度が低下します。 それらを削除するだけでストレージが解放され、ラップトップの速度が向上します。
最新の Windows アップデートをインストールする
自分の身を守り、新しい機能を使用し、PC の速度が遅いことを回避したい場合、PC を最新の状態に保つことは非常に重要です。 PC に最新のアップデートを提供しないと、特定のプログラムとの互換性がなくなり、さまざまな問題が発生する可能性があります。 さらに、新しいアップデートには、最新のアップデートがインストールされていないと見逃してしまう新機能が含まれることがよくあります。
- Win + Iキーを押して、 Windows の設定ページを開きます。
- 左側のペインから[Windows Update]を選択します。
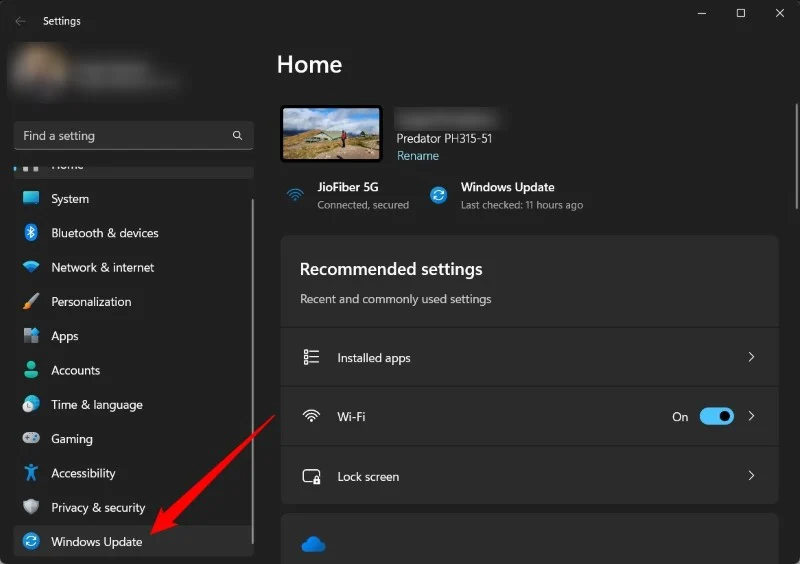
- 「アップデートを確認」ボタンをクリックします。 保留中のアップデートがある場合は、 「ダウンロードしてインストール」ボタンをクリックします。
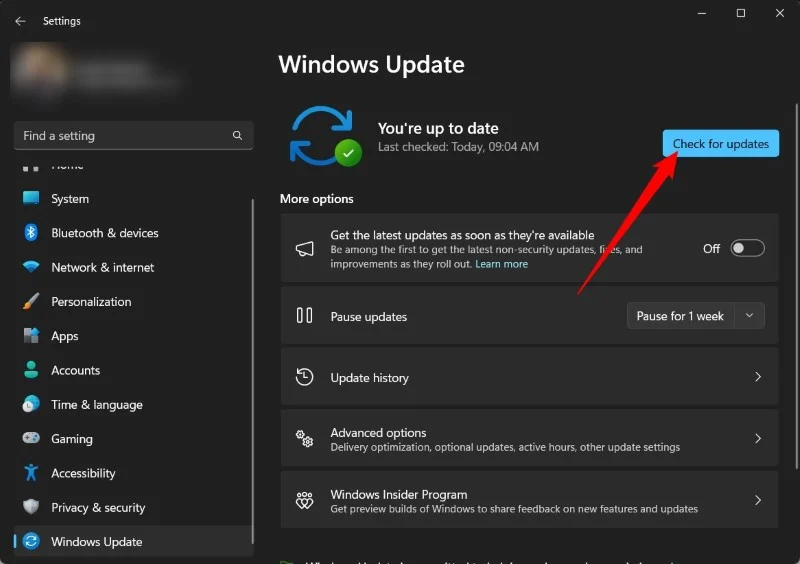
ドライバーを更新する
最新の Windows アップデートをインストールするのと同じように、すべてのドライバーも最新の状態に保つ必要があります。 これを行うには 2 つの方法があり、以下で説明します。
4.1 デバイスマネージャーの使用
- Winキーを押して[スタート]メニューを開きます。
- 「デバイス マネージャー」と入力して開きます。
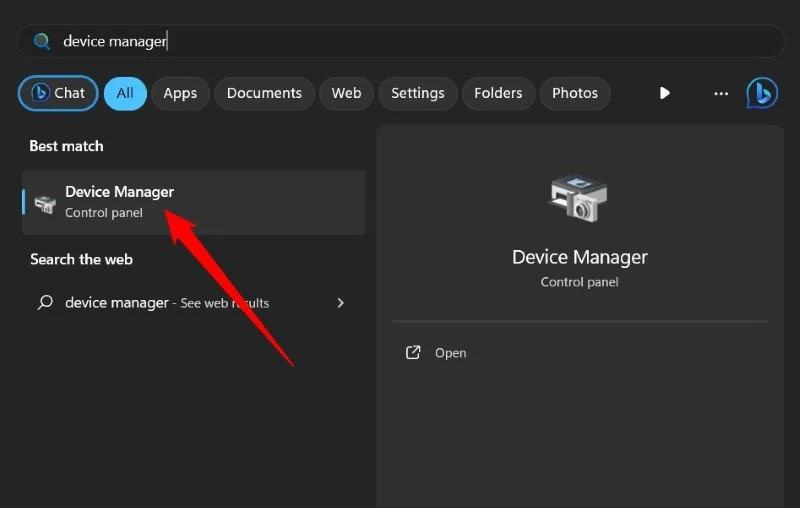
- 更新するドライバーのセクションを展開します。 たとえば、ディスプレイ アダプター。
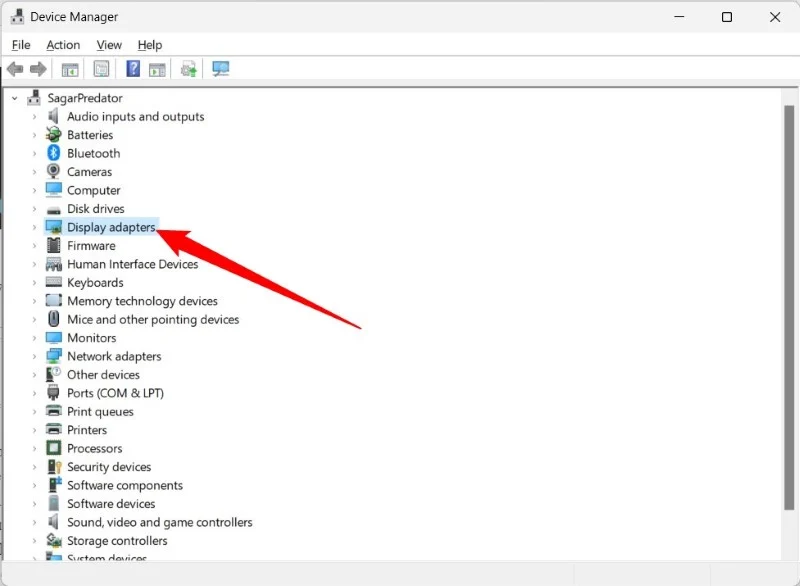
- グラフィックス ドライバーを右クリックし、 [ドライバーの更新]を選択します。
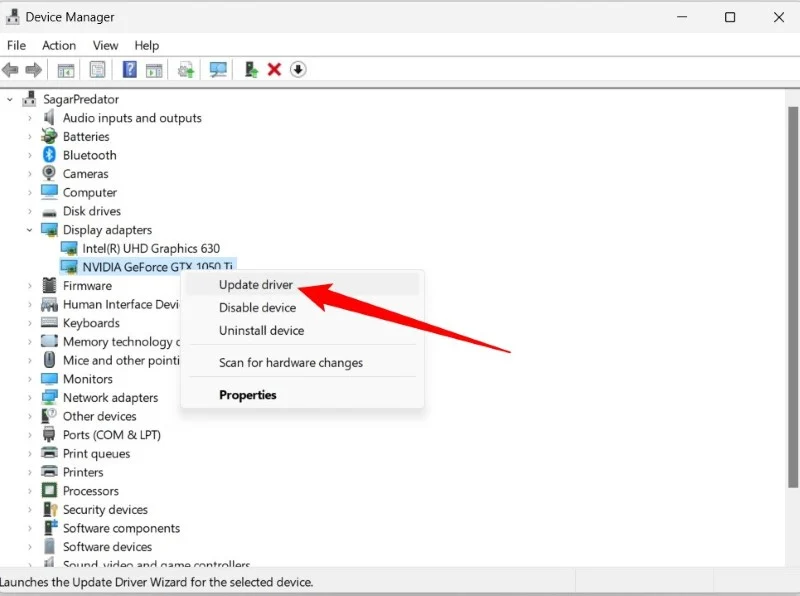
- [ドライバーを自動的に検索する]オプションを選択します。
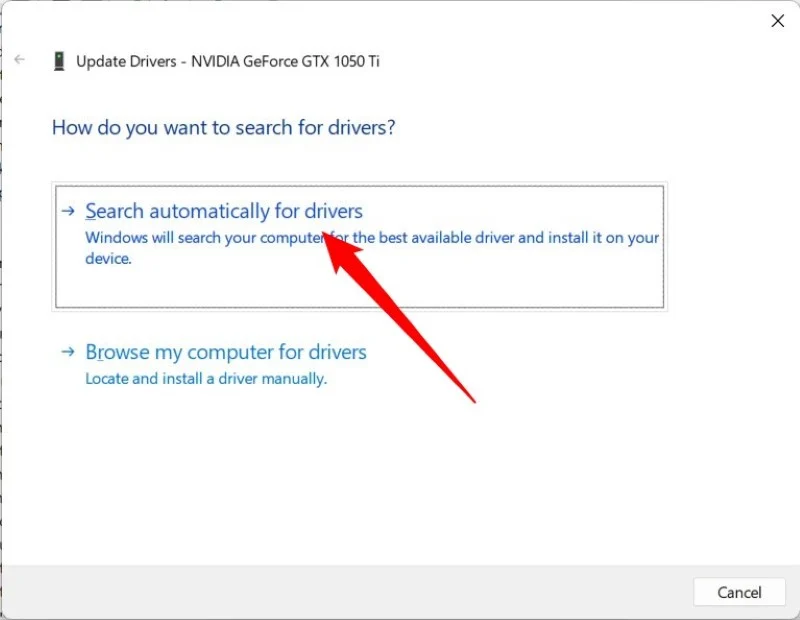
- 利用可能な新しいアップデートがある場合、PC はそれをインストールするように求めるメッセージを表示します。
4.2 インテル ドライバーおよびサポート アシスタントの使用
- インテル ドライバー & サポート アシスタント Web サイトにアクセスしてください。
- アシスタントを PC にダウンロードします。
- 画面上の手順に従って、ラップトップにソフトウェアをインストールします。
- インストールの完了後、ドライバーを更新する必要がある場合は、タスクバーの右下隅にある上矢印ボタンをクリックするだけです。

- [インテル ドライバー & サポート アシスタント]を右クリックし、 [新しいドライバーの確認]オプションを選択します。
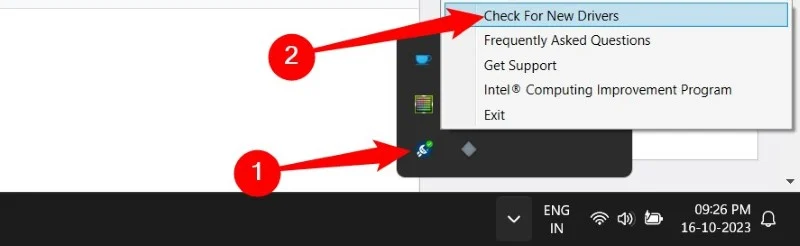
- デフォルトのブラウザで Web サイトが起動し、古いドライバーが自動的にスキャンされます。 利用可能な新しいアップデートがある場合は、 「ダウンロード」をタップしてから「インストール」をタップします。
一時ファイルを削除し、ごみ箱を空にします
一時ファイルは定期的に削除し、ごみ箱も空にしておく必要があります。 これらのファイルはシステム内の不要なスペースを占有し、一部のファイルはシステム速度低下の主な原因となることがよくあります。 一時ファイルをクリアするには、次の手順に従います。
- Win + Rキーを押して、「ファイル名を指定して実行」ダイアログを開きます。
- %temp%と入力し、 Enter を押します。
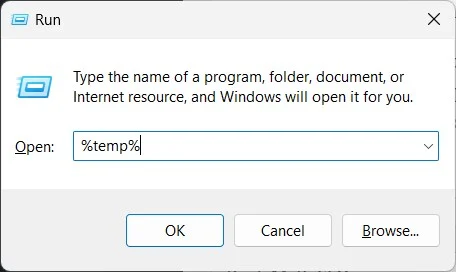
- Ctrl + Aを押してすべてのファイルを選択し、キーボードのDelボタンを押します。
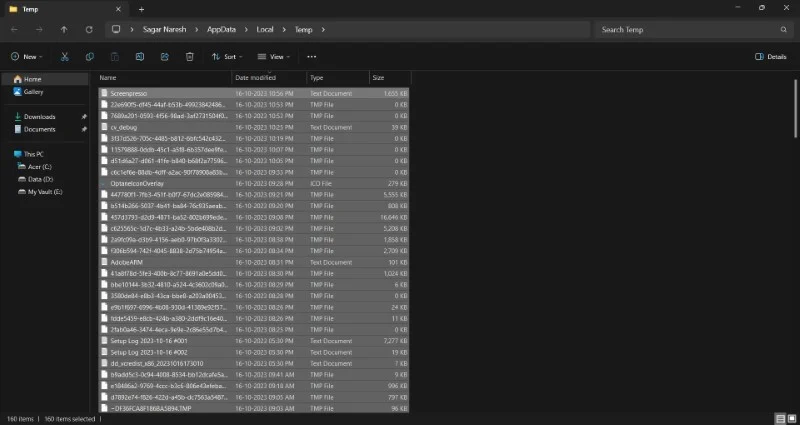
電源設定を変更する
ラップトップには、リソースを最適に使用できるさまざまな電源オプションが付属しています。電源に接続されているときに PC のバッテリーが完全に残っている場合や、充電がほとんど残っていない場合などです。 ラップトップの速度が低下するのは、選択した「省電力」プランが原因である可能性があります。 省電力モードは、ラップトップのバッテリーがあまり残っていない場合には便利ですが、ラップトップの速度が確実に低下します。

電源設定を変更するには、以下の手順に従ってください。
- Winキーを押して[スタート]メニューを開きます。
- コントロール パネルを開きます。
- [電源オプション]をクリックします。
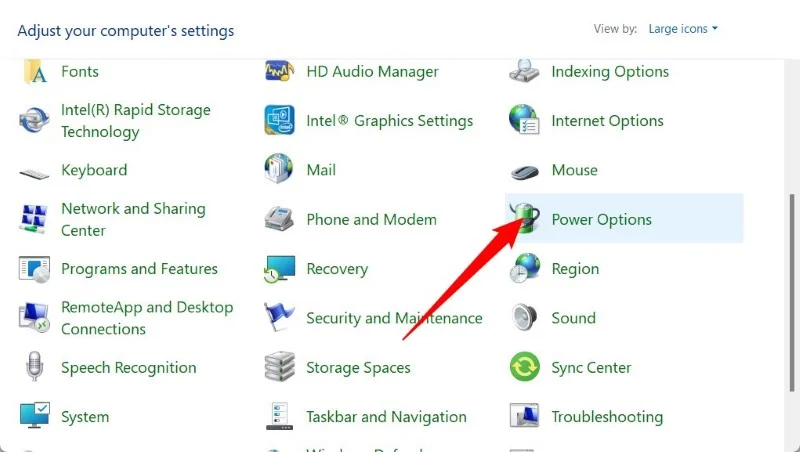
- 電源オプションが[バランス (推奨)]として選択されている場合は、 [高パフォーマンス]を選択します。
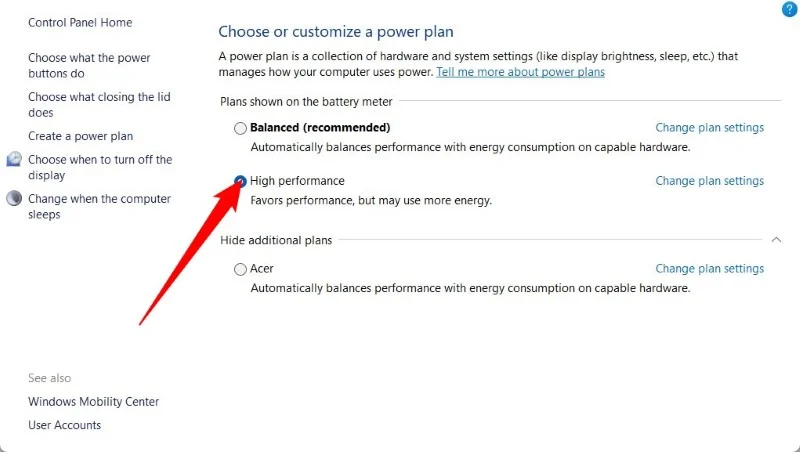
- 次に、タスクバーの右下にあるバッテリーアイコンをクリックします。
- バッテリーセーバーオプションをクリックして無効にします。
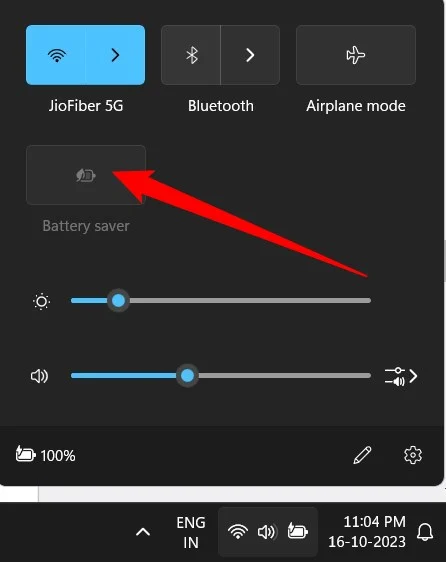
OneDrive の同期を停止する
OneDrive は、ファイルをクラウドに保存し、どこにいてもアクセスできるようにする Microsoft のクラウド ストレージ ソリューションです。 OneDrive は、PC からクラウドにファイルを常にバックアップします。これにより、明らかな理由でリソースが消費され、ラップトップの速度が低下する可能性もあります。 したがって、ラップトップの速度を少し向上させるには、OneDrive との同期を停止することをお勧めします。
- タスクバーの右下にある上矢印をクリックします。
- OneDrive アイコンを右クリックし、 [同期の一時停止]を選択し、一時停止する時間に応じて適切な時間を選択します。
- OneDrive アイコンを右クリックし、 [設定] 、 [アカウント]の順に選択し、 [この PC のリンクを解除]を選択して同期をオフにすることもできます。
ストレージセンスをオンにする
Windows OS をインストールするディスク容量は、オペレーティング システムがスムーズに動作するのに十分な大きさである必要があります。 これにより、速度が大幅に向上する可能性があります。 その方法は次のとおりです。
- Win + Iキーを押して、設定ページを開きます。
- 左側のペインから「システム」を選択し、右側の「ストレージ」をクリックします。
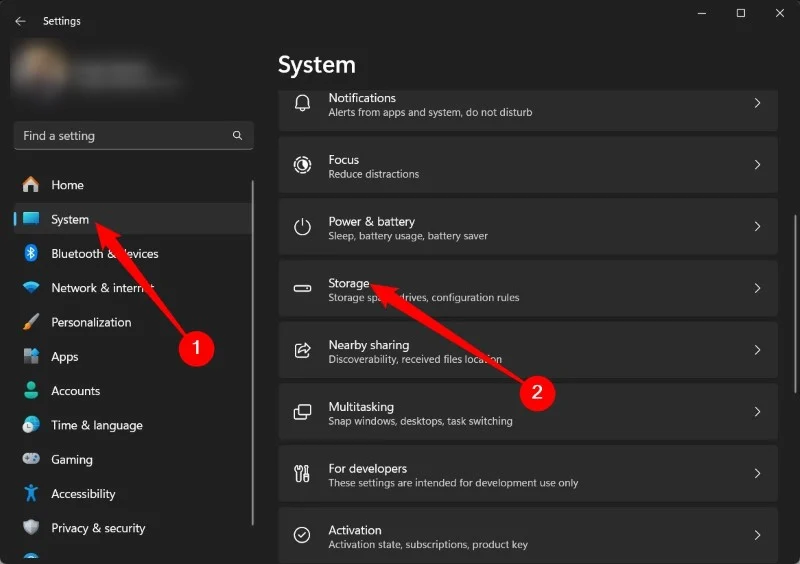
- 下にスクロールし、 [Storage Management]で[Storage Sense]をオンに切り替えます。
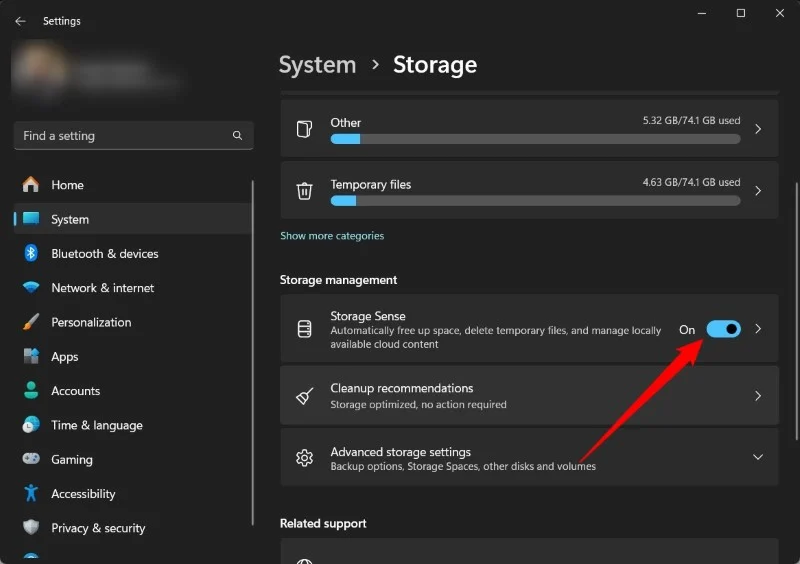
- ここで、 「一時ファイル」をクリックします。
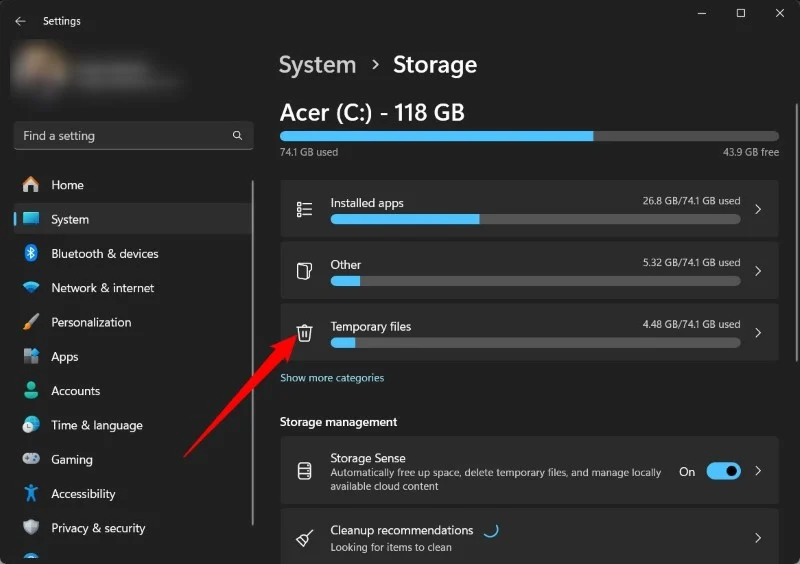
- 削除したいファイルのボックスにチェックを入れて、 「ファイルを削除」ボタンを押します。
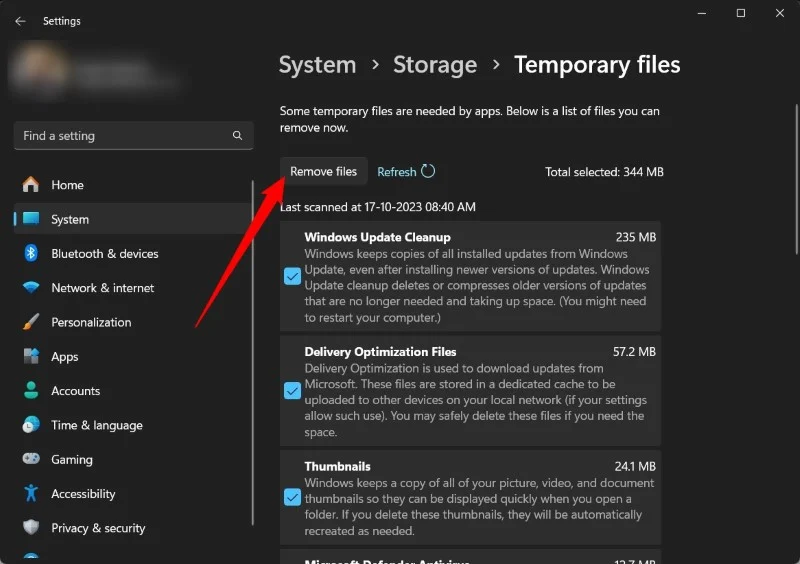
Storage Sense と呼ばれる便利な組み込みツールは、ストレージの管理に非常に効果的です。 ファイルが保存されている期間に基づいて、ダウンロード フォルダー内のすべてのファイルを削除するようにストレージ センサーに依頼できます。また、一定時間が経過した後に自動的にゴミ箱を空にするオプションを選択することもできます。 これらの設定を変更するには、[ストレージ センサー] オプションをクリックして必要な操作を行う必要があります。
Windows の機能をオフにする
絶対に必要でない Windows の機能をオフにすることも、ラップトップの速度向上に役立つ可能性があります。 ただし、重要なシステム機能をオフにすると PC が壊れる可能性があるため、これは慎重に行ってください。
- Winキーを押して[スタート]メニューを開き、 [コントロール パネル]を開きます。
- [プログラムと機能]を選択します。

- 左側のペインで[Windows の機能をオンまたはオフにする]をクリックします。
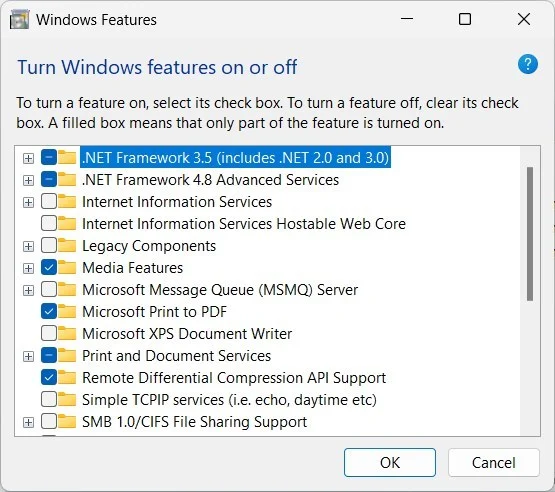
- オフにするボックスのチェックを外し、 「OK」をクリックします。
ハードドライブを最適化する
時間の経過とともに、ハードドライブのファイルは断片化され、複数のファイルに細断されるため、ラップトップはファイルを見つけて操作するためにより多くの労力を費やすことになります。 ハードドライブファイルを簡単にデフラグできます。つまり、プロセスを高速化するためにすべてのファイルを元に戻します。
- Winキーを押して[スタート]メニューを開きます。
- 「ドライブの最適化と最適化」と入力し、適切な結果を開きます。
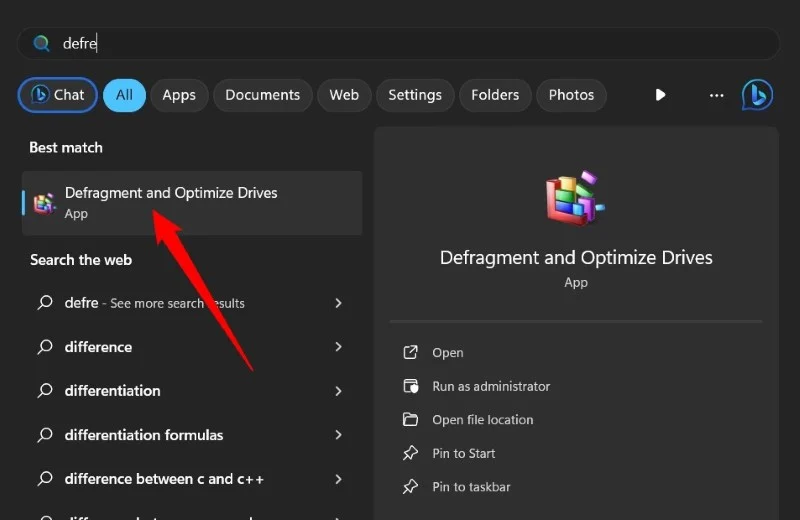
- ドライブを選択し、 「最適化」ボタンを押します。
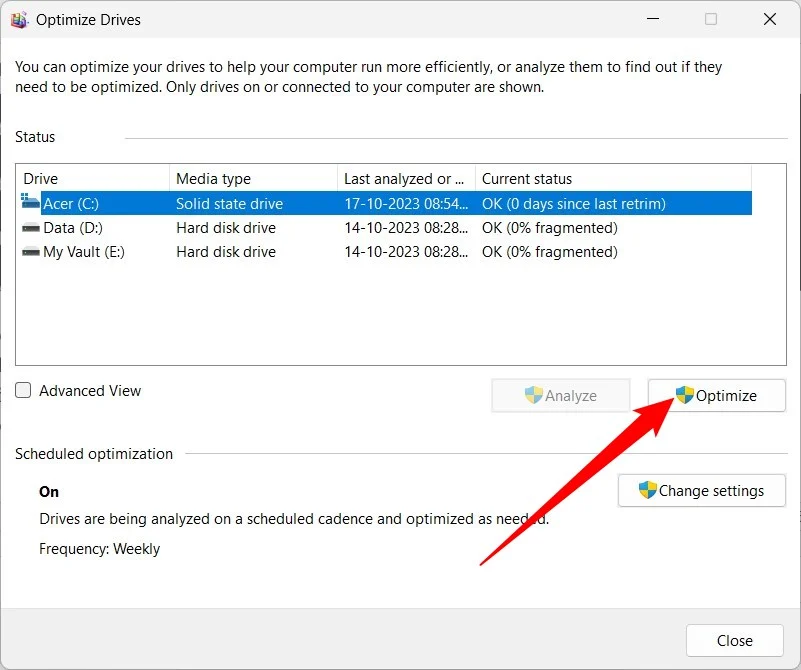
- または、ファイル エクスプローラーを開き、ドライブを右クリックして[プロパティ]を選択することもできます。
- [ツール]タブに切り替えて、 [最適化]をクリックします。
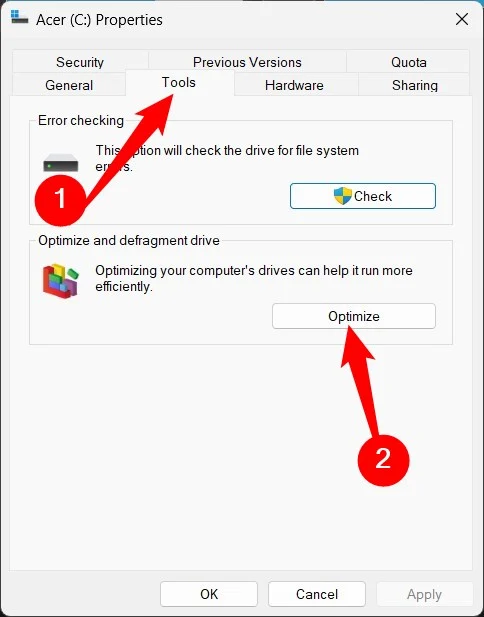
- ドライブを選択し、再度「最適化」ボタンを押してドライブをデフラグします。
グラフィックアニメーションを微調整する
最新の Windows OS には多くのアニメーションが組み込まれており、GPU にかなり負担をかけます。 これにより、OS を使用するときに新鮮な感触が得られますが、古いラップトップの場合はあまり良くありません。 したがって、グラフィック ドライバーで最適にサポートされていないゲームのグラフィック アニメーションやその他の設定を調整するのと同じように、以下の手順に従って Windows OS のグラフィックを調整することもできます。
- Win + Iキーを押して、設定ページを開きます。
- 左側のペインから「システム」を選択します。
- 最後までスクロールして、 「About」を選択します。
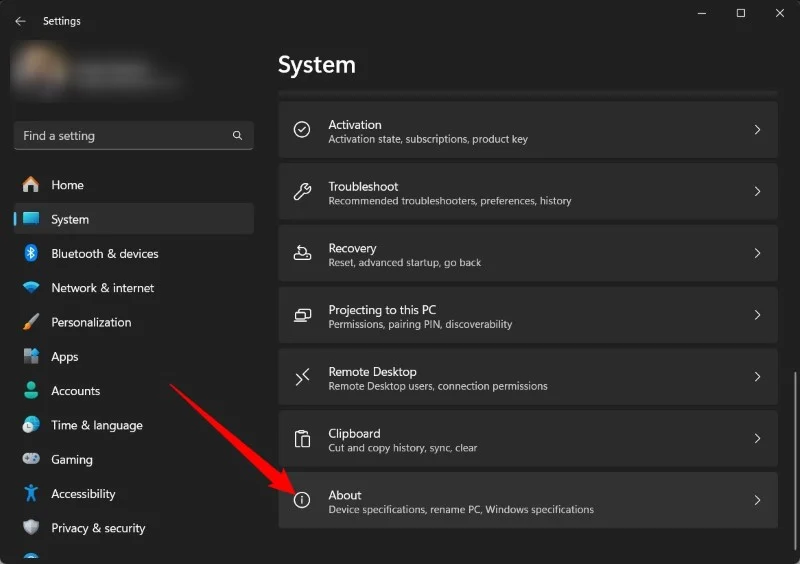
- [システムの詳細設定]をクリックします。
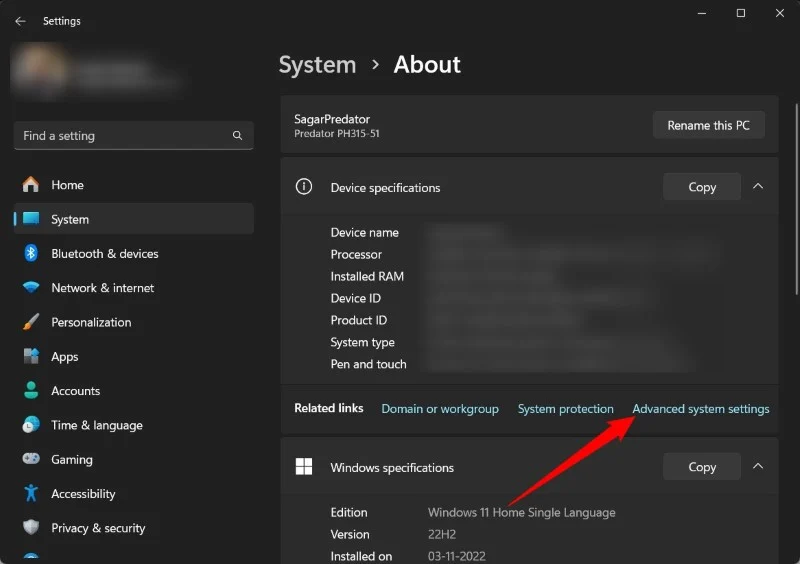
- 「パフォーマンス」ボタンをクリックします。
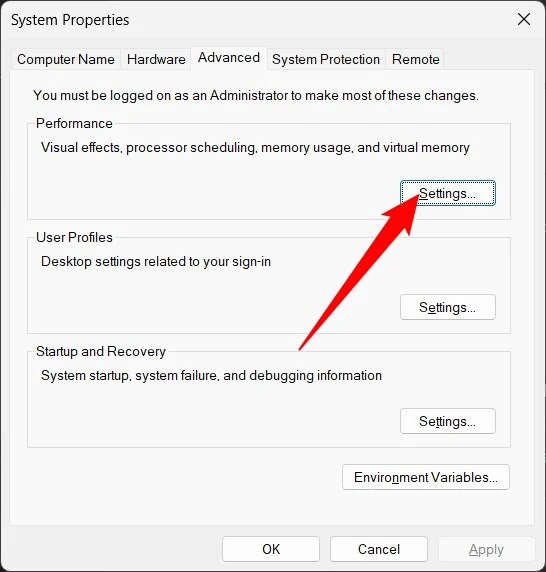
- 最適な設定を選択し、不要な設定を無効にして、 [OK]を押します。
PC にウイルスやマルウェアがないかチェックする
ウイルスやマルウェアの存在は、個人データだけでなく PC のパフォーマンスにとっても非常に危険です。 ウイルスやマルウェアは、電子メール、悪意のあるソフトウェアのダウンロード、広告などを介してラップトップに侵入する可能性があります。そのような場合、強力なウイルス対策ツールを PC にインストールすると、PC 上のウイルスやマルウェアを除去し、そのような攻撃から身を守ることができます。問題。
ラップトップの速度を向上させたい場合は、PC のウイルスやマルウェアをスキャンし、それらが見つかった場合は、手順に従って PC からそれらを削除する必要があります。 ラップトップの速度とパフォーマンスが大幅に向上することがわかります。 ラップトップの感染を防ぐには、公式または信頼できるソースからプログラムをダウンロードすること、未知の電子メール アドレスからの添付ファイルを開かないこと、広告を誤ってクリックしないように優れた広告ブロッカーを使用することも必要です。
関連記事: Windows 11/10 をデブロートする方法: 究極のガイド
ハードウェアをアップグレードする
上記のどの方法でもラップトップの速度が向上しない場合は、ハードウェアをアップグレードすることをお勧めします。 ハードウェアとは、ファイルの読み取り/書き込み速度を向上させることができるため、ラップトップに RAM を追加し、SSD に切り替えることができることを意味します。 ラップトップに最適な SSD を購入する方法の詳細を説明する専用ガイドをお読みください。 最後の手段として、お金を節約して、自分が行うタスクに適した新しいラップトップを購入することもできます。
ラップトップを高速化する方法に関する FAQ
1. VPN によってラップトップの速度が低下する可能性がありますか?
この質問に対する答えは複雑です。 低品質の VPN を使用すると、インターネット速度に影響があり、ブラウザが Web ページを読み込むのに何年もかかります。 このためラップトップが遅く見えるかもしれませんが、実際には、VPN がブラウザを最適に動作させない原因です。 したがって、速度を向上するには、より優れた VPN ツールまたはサービスに投資するだけです。
2. ラップトップの速度を上げるために他にできることは何ですか?
何も問題が解決しない場合は、新しいラップトップを購入する前に、Windows オペレーティング システムを再インストールしてみてください。 個人用ファイルも含め、ラップトップからすべてのデータを消去して、最初からやり直してください。 これを行う前に、データの損失を避けるためにすべてのファイルのバックアップを作成してください。
3. Windows 11 によりラップトップの速度が低下していませんか?
Windows 11 は効率的に構築されており、軽量です。 したがって、Windows 11 がラップトップの速度低下の原因になるはずはありません。 ただし、そのように思われる場合は、いつでも古いバージョンにダイヤルダウンして、それが原因かどうかを確認できます。
