PDFを複数のファイルに分割する5つの方法(オンライン、オフライン、無料)
公開: 2022-02-131つのPDFを複数に分割したいですか? 今日の一般的なニーズはPDFを複数のファイルに分割することですが、それを実行できる高速道路は多くありませんが、それはそうする方法がないという意味でもありません。 PDFを複数のファイルに分割する3つのオフラインおよびオンラインの方法を次に示します。 無料とプレミアムの両方の方法をカバーしています。
PDFファイルを定期的に操作したい場合は、AdobeAcrobatReaderをお勧めします。 月額料金を支払うことができず、Adobe Readerに代わる最良の方法が必要な場合は、WondersharePDFElementをお勧めします。 PDF編集、変換分割、結合などのほぼすべての機能を提供します。WondersharePDFElementに関する完全なレビューを読むことができます。
- また読む:無料のツールでPDFをコピーから保護する方法
- ハイパーリンクを使用してWordをPDFに変換する2つの無料の方法
目次
PDFを複数のファイルに分割する5つの方法
1. Wondershare PDFelementの使用(オフライン–プレミアム)
先に述べたように、WondersharePDFelementはAdobeAcrobatReaderの最良の代替手段です。 単一のPDFファイルを複数のPDFファイルに分割する方法を見てみましょう。
WondersharePDFElementの無料バージョンを購入またはダウンロードします。 ソフトウェアをインストールします。
- PDFElementでPDFファイルを開きます。
- 上部の「ページ」オプションを選択します。 そして、 「分割」オプションを選択します。 分割する前にファイルを保存するように求められます。
ファイルを保存すると、ポップアップが表示されます。 [最大ページ数]オプションの近くで分割するページ数を選択するだけです。 ここでは、1つのドキュメントの2ページをそれぞれ2つのドキュメントに分割したいと思いました。 だから私は1を選択しました。
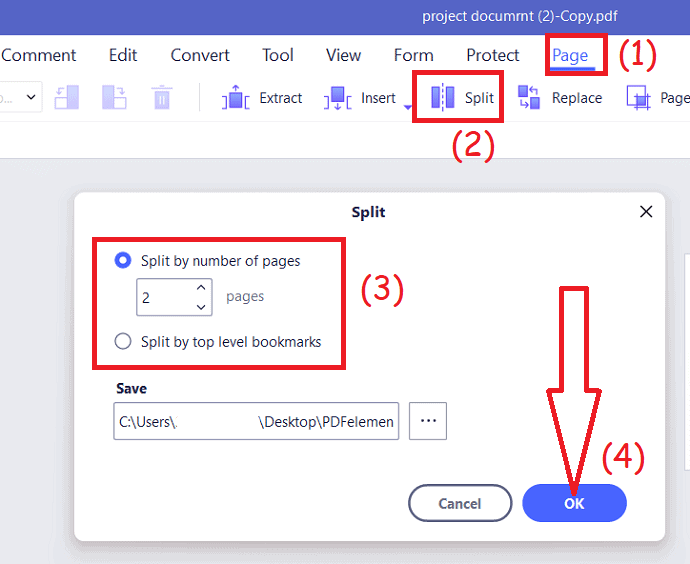
2番目のオプションを使用して、最上位のブックマークを分割することもできます。
オファー:私たちの読者は、すべてのWondershare製品の特別割引を受けられます。 最新のオファーについては、ワンダーシェア割引クーポンページをご覧ください。
2. Acrobat DCを使用してWindowsでPDFを複数のファイルに分割するにはどうすればよいですか?
以下は、WindowsでAcrobatDcを使用してPDFファイルを複数のファイルに分割する手順です。
- Acrobat DCアプリケーションを使用して、複数のファイルに分割するPDFファイルを開きます。
- アップロードしたファイルが画面に表示されたら、右ペインの隅から[ページの整理]オプションを選択します。
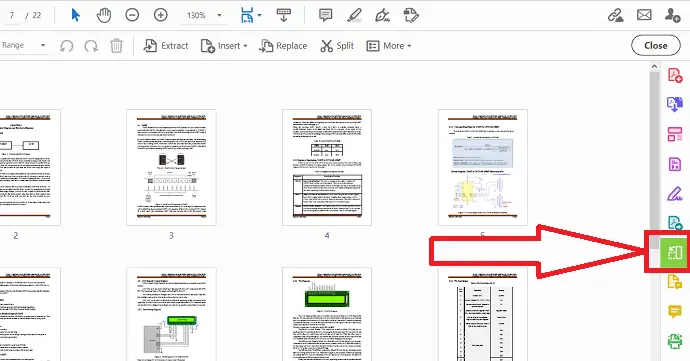
- 「分割」オプションをクリックします。 セカンダリツールバーが表示されます。 その中から、必要な分割のタイプを選択します。 [分割]オプションの横にあるをクリックすると、3つのオプションが表示されます。目的のオプションを選択してください。
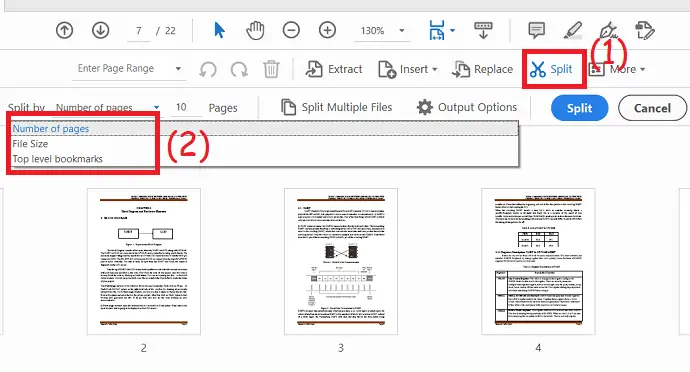
- 一度に複数のファイルを分割する場合は、 「複数のファイルを分割するオプション」をクリックします。
- 「出力」オプションをタップして、ターゲットフォルダとファイルのラベルを選択します。
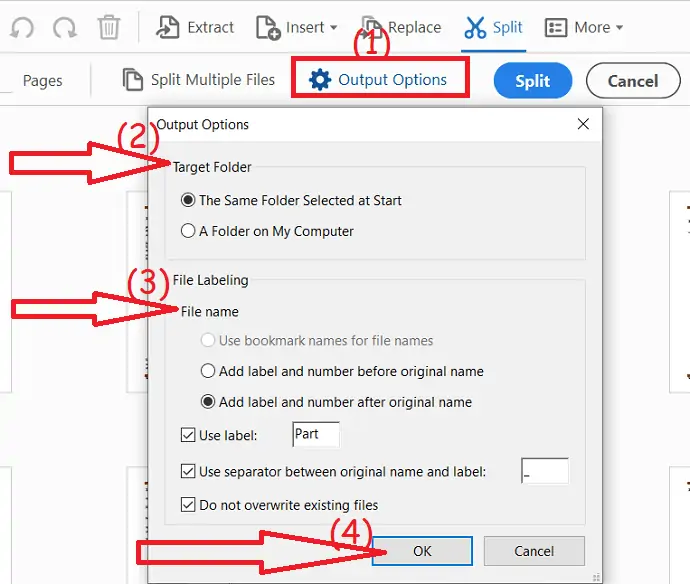
- 最後に、 「分割」をクリックします。 PDFドキュメントがN個のドキュメントに分割されていることを指定する[コンフォメーション]ウィンドウで[ OK]をクリックします。
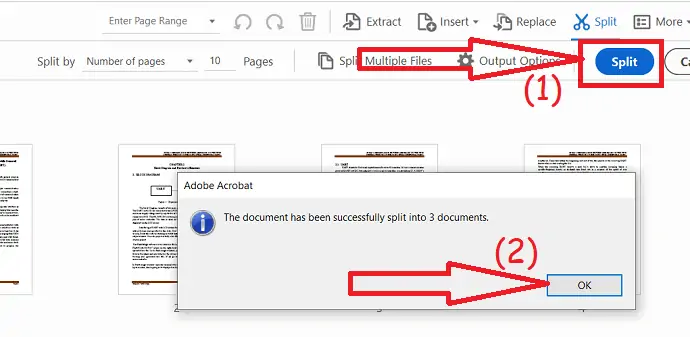
3. Acrobatを使用してMacでPDFを複数のファイルに分割するにはどうすればよいですか?
専門家であり、PDFドキュメントまたはファイルを定期的に操作している場合は、ほぼすべてのPDF編集機能を提供するAdobe AcrobatDCを使用することをお勧めします。
以下に、Adobe AcrobatReaderを使用してMacでPDFを複数のファイルに分割するための最も簡単な手順を示します。
- まだ開いていない場合は、Adobe AcrobatReaderを開きます。
- 上部のメインメニューの[ツール]タブをクリックします。
- 次に、右ペインの隅から[ページの整理]ツールを選択してクリックするか、[ツール]メニューまたは中央から選択します。
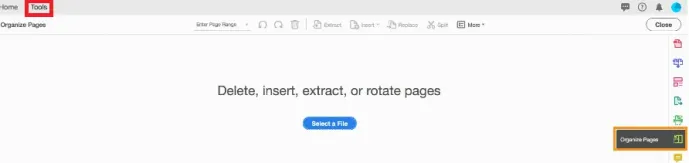
- 完了したら、 「ファイルの選択」ボタンをクリックします。 ボタンの上に、ページの削除、挿入、抽出、回転などのテキストが表示されます。
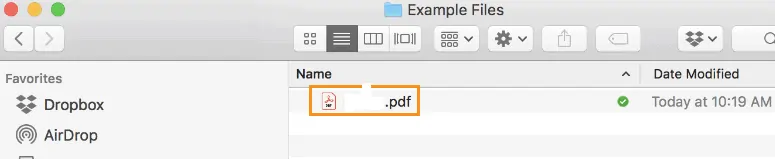
- 次に、2つ以上のドキュメントに分割するPDFファイルを選択します。
- トップメニューから「分割」オプションを選択すると、はさみアイコンが分割の横に表示されます。

- ファイルを分割するために選択できる基準があります。
- 開いたセカンダリツールバーで表示し、[分割]ドロップダウンメニューを使用して条件を指定できます。

- 選択できる分割オプションのいくつかは、PDFファイルをページ数、最大ファイルサイズ、または最上位のブックマークなどで分割することです。
- PDFファイルを分割できるページ数を指定したり、ページ数を2ページ以上に設定したりできます。

- 「出力オプション」をクリックして、分割した分割PDFファイルのターゲットフォルダを指定し、ファイルのラベル付け設定を設定することもできます。
- デフォルトのオプションを使用する場合、新しい分割されたPDFファイルのコピーは、元のファイルが使用されているのと同じフォルダーに保存されると仮定します。
- 新しいファイル名の最後にパート1とパート2のラベルなどを追加します。 後で必要に応じてファイル名を変更できます。
- 「OK」ボタンをクリックして続行します。
- 「分割」ボタンをクリックし、PDFドキュメントが「N」個の新しいファイルに分割されたことを確認するウィンドウで「OK」ボタンをクリックします。
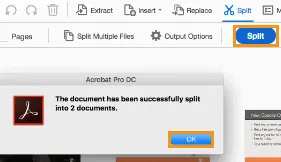
- そのため、確認ウィンドウで、Acrobatは分割されたファイルの数を指定します。
- Adobe Acrobat Readerは、分割されたファイルを、指定したターゲットフォルダーに自動的に保存します。
- あなたも好きかもしれません:MacとWindowsのための8つの最高のPDFエディタソフトウェア
- 2PDFからパスワードを削除する方法
4. SplitPDF(無料のオンライン方法)を使用してPDFを複数のファイルに分割する
ビデオチュートリアル:
このクイックチュートリアルを見て、プロセスを完全に理解してください。 ただし、お急ぎの場合は、ビデオをスキップして、以下の手順に従ってください。

この方法は、PDFファイルをたまに分割したいが、アプリケーション全体を専用にする必要がないと感じている人に役立ちます。
- SplitPDF Webサイトにアクセスし、分割するPDFファイルを選択します。ファイルは、コンピューター、Googleドライブ、またはDropboxのいずれかから選択できます。
- 抽出したいページをクリックし、 「ファイルの抽出」オプションをクリックします。
- 次に、ファイルをダウンロードできるダウンロードページにリダイレクトします。 ダウンロードする前に、スプリッターページを編集およびプレビューすることもできます。
- 関連:ZIPとRAR:RARとZIPの比較と相違点
- 最高の無料のZIPおよびUnZipソフトウェアでファイルを圧縮する方法
5. PDFsamの使用(オフライン方式)
これは、毎日PDFファイルを分割する必要があり、アクティブなインターネット接続がなくても使用できるように別のアプリを用意したい人向けです。
- このためには、PDFsamまたはPDF Split andMergeと呼ばれるソフトウェアが必要になります。 プレミアムバージョンも利用できる無料のアプリケーションですが、PDFファイルを分割するには、基本的な無料バージョンで十分です。
- .msiファイルをダウンロードしたら、それをインストールする必要があります。 インストールプロセスは非常に簡単で、簡単に実行できます。 最新のJavaバージョンをインストールするように求められる場合があります。インストールする場合は、インストールしてください。
- アプリケーションができたら、それを開いて分割オプションを選択すると、すべての機能が表示されます。
- 次に、分割するファイルを選択し、出力フォルダー、ページ数の後で分割、生成されたPDFドキュメント名などの目的の設定を選択します。
- 目的のオプションを選択したら、[実行]をクリックするだけでプロセスが開始され、ファイルの準備ができる出力フォルダーに移動します。
- また読む:PDFファイルを1つのPDFドキュメントに結合する7つの方法
PDFを複数のファイルに分割する方法に関するこのチュートリアルが気に入った場合は、お友達と共有してください。 さらにヒントが必要な場合は、Facebook、Twitter、およびYouTubeでWhatVwantをフォローしてください。
PDFを複数のファイルに分割する5つの方法(オンラインおよびオフライン)– FAQ
PDFクリエーターはファイルを分割できますか?
PDFCreatorは、Windowsプリンターを使用して印刷するほとんどすべてのプログラムからPDFファイルを作成できるオープンソースアプリケーションです。
PDFの特定のページをAdobeReaderで保存できますか?
「ファイル」メニューをクリックします。 「コピーとして保存」をクリックして、PDFのコピーをコンピューターに保存します。 これでは、ドキュメントの特定のページのみを保存することはできませんが、元のPDFファイルの保存されたコピーを後で使用できるようになります。
PDFの分割とはどういう意味ですか?
PDFを分割すると、ファイルが2つのファイルに分割されます。 抽出された機能は、PDFファイルの中央から個々のページ、特定のページ、またはページ範囲を引き出し、それらを独自のファイルとして保存します。
PDFをどのように組み合わせるのですか?
AcrobatPDFマージツールを使用して結合するPDFファイルを選択します。 必要に応じてファイルを並べ替えます。 [ファイルのマージ]をクリックします。 サインインして、マージされたファイルをダウンロードまたは共有します。
