Spotify エラーコード Access Point 22: 修正する 7 つの方法
公開: 2023-10-28Spotify の「エラー コード: アクセスポイント: 22」は、このエラーにより Spotify デスクトップ アプリの多くの機能が使用できなくなるため、非常にイライラさせられます。 このエラーが発生する最も一般的な理由は、Spotify アプリのバージョンが古いことです。 この問題が発生し、お気に入りの音楽にアクセスできなくなる理由は他にもあります。 このガイドでは、リスニング セッションを再開できるようにこの問題を解決する方法を説明します。
Windows または macOS 版 Spotify アプリで上記のエラーが表示されるその他の理由としては、コンピューターのファイアウォールがアプリのインターネット アクセスをブロックしている、アプリのログイン セッションに問題がある、アプリのファイルが破損しているなどが考えられます。
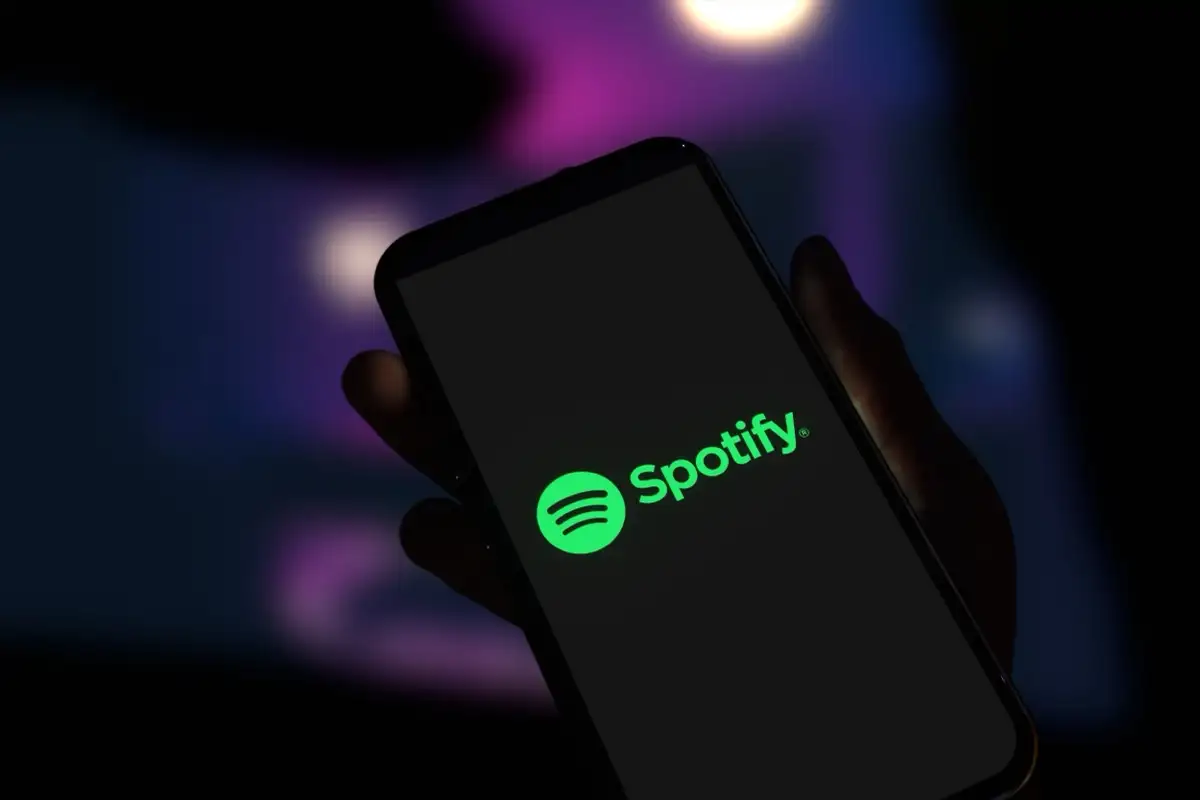
1. Windows または Mac コンピュータで Spotify アプリを更新します
アクセス ポイント 22 エラーが発生した場合、最初に行うことは、アプリを最新バージョンの Spotify に更新することです。 アプリのバージョンが古いことが上記のエラーの原因であることが多く、アプリを更新すると問題が解決されるはずです。
更新オプションがアプリに直接組み込まれているため、Windows と Mac の両方のオペレーティング システムで Spotify を簡単に更新できます。 アプリを更新すると、アプリの問題が修正され、新しい機能が提供される場合もあります。
Windows 11 および 10 の場合
- Windows PC でSpotify を起動します。
- 左上隅にある 3 つの点を選択します。
- メニューバーで「ヘルプ」 > 「Spotify について」を選択します。
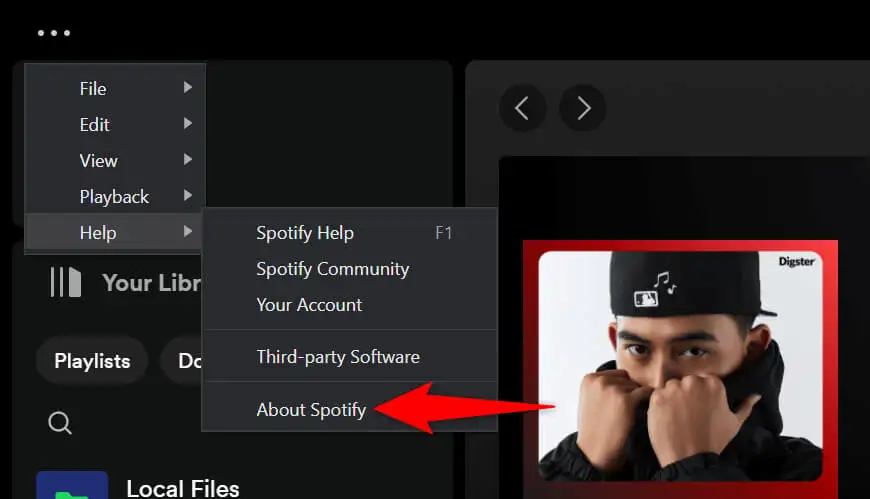
- [ここをクリックしてダウンロード] を選択して、利用可能なアプリの更新をダウンロードしてインストールします。
macOS の場合
- Mac でSpotifyアプリを開きます。
- メニューバーでSpotify > Spotify についてを選択します。
- [ここをクリックしてダウンロード] を選択して、アプリの更新をダウンロードしてインストールします。
2. Spotify エラーコードを修正するにはファイアウォールをオフにする Access Point 22
Spotify エラー 22 が解決せず、音楽にアクセスできない場合は、Windows または Mac マシンのファイアウォールがアプリのインターネットへのアクセスをブロックしている可能性があります。 通常、ファイアウォールは疑わしい接続に対してこれを行いますが、今回はファイアウォールが誤検知レポートを生成した可能性があります。
この場合、コンピュータのファイアウォールを一時的にオフにして、Spotify が動作するかどうかを確認してください。
Windows 11 および 10 の場合
- [スタート]メニューにアクセスし、 [Windows セキュリティ]を見つけて、アプリを起動します。
- アプリで[ファイアウォールとネットワーク保護]を選択します。
- (アクティブ)と表示されているネットワークを選択します。
- Microsoft Defender ファイアウォールの切り替えをオフにします。
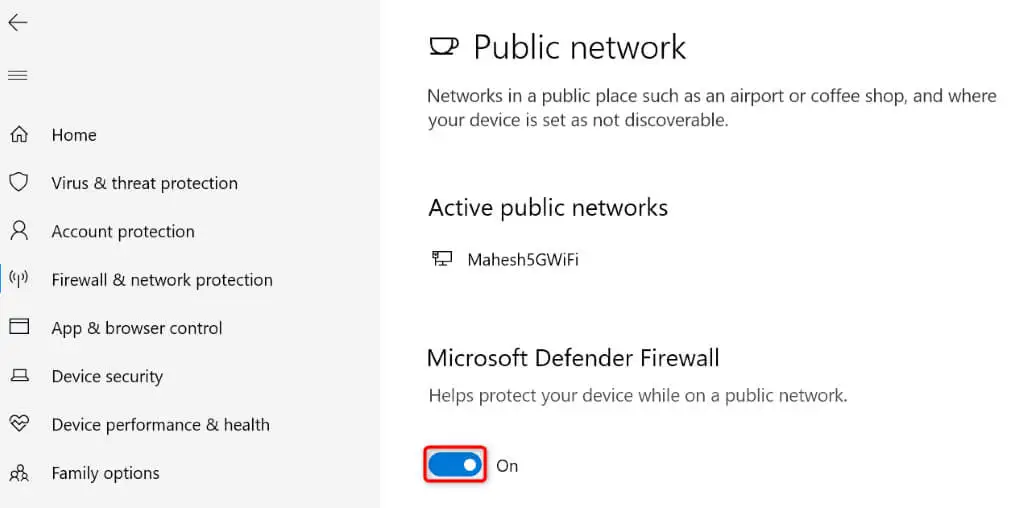
- ユーザー アカウント制御プロンプトで[はい]を選択します。
- Spotifyを起動して、エラーが解決したかどうかを確認します。
macOS の場合
- Mac の左上隅にある Apple ロゴを選択し、 [システム設定]を選択します。
- 左側のサイドバーで「ネットワーク」を選択します。
- [ファイアウォール]を選択します。
- この機能を無効にするには、ファイアウォールのトグルをオフにします。
- Spotifyを開いて、問題が解決したかどうかを確認してください。
3. Spotify アプリのキャッシュをクリアする
Spotify は、アプリのエクスペリエンスを高速化するために、コンピューター上にさまざまな一時ファイルを作成して保存します。 場合によっては、このキャッシュされたデータが破損し、アプリがさまざまな方法で誤動作することがあります。 アクセス ポイント エラー 22 は、Spotify のキャッシュ不良が原因である可能性があります。
この場合、アプリのキャッシュ ファイルをクリアして問題を解決します。 キャッシュを削除しても、アプリ内のアカウント データは削除されません。
- Windows または Mac コンピュータでSpotify を開きます。
- 右上隅にあるプロフィール写真を選択し、 [設定]を選択します。
- ページを「ストレージ」セクションまで下にスクロールします。
- アプリのキャッシュ データを削除するには、 [キャッシュ]の横にある[キャッシュのクリア]を選択します。
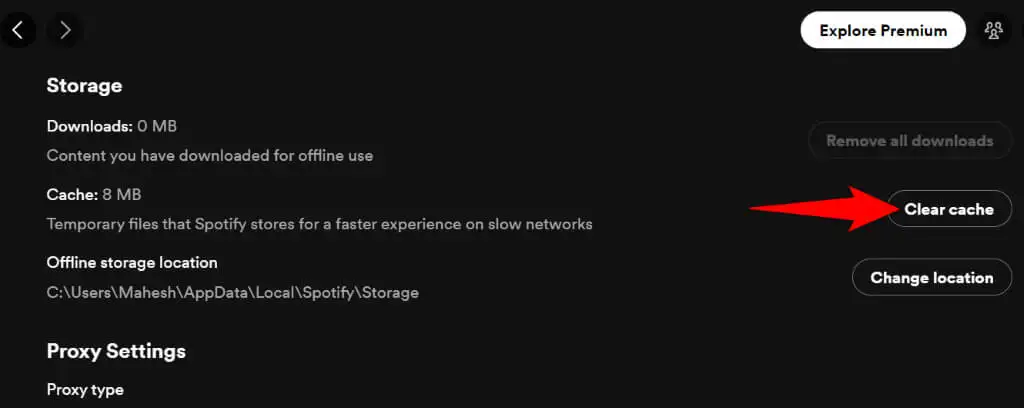
- Spotifyを閉じて、アプリを再起動します。
4. Spotify からログアウトしてアカウントに戻ります
それでも Spotify が動作せず、アクセス ポイント エラー 22 が表示される場合は、アプリのログイン セッションに問題がある可能性があります。 アプリでは、プラットフォームのサーバーでアカウントの詳細を認証する際に問題が発生し、エラー メッセージが表示される可能性があります。

この場合、アカウントからサインアウトして再度ログインすると、問題が解決される可能性があります。 再度ログインするには、Spotify のユーザー名とパスワードを入力する必要があるため、これらの詳細を手元に置いておいてください。
- コンピューターでSpotify を起動します。
- 右上隅にあるプロフィール アイコンを選択し、 [ログアウト]を選択します。
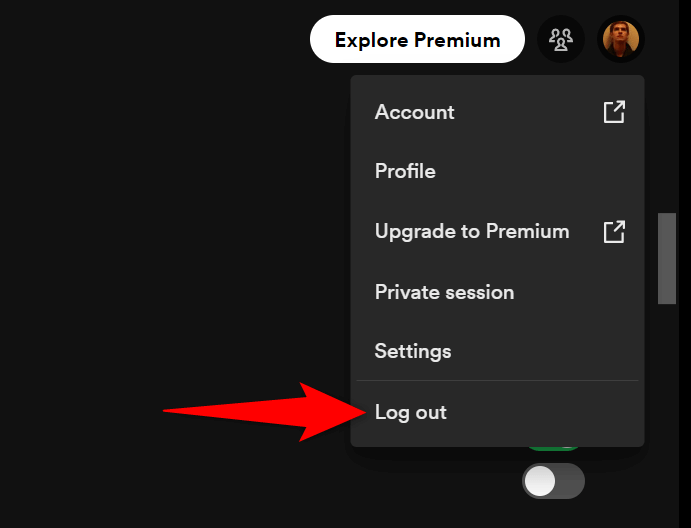
- Spotifyアプリを閉じて再起動します。
- アプリでアカウントに再度サインインします。
5. Spotify をアンインストールして再インストールする
それでも Spotify を動作させることができない場合は、アプリのコア ファイルが破損している可能性があります。 このような破損が発生すると、アプリの多くの機能が破損したファイルに依存しているため、使用できなくなります。
アプリがこれに該当する場合は、Windows または Mac コンピューターからアプリを削除して再インストールし、問題を解決します。 これを行うと、アプリの欠陥のあるファイルが削除され、作業用ファイルがコンピュータに追加され、問題が解決されます。
Windows 11の場合
- Windows + Iを押して設定を開きます。
- [設定] で[アプリ] > [インストールされているアプリ]を選択します。
- リストでSpotify の横にある 3 つのドットを選択し、 [アンインストール]を選択します。
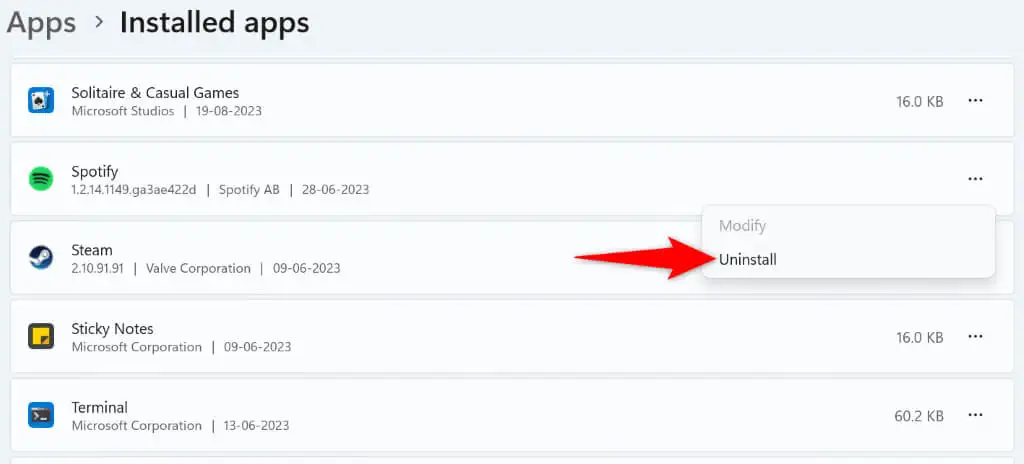
- プロンプトで「アンインストール」を選択します。
- Spotify Web サイトを起動し、アプリをダウンロードして、コンピューターにアプリをインストールします。
Windows 10の場合
- Windows + Iを押して設定を起動します。
- 設定でアプリを選択します。
- アプリリストでSpotify を見つけてアプリを選択し、 [アンインストール]を選択します。
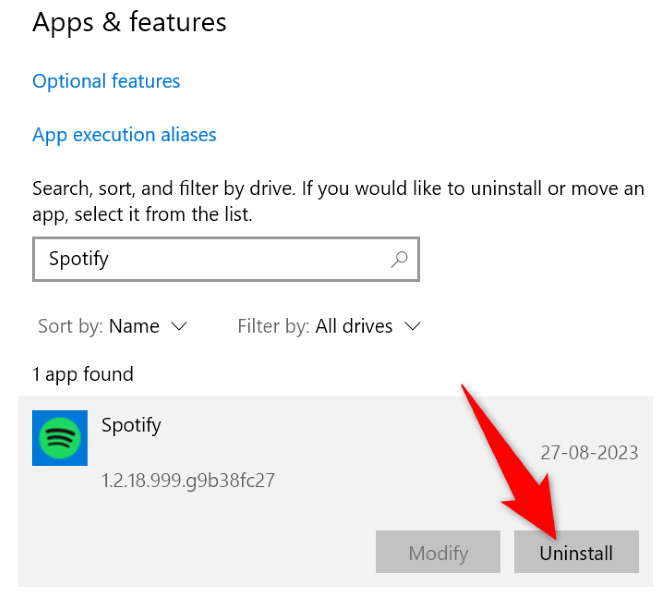
- プロンプトで「アンインストール」を選択します。
- Spotify サイトにアクセスし、アプリをダウンロードし、ダウンロードしたファイルを実行して、 Spotify をインストールします。
macOS の場合
- Mac でFinderウィンドウを開きます。
- 左側のサイドバーで「アプリケーション」を選択します。
- Spotify を見つけてアプリを右クリックし、 [ゴミ箱に移動]を選択します。
- Spotify の新しいコピーを Mac にダウンロードしてインストールします。
6. Microsoft StoreからSpotifyをダウンロードする
Windows ユーザーで、ダウンロードした Spotify アプリが動作しない場合は、公式 Microsoft Store で入手できる Spotify アプリを使用してください。 プラットフォームの公式 Web サイトから入手したバージョンのアプリが動作しない場合は、このバージョンのアプリを試してみる価値があります。
- PC の[スタート]メニューを開き、 Microsoft Storeを見つけて、検索結果からその項目を選択します。
- 上部の検索ボックスを選択し、 「Spotify」と入力してEnterを押します。
- Spotify のアプリ カードで[インストール]を選択し、PC にアプリをダウンロードしてインストールします。
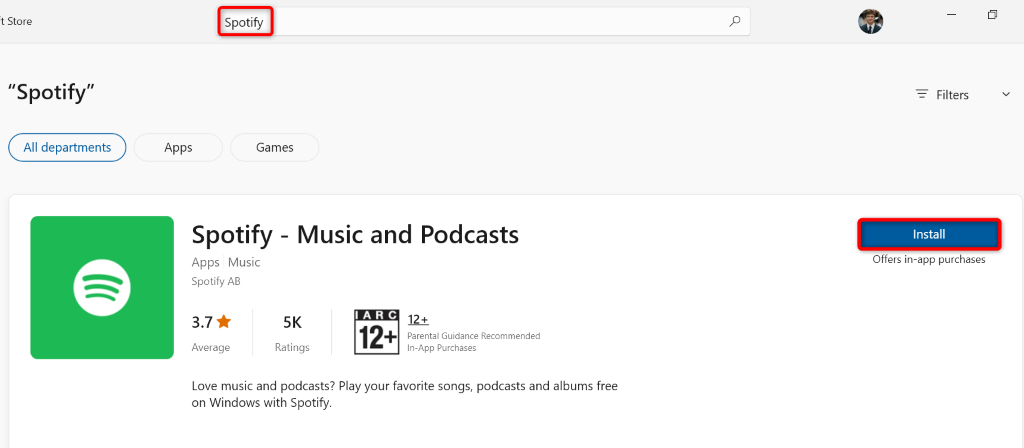
- 新しくインストールしたSpotifyアプリを起動します。
7.デスクトップ Web ブラウザで Spotify を使用する
Spotify アプリが動作しない場合、音楽を聴きたい場合は、Web ブラウザーでプラットフォームの Web プレーヤーを使用してください。 Spotify には、デスクトップ アプリと同じように、音楽を検索して再生できる Web サイトがあります。
- コンピューターで Web ブラウザを起動し、Spotify Web Player を開きます。
- サイトの右上隅にある[ログイン]を選択し、Spotify アカウントにサインインします。
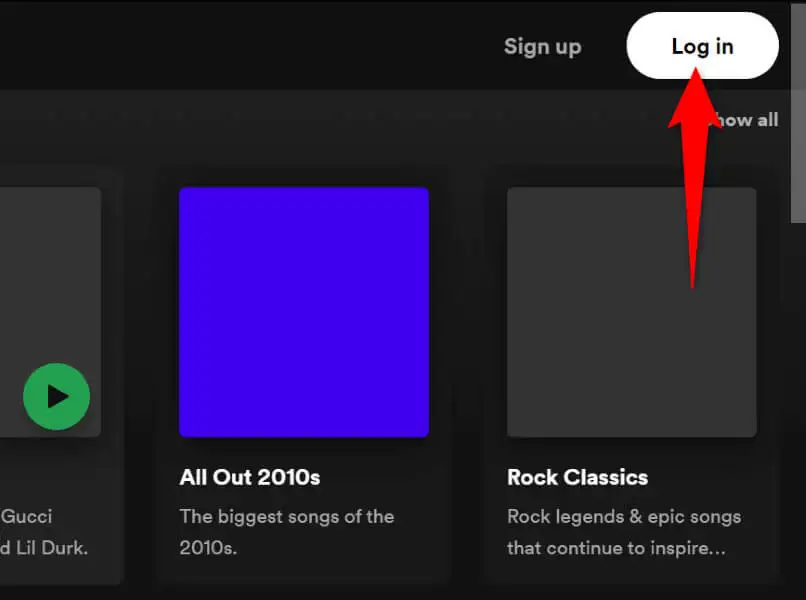
- お気に入りの音楽を見つけて再生します。
Windows および Mac での Spotify エラー コード 22 のトラブルシューティング
Spotify のアクセス ポイント 22 エラーは通常、アプリのバージョンが古い場合に表示されます。 この問題を解決するには、アプリを更新し、ファイアウォールを無効にし、システムにその他の変更をいくつか加えます。
問題を解決すると、Spotify ではすべてのプレイリストと音楽トラックにアクセスできるようになり、音楽セッションを再開できるようになります。 楽しんで聞いてください!
