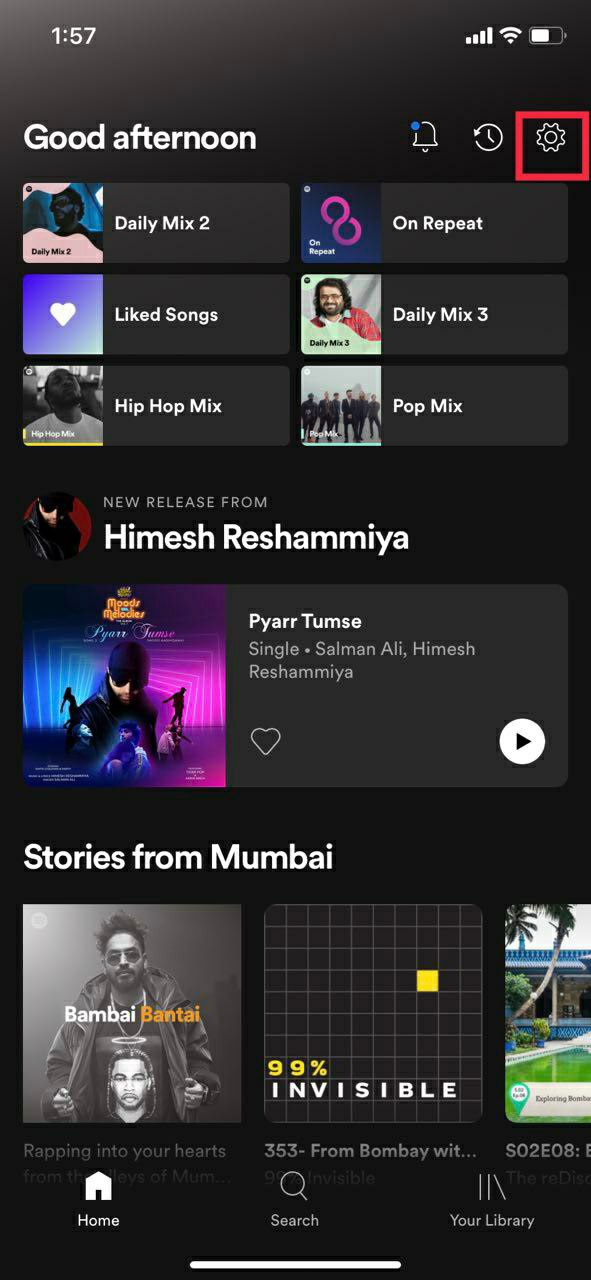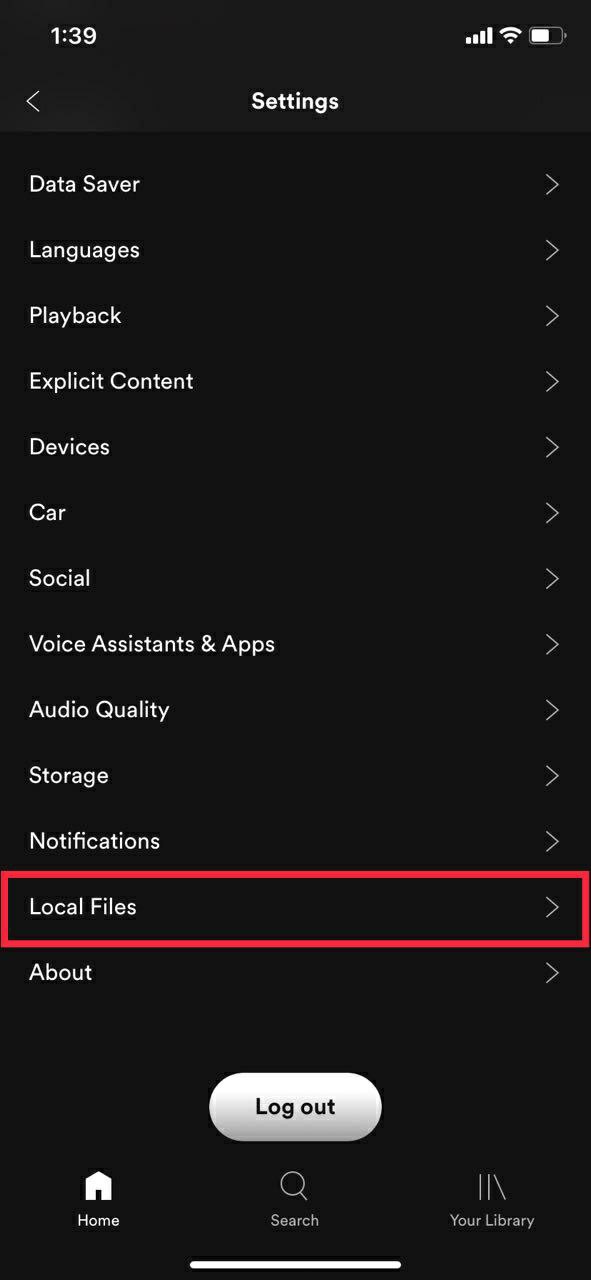Spotify ローカル ファイル: PC/Mac からローカルの音楽を追加する方法
公開: 2021-08-29優れた音楽ストリーミング アプリの条件とは? 大規模な音楽コレクション、優れた UI、スマートな音楽レコメンデーションなどのその他の重要な機能を備えたプレーヤー。 Spotify は、そのシンプルな UI と機能により、最も人気のある音楽ストリーミング サービスの 1 つです。
しかし、Spotify には 7,000 万曲以上 (2020 年 11 月現在) の曲があり、毎日新しい曲が追加されているにもかかわらず、お気に入りの音楽が見つからない場合が常にあります。 これらは、地域の歌、古い歌、外国の音楽などです。
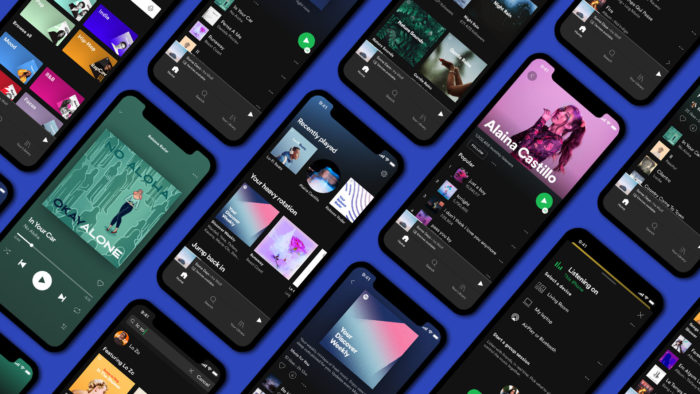
しかし、これらの常緑の曲を PC から直接 Spotify に追加できることをご存知ですか? 個人の音楽ファイルを Spotify に直接インポートすることもできます。 さらに、プレイリストはスマートフォンと同期されるため、スマートフォンで簡単にアクセスできます。 簡単に言えば、 Spotify ローカル ファイルは、Spotify からストリーミングされていないダウンロードした音楽用の独自の音楽アプリです。
今日は、ローカルに保存した音楽を PC の Spotify に直接追加する方法を見ていきます。 ただし、この機能を使用するには、ユーザーは有効な Spotify Premium サブスクリプションを持っている必要があります。
目次
前提条件
1. Windows または Mac のラップトップ/デスクトップ。
2. Spotify をダウンロードする
3. Spotify プレミアム サブスクリプション
4. アクティブなインターネット接続
サポートされているファイル形式
- .mp3
- .m4p (ビデオが含まれていない場合)
- .mp4
PC/Mac を使用して Spotify にローカル ファイルを追加する方法
モバイルデバイスを使用して同じことを行うことはできないため、ローカル音楽トラックを Spotify に追加するには、PC/Mac を使用することが重要です。 とはいえ、プロセスは非常に簡単なので、見てみましょう。
注: Windows と Mac では、Spotify はアプリをインストールするとすぐにすべての音楽フォルダーのスキャンを実行します。 ただし、オーディオ ファイルがさまざまなフォルダーに散らばっている場合、Spotify がそれらすべてを見つけることはまずありません。
1. Spotify デスクトップ アプリ (Windows/Mac) を開き、プロファイルをクリックします。
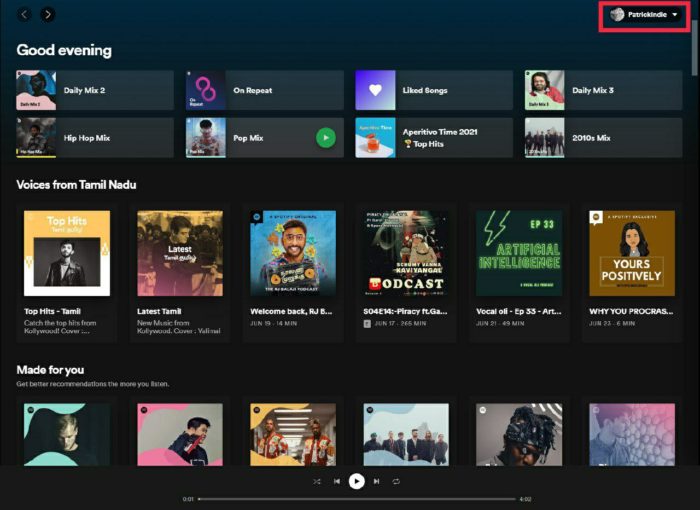
2. [プロファイル] タブをクリックした後、ドロップダウン メニューの [設定] アイコンをクリックします。
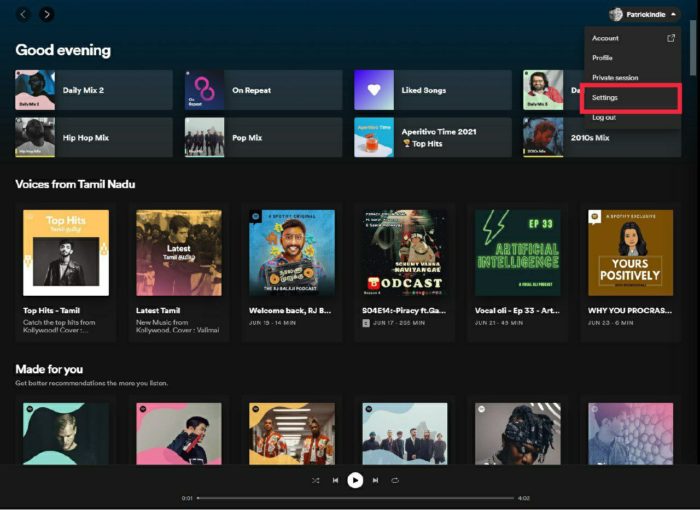
3. 設定の下で、ローカル ファイル オプションが表示されるまで下にスクロールします。
4. [ローカル ファイル] オプションをオンにします。
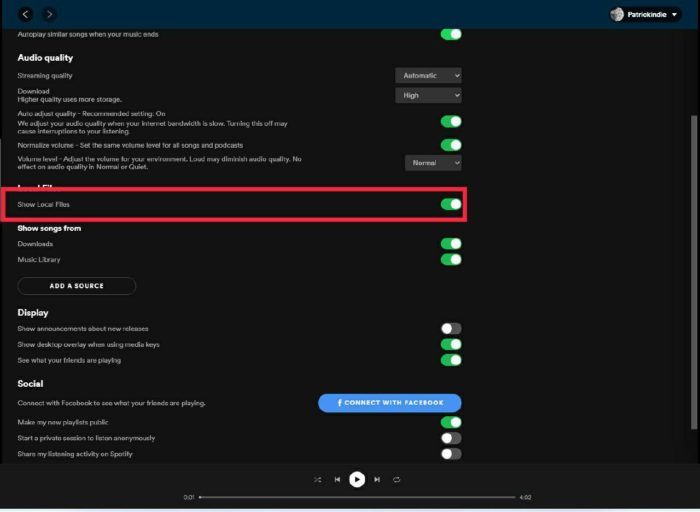
5. 電源を入れたら、[ソースの追加] ボタンをクリックし、ローカルの音楽ファイル (音楽ソース) の保存先フォルダーを選択します。
Android スマートフォンを使用してローカルの音楽ファイルを同期する
前述のように、ローカル ファイルをスマートフォンにインポートすることはできませんが、PC 経由で追加すると、同じ WiFi ネットワークに接続されていれば Android スマートフォンに自動的に同期されます。
1. Android スマートフォンでオーディオ ファイルにアクセスするには、まず PC からローカル ファイルを追加する必要があります。
2. PC からローカル ファイルを追加した後、Google Play ストアから Spotify を Android デバイスにインストールします。
3. 次に、Spotify を開き、PC にログインしたのと同じアカウントでログインします。 (PCとスマートフォンが同じWiFiネットワークに接続されていることを確認してください)
4. 完了したら、作成したプレイリストを探して、ダウンロード アイコンをクリックします。 スマートフォンにローカルにダウンロードして保存します。
iPhone または iPad を使用して Spotify のローカル音楽を同期する
iOS デバイスでのプロセスは Android デバイスと似ていますが、追加の手順がいくつかあります。 以下で見てみましょう。

1. 上記の手順に従って、すべてのローカル ファイルを PC 経由で Spotify に追加します。
2. 完了したら、App Store を使用して iOS デバイスに Spotify をダウンロードしてインストールします。
3. PC で使用したのと同じアカウントを使用してログインします。 (PCとスマートフォンが同じWiFiネットワークに接続されていることを確認してください)
4. 次に、[設定] に移動し、ローカル ファイルが表示されるまでスクロールします。
5.ローカルファイルをクリックして、オプションをオンにします
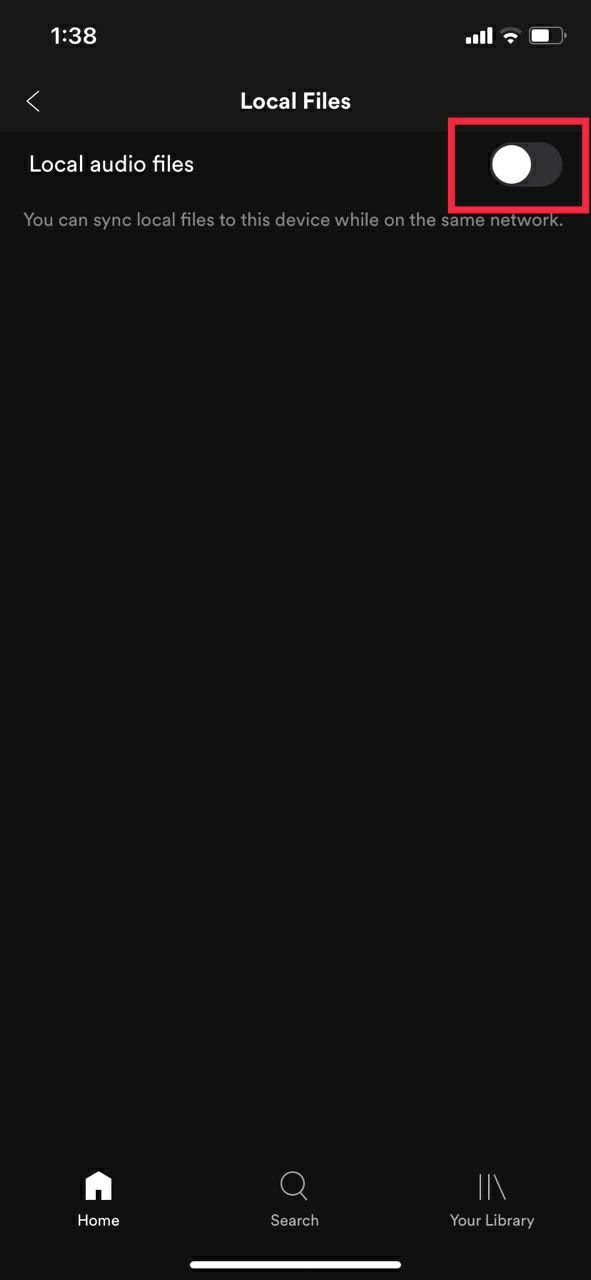
6. プレイリストをダウンロードすると、iOS デバイスで直接ローカル ファイルにアクセスできるようになります。
トラブルシューティング
Spotify のローカルファイルが表示されない? ローカル ファイルが Spotify でダウンロードされないのはなぜですか? モバイルでローカルの Spotify ファイルを再生できませんか? 上記の手順を実行しても、スマートフォンでローカル ファイルが見つからない場合は、次のトラブルシューティング手順を試す必要があります。
- デスクトップとモバイルの両方で同じアカウントにログインしている
- デバイスが同じ WiFi ネットワークに接続されている
- アプリは両方のデバイスで最新です
- お使いのデバイスは最新です
よくある質問
1. iTunes ライブラリを Spotify にインポートできますか?
はい、技術的には可能ですが、Spotify ではそれをネイティブで行うことができないため、Soundiiz というサードパーティのソフトウェアを使用する必要があります。
Soundiiz を使用して iTunes ミュージック ライブラリをインポートする手順
- PC で iTunes を開き、プレイリストに移動します。
- 完了したら、シャッフル ボタンのすぐ横にある三点アイコンをクリックし、プレイリストの共有オプションをクリックします。
- ここで、リンクのコピー オプションを選択します。
- PC で好みのブラウザーを開き、Soundizz.com にアクセスします。
- Soundizz にサインアップします。 サインアップしたら、プレイリストのインポート オプションを探します。
- プレイリストのインポートをクリックして、iTunes ライブラリのリンクを貼り付けます
- これで、Soundizz は iTunes プレイリストをインポートします。
- プロセスの最後に、Spotify を選択し、Spotify 資格情報でログインします。
- これで、iTunes プレイリスト全体が Spotify にインポートされます。
- 次に、Spotify を開いて、プレイリストに移動します。 さらに、プレイリストを直接ダウンロードしてオフラインで聴くこともできます。
2. Spotify でオフライン モードを有効にするにはどうすればよいですか?
オフライン モードをオンにするのは比較的簡単です。 見てみましょう
- Spotify を開き、左上の三点メニューをクリックします。
- それをクリックした後、fieをクリックします。
- [ファイル] タブの下に、オフライン モードのオプションがあります。
- クリックするだけでは、オフライン モードにはなりません。
3. 自分の音楽を Spotify に追加できますか?
はい、確かにできますが、.mp3、.mp4、または .m4p ファイル タイプの場合に限ります。 ただし、これらのファイルをスマートフォンにダウンロードするには、Spotify のプレミアム ユーザーである必要があります。
4. ローカル ファイル オプション以外に、Spotify にはどのような追加機能がありますか?
Spotify は、ユーザー エクスペリエンスを向上させるための優れた機能を多数提供しています。 それらのいくつかを見てみましょう。
1. 個人セッション
Spotify でプライベート リスニング セッションを開催できることをご存知ですか? プライベート セッション機能を使用すると、聴いている音楽をフォロワーから隠すことができます。 この設定は、Spotify デスクトップ アプリからすばやくオンにすることができます。
2.削除されたプレイリストを復元する
お気に入りの音楽プレイリストを誤って削除してしまい、後で後悔したことはありませんか? まあ、あなたがSpotifyユーザーなら、心配する必要があります。 Spotify には、「削除されたプレイリストを復元する」という機能があり、これを使用して、削除したプレイリストを復元できます。 Spotify アカウントにログインして、アカウント設定に移動するだけです。 ここに、再生リストの復元オプションがあります。