Windows 10、11でSteamに不足しているファイル権限を修正する方法
公開: 2024-03-01この記事では、Windows 11 および 10 上の Steam でファイル権限が見つからないエラーに対する確実な解決策を説明します。
Steam は有名なビデオゲームのデジタル配信サービスの 1 つです。 ただし、Steam でファイル権限が見つからないという迷惑なエラーが発生し、ゲームの起動や更新ができなくなり、ユーザー エクスペリエンスが妨げられています。
あなたも同様の問題を経験していますか? 「はい」の場合は、この記事に全神経を集中してください。 ここでは、この問題に対する最善の解決策を紹介します。 ただし、より適切なトラブルシューティングを行うには、問題を修正する前に、問題の背後にある考えられるトリガーについて話し合うことが重要です。 したがって、この記事の次のセクションでも同じ内容がリストされています。
Steamのファイル権限不足エラーの原因
発生している問題の原因として、次の要因が考えられます。
- Steamには管理者権限がありません
- igfxEM プロセスは Steam の機能と競合します
- Steamダウンロードキャッシュの破損
- Steamのダウンロード設定の問題
- ゲームファイルが破損または欠落している
問題の理由を話し合った後、それを解決する方法を学びましょう。
Steam でファイル権限が欠落している問題の修正 (迅速かつ簡単)
次の解決策を適用して、Windows 10/11 の Steam ダウンロードでファイル権限が欠落している問題を解決できます。
解決策 1: 管理者として Steam を開く
Steam などの一部のアプリケーションは、正しく機能するために管理者権限が必要です。 これらの権利がないと、Windows 11/Windows 10 Steam でファイル権限が見つからないなどの問題が発生する可能性があります。 したがって、管理者として Steam を起動して問題を解決できます。 その手順は次のとおりです。
- まず、キーボードのWindows ロゴ キーとRキーを同時に押して、ファイル名を指定して実行ツールにアクセスします。
- 次に、画面上のボックスに「%ProgramFiles(x86)%」と入力し、[OK]ボタンをクリックします。
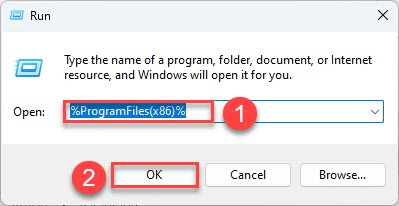
- Steam を右クリックし、画面上のメニューから[プロパティ]を選択できるようになりました。
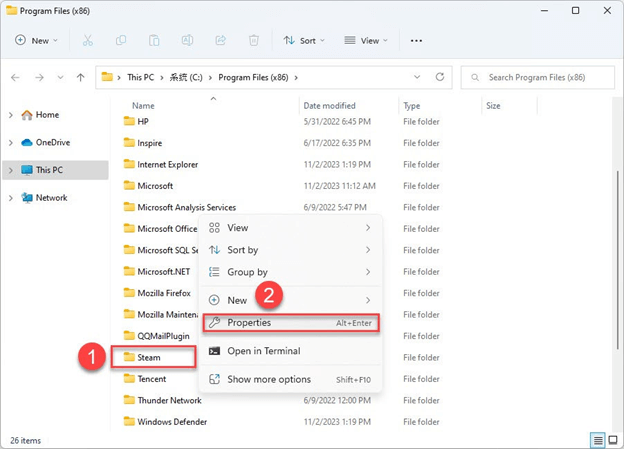
- 「Steam プロパティ」メニューから「セキュリティ」を選択し、「詳細設定」ボタンをクリックします。
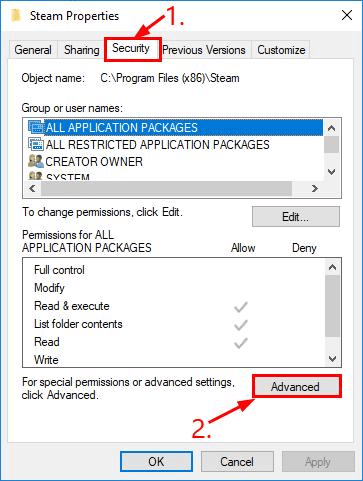
- 上の 2 行にフル コントロールがあることを確認します。これらの行にフル コントロールがない場合は、[編集]を選択します。
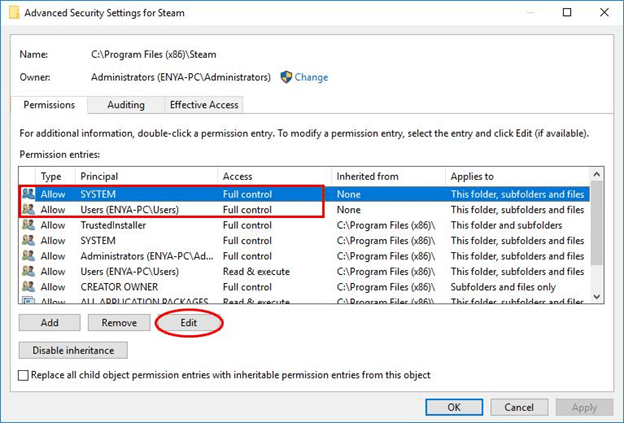
- 最後に、Steamを起動できます。
こちらもお読みください: Steam が Windows 10、11 で開かない場合の修正方法
解決策 2: igfxEm プロセスを無効にする
インテル グラフィック実行可能メイン モジュールに含まれる igfxEM プロセスは、Steam の機能を妨げ、ゲームの起動や更新を妨げる可能性があります。 したがって、次の手順に従ってこのプロセスを停止し、問題を解決できます。
- まず、Ctrl+Shift+Escコマンドを使用してタスク マネージャーを開きます。
- 次に、 「プロセス」タブに移動します。
- igfxEM モジュールを右クリックし、画面上のメニューから[タスクの終了]を選択します。
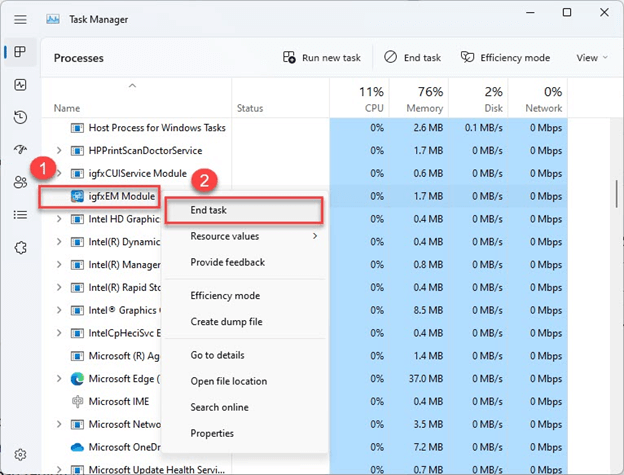
- 最後に、Steam を再起動し、ゲームのダウンロード/アップデートを試してください。
解決策 3: ダウンロード地域を変更する
Steam はコンテンツをさまざまな地域に分割し、地域を自動的に検出します。 ただし、場合によっては、steam が地域を正しく認識できず、あなたが苦労しているような問題が発生することがあります。 したがって、以下の手順に従って地域を変更できます。
- まず、Steamアプリケーションを起動します。
- 次に、 「Steam」タブをクリックし、画面上のメニューから「設定」を選択します。
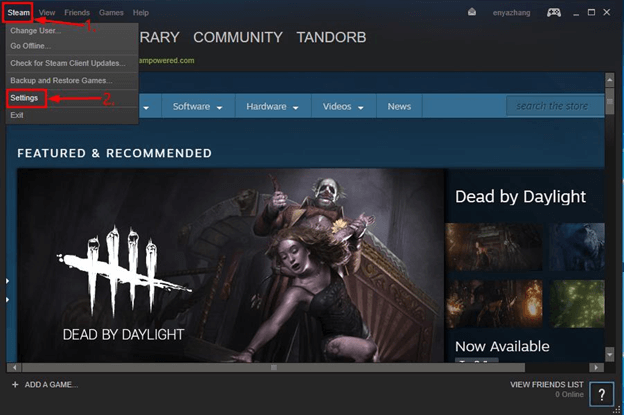
- 設定ウィンドウの左側のペインから「ダウンロード」を選択します。
- 次に、「ダウンロード地域」メニューから地域を選択します。
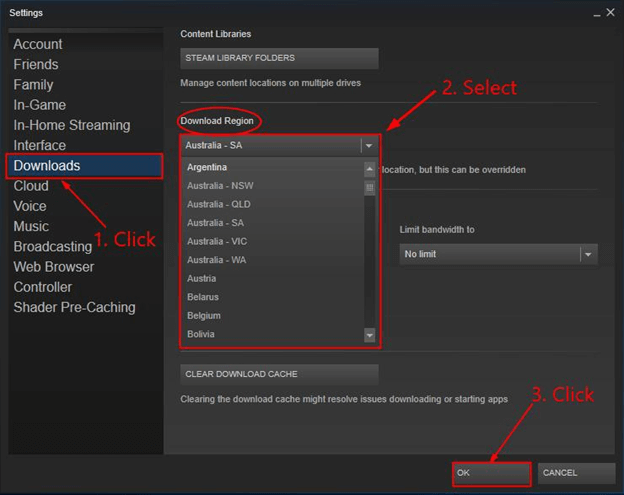
- 「OK」ボタンをクリックします。
- 最後に、ゲームを更新または再ダウンロードできます。
こちらもお読みください: [修正済み] Windows 10、11 の Steam ダウンロードが遅い

解決策 4: ゲーム ファイルの整合性を確認する
特定のゲームを起動するときに Steam で「ファイル権限がありません」というエラーが表示される場合は、ゲームファイルが破損しているか欠落している可能性があります。 したがって、次の手順に従ってゲーム ファイルの整合性を確認し、問題を解決できます。
- まず、コンピューターでSteamアプリケーションを開きます。
- 次に、Steamライブラリに移動します。
- 次に、問題のあるゲームを右クリックし、画面上のメニューから「プロパティ」を選択します。
- 画面上のウィンドウの左側のペインから[ローカル ファイル]を選択します。
- ゲームファイルの整合性を確認するオプションを選択できるようになりました。
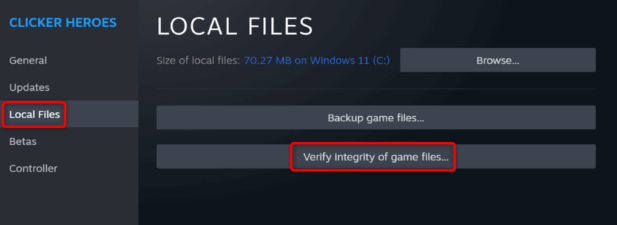
解決策 5: Steam ライブラリを修復してみる
Steam ライブラリは、すべてのゲームのデータが保存される場所です。 ライブラリが破損すると、Steam でファイル権限が失われるなど、さまざまな問題が発生する可能性があります。 したがって、ここではライブラリを修復する手順を説明します。
- まず、PCを再起動してSteamを開きます。
- 次に、メニューバーから「Steam」を選択し、画面上のオプションから「設定」を選択します。
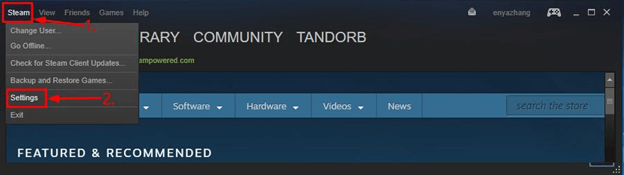
- 利用可能なオプションから「ダウンロード」を選択します。
- コンテンツライブラリから「STEAM LIBRARY FOLDERS」を選択します。
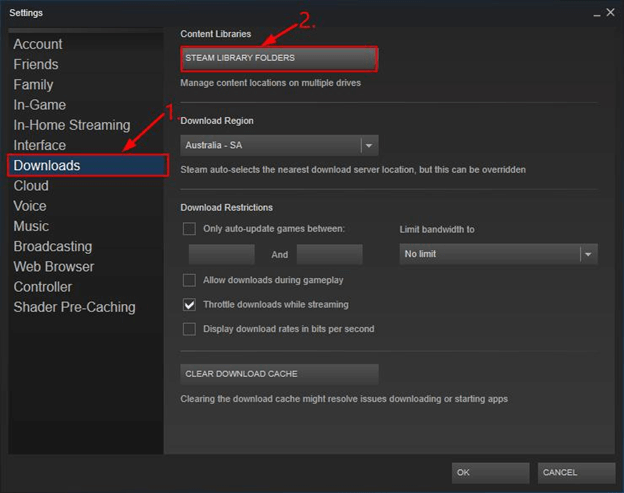
- 画面上のウィンドウを右クリックし、利用可能なメニューから[ライブラリ フォルダーの修復]を選択します。
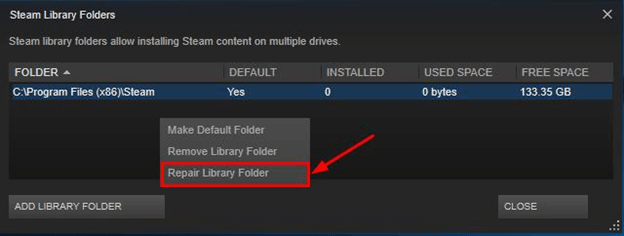
- 上記の手順を完了したら、目的のゲームをインストールまたはアップデートできます。
こちらもお読みください: Steam: トランザクションを完了できません [修正済み]
解決策 6: Steam キャッシュをクリーンアップする
Steam ダウンロード キャッシュの破損は、問題が発生するもう 1 つの原因です。 したがって、次の手順を実行してキャッシュを削除できます。
- まず、Steam アプリケーションを起動します。
- 左上隅からSteamを選択し、設定を選択します。
- Steam 設定の左側のペインからダウンロードを選択できるようになりました。
- ダウンロードしたキャッシュをクリアするオプションをクリックします。
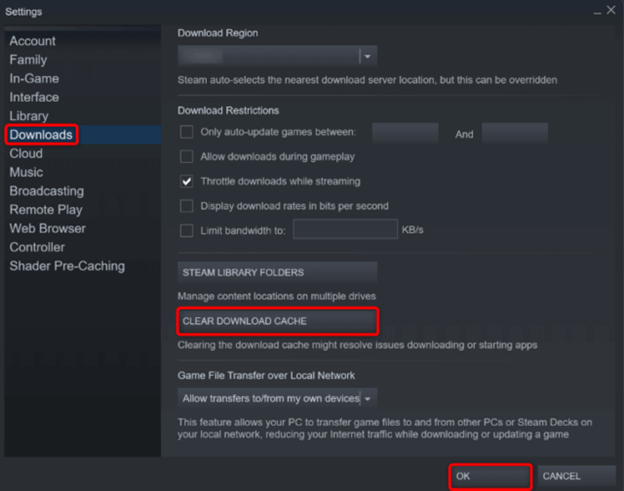
- 最後に、キャッシュを削除するかどうかを確認します。
解決策 7: ウイルス対策保護をオフにする
ウイルス対策ソフトが誤って Steam ゲームを脅威としてフラグ付けし、解決しようとしている問題を引き起こしている可能性があります。 したがって、ウイルス対策保護を無効にすると、問題の解決に役立つ可能性があります。 その方法は次のとおりです。
注:以下の手順では、組み込みの Microsoft Defender ウイルス対策機能をオフにするプロセスについて説明します。サードパーティのウイルス対策ソフトウェアを使用している場合は、そのマニュアルを確認して無効にする方法を確認してください。
- まず、コンピュータでWindows セキュリティを検索して開きます。
- 次に、Windows セキュリティ メニューから[ウイルスと脅威の保護]を選択します。
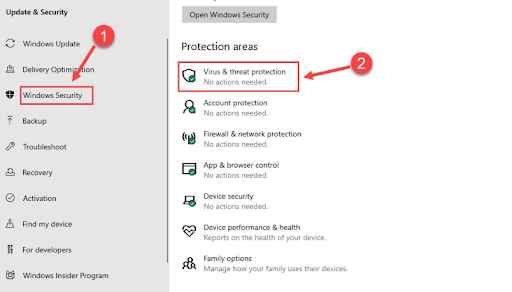
- [ウイルスと脅威の保護] 設定から設定を管理するオプションを選択できるようになりました。
- リアルタイム保護をオフに切り替えます。
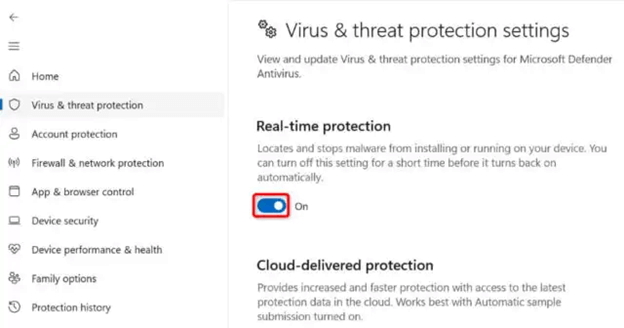
- 「はい」をクリックして次のステップに進みます。
- 最後に、 Steamを起動してゲームを開きます。
こちらもお読みください: [修正済み] Steam ネットワークに接続できませんでしたエラー
解決策 8: Steam をアンインストールして再インストールする
上記の修正を行っても問題が解決しない場合は、最後の手段として Steam をアンインストールして再インストールすることができます。 ここでは、その手順を段階的に説明します。
- まず、 Windows + Iキーボード ショートカットを使用して設定を起動します。
- 次に、利用可能なオプションからアプリを選択します。
- 右側のペインから[アプリと機能]を選択できるようになりました。
- 「Steam」をクリックし、 「アンインストール」オプションを選択します。
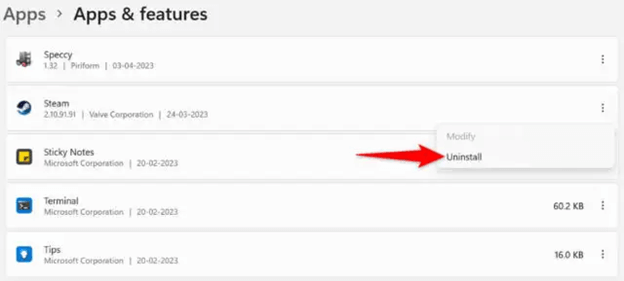
- [アンインストール]をもう一度選択して、アンインストールを確認します。
- 最後に、コンピュータを再起動します。
ファイル権限が見つからないSteamエラーを修正
この記事では、お気に入りのゲームのプレイやアップデートを妨げる Steam エラーに対するさまざまな解決策を説明しました。 最初の修正から問題のトラブルシューティングを開始し、問題が解決されるまで解決策のリストを下に移動し続けることができます。
こちらもお読みください:Windows 10でのSteamディスク書き込みエラーを素早く修正する
ただし、それでも問題が発生したり、質問がある場合、またはこの記事について何か共有したい場合は、コメントを書いてください。 ご連絡いただければ幸いです。
