接続中のアカウントで Steam が動かなくなった? それを修正する9つの方法
公開: 2023-04-15Steam クライアントが「Connecting Steam account」ページでスタックしている場合、何をしてもこの画面を通過できないことがわかります。 Steam は、アプリ自体の不良ファイルなど、さまざまな理由でこのエラーを表示します。 Windows または Mac コンピュータの問題を解決する方法をいくつか紹介します。
上記のエラーが発生する理由としては、Steam のサーバーがダウンしている、ファイアウォールがアプリのインターネットへのアクセスをブロックしている、マシンに軽度の不具合がある、などがあります。

1.インターネット接続を確認する
アプリで接続関連のエラーが発生したときに確認する項目の 1 つは、インターネット接続です。 Steam の場合、アプリはインターネット接続を使用してログインの詳細を確認します。 非アクティブまたは不安定な接続により、この検証が失敗し、アプリで上記のエラーが発生します。
コンピューターで Web ブラウザーを開き、サイトを起動すると、接続状況を確認できます。 サイトを開くことができれば、インターネットは機能しています。 サイトが読み込まれない場合は、インターネット接続に問題があります。
Wi-Fi ネットワークに再接続し、ルーターを再起動し、その他の修正を適用してインターネット接続の問題を解決できます。
2.Steamがダウンしているかどうかを確認する
Steam のサーバーがダウンし、クライアント アプリでさまざまなエラーが発生している可能性があります。 この場合、サードパーティのサイトを使用して Steam のサーバー ステータスを確認できます。
コンピューターで Web ブラウザーを開き、Downdetector サイトの Steam のページに移動します。 Steam で問題が発生している場合は、その問題がページに一覧表示されます。
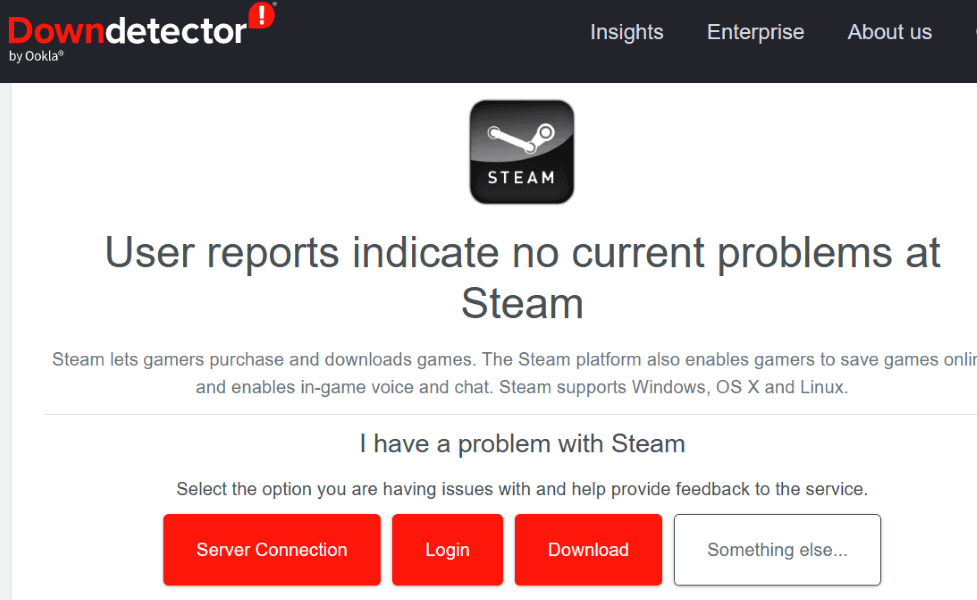
プラットフォームが実際にダウンしている場合は、会社が問題を修正するまで待つ必要があります.
3.管理者権限でSteamを実行する
Steam がアカウントに接続できない理由の 1 つは、アプリが機能するために必要な権限を持っていないことです。 この場合、Windows PC で管理者としてアプリを実行すると、問題が解決されます。
- [スタート]メニューを開き、 Steamを見つけます。
- アプリを右クリックし、 [管理者として実行]を選択します。
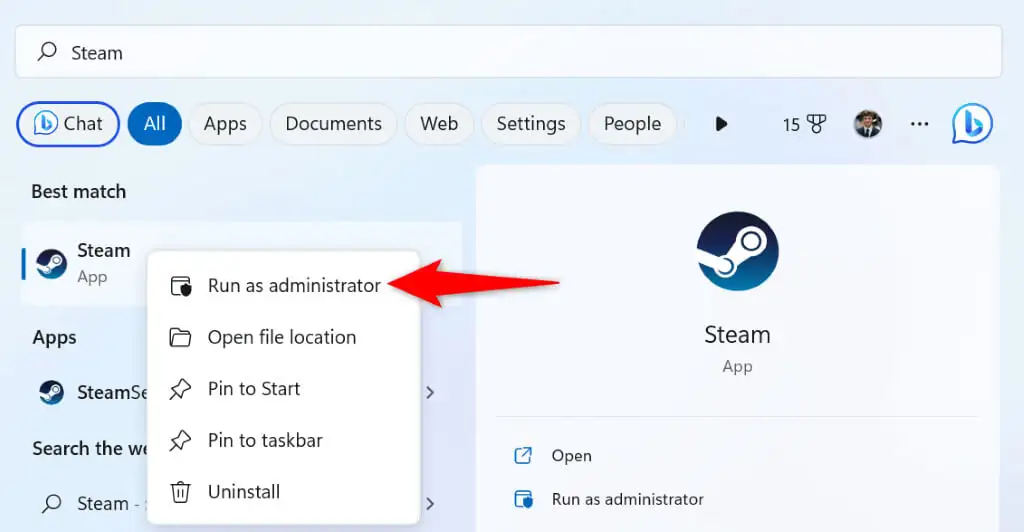
- [ユーザー アカウント制御]プロンプトで[はい]を選択します。
4. Windows または Mac コンピューターを再起動します。
Windows または macOS のシステムの不具合により、アプリが誤動作する可能性があります。 これが、Steam が「Steam アカウントを接続しています」というエラー メッセージを表示する理由である可能性があります。 この場合、コンピューターを再起動すると、多くの小さな問題を解決できます。
コンピュータの電源を切る前に、保存していない作業を保存してください。
Windows の場合
- Windowsキーを押すか、 [スタート] メニュー アイコンを選択して、 [スタート]メニューを開きます。
- 電源アイコンを選択し、 [再起動]を選択します。
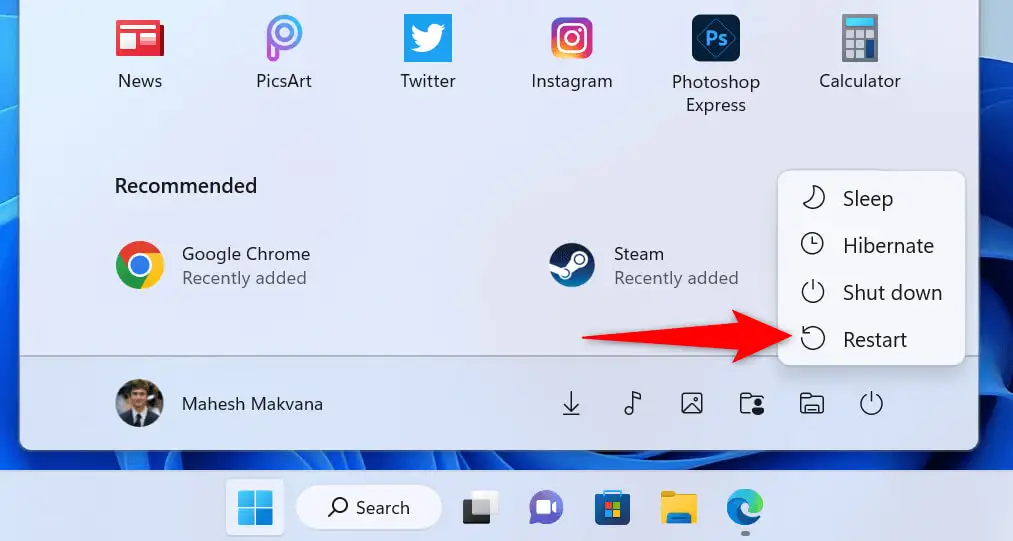
macOS の場合
- Mac の左上隅にある Apple ロゴを選択します。
- メニューで[再起動]を選択します。
コンピュータを再起動したら、 Steam を起動してアカウントへのログインを試みます。
5. Steam の接続モードを TCP に変更します
Steam はデフォルトの接続モードとして UDP を使用します。 ネットワーク関連のエラーが発生した場合は、このモードを TCP に変更して問題を解決することをお勧めします。
これを行うには、Windows で Steam のパスに引数を追加し、Mac のターミナルでコマンドを実行します。
Windows の場合
- デスクトップのSteamショートカットを右クリックし、 [プロパティ]を選択します。
- [ショートカット]タブを開き、 [ターゲット]フィールドを選択し、スペースバーを押して、次のテキストを追加します。
-tcp - 結果のテキストは次のようになります。
「C:\Program Files (x86)\Steam\steam.exe」 -tcp
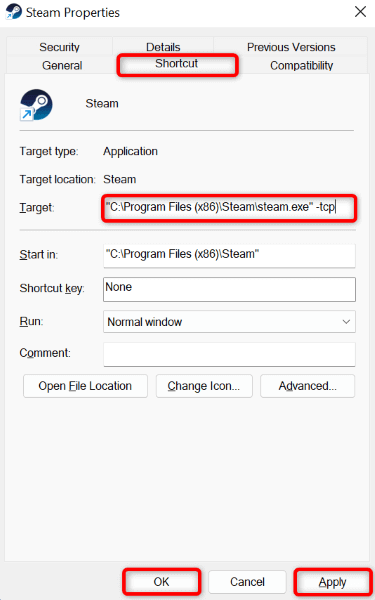
- [適用]を選択し、 [OK]を選択して設定を保存します。
- デスクトップのアプリのショートカットを使用してSteamを起動します。
macOS の場合
- ターミナルウィンドウを開き、アプリケーションフォルダに移動します。
- 次のコマンドを入力してEnterを押します。
steam.app –args -tcp を開く - Steam は TCP 接続モードで起動します。
6.別のネットワークでSteamを使用する
Steam の問題が解決しない場合は、現在のネットワークに問題がある可能性があります。 この問題により、Steam がサーバーに接続できなくなり、上記のエラー メッセージが表示される場合があります。

この場合、Windows または Mac マシンを別の Wi-Fi ネットワークに接続し、Steam が機能するかどうかを確認します。 追加のワイヤレス ネットワークにアクセスできない場合は、iPhone または Android フォンのホットスポットを使用できます。
7.コンピューターのファイアウォールを無効にする
お使いのコンピューターのファイアウォールが Steam のインターネットへのアクセスをブロックし、アプリに「Steam アカウントを接続しています」というエラーが表示された可能性があります。 Mac または Windows コンピュータのファイアウォールを一時的にオフにすることで、これが事実であるかどうかを確認できます。
Windows の場合
- [スタート]メニューを開き、 [Windows セキュリティ]を見つけて、アプリを起動します。
- アプリのメイン ページで[ファイアウォールとネットワーク保護]を選択します。
- (active)と表示されているネットワークを選択します。
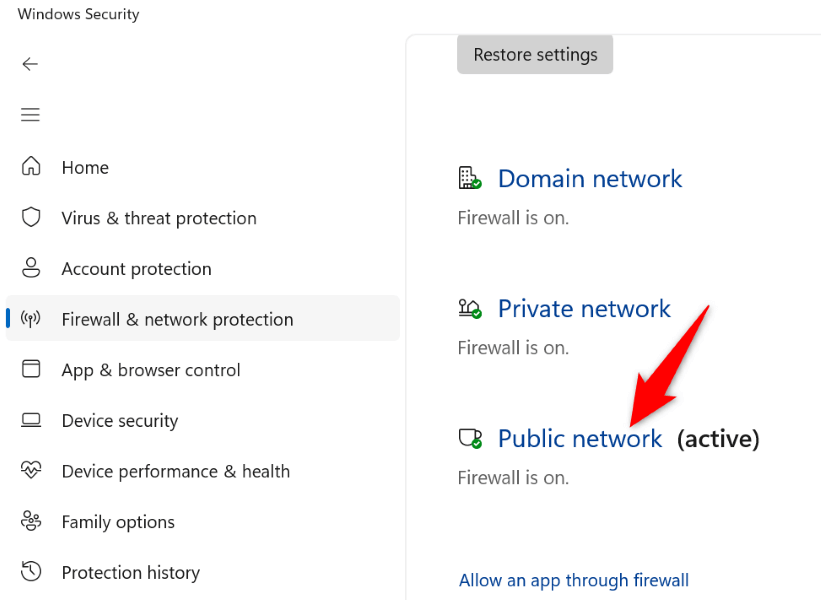
- Microsoft Defender ファイアウォールのトグルをオフにします。
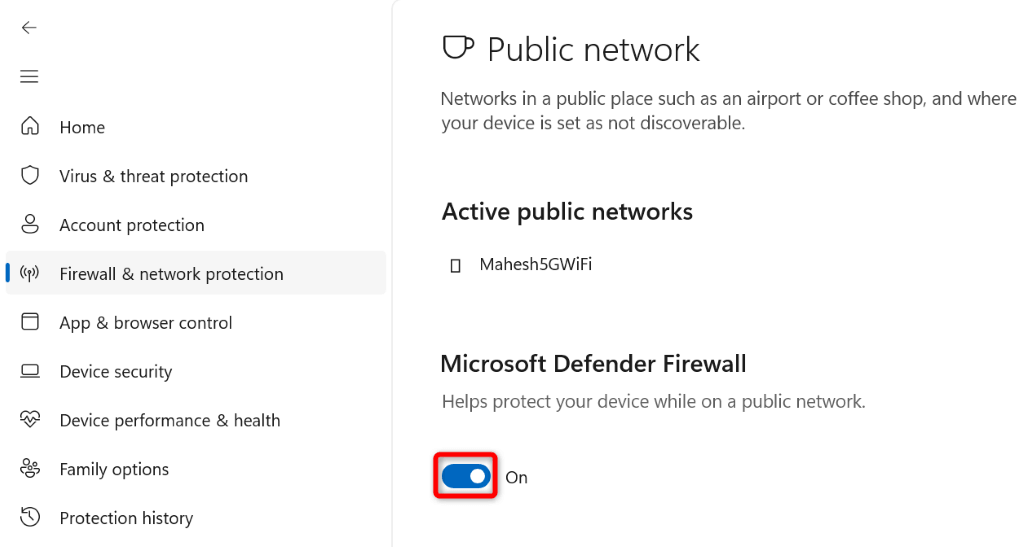
- ユーザー アカウント制御プロンプトで[はい]を選択します。
- Steamアプリを閉じて、再度開きます。
macOS の場合
- Mac でターミナルウィンドウを開きます。
- ターミナルで次のコマンドを入力し、 Enterを押します。
sudo defaults write /Library/Preferences/com.apple.alf globalstate -int 0 - Mac のパスワードを入力し、 Enterを押します。 入力中のパスワードは表示されませんが、とにかく入力してください。
- スチームを開きます。
8. Steam のファイルを削除する
Steam の特定のファイルが破損し、アプリのさまざまな機能に問題が発生している可能性があります。 この問題は、Windows PC でこれらのファイルを削除することで解決できます。 Mac を使用している場合は、アプリを削除して再インストールする必要があります。
- [スタート]メニューを起動し、 Steamを見つけます。
- アプリを右クリックし、 [ファイルの場所を開く]を選択します。
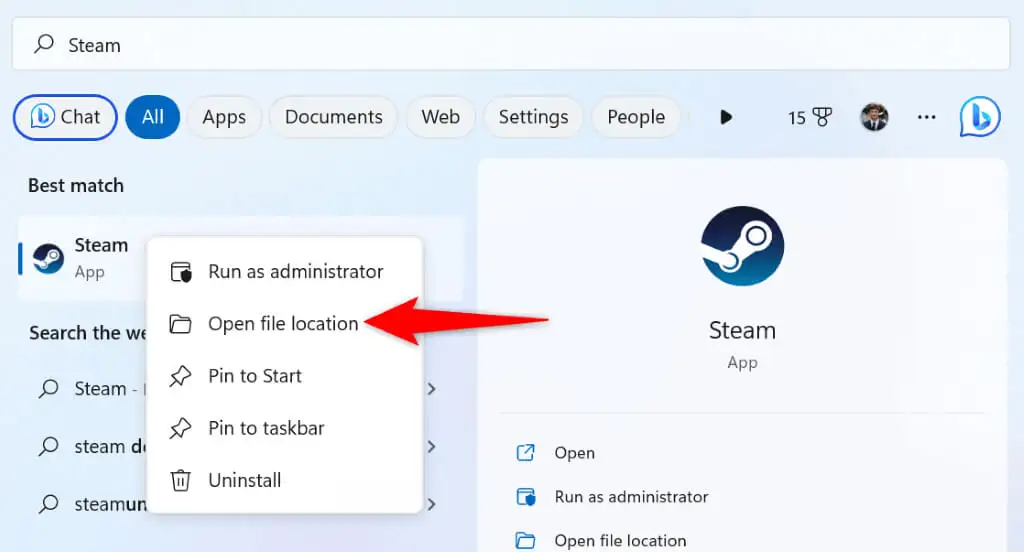
- Steam をもう一度右クリックし、 [ファイルの場所を開く]を選択します。
- 現在のディレクトリにあるsteam.exe 、 steamapps 、およびuserdataを除くすべてのファイルとフォルダーを削除します。
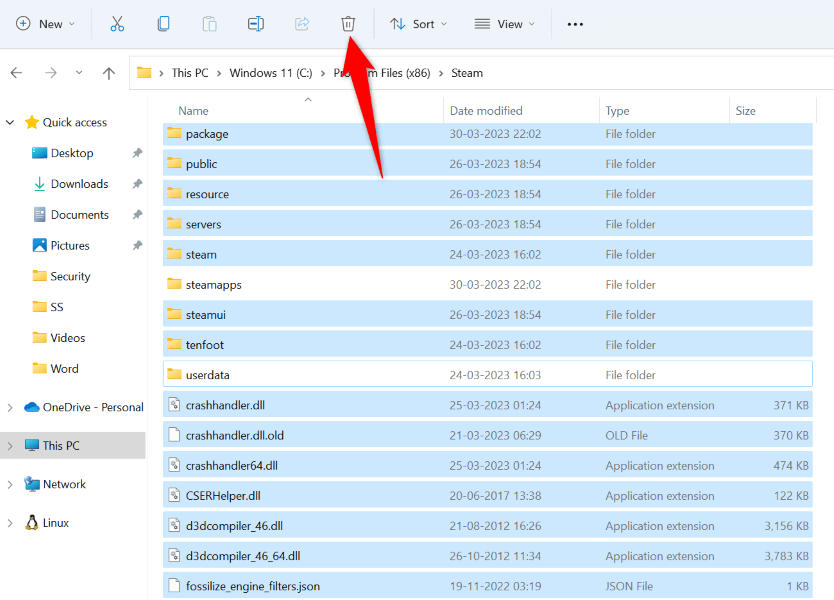
- Steamアプリを実行します。
9. Steam を削除して再インストールする
「Steam アカウントを接続しています」というエラーがまだ解消されていない場合は、最後の手段として、アプリをアンインストールしてからコンピューターに再インストールします。 これにより、Steam が上記のエラーを表示する原因となっている可能性のある欠陥のあるアプリ ファイルが修正されます。
Windows の場合
- Windows + Iを押して設定を開きます。
- 左側で[アプリ]を選択し、右側で[アプリと機能] を選択します。
- Steamを見つけて、アプリの横にある 3 つのドットを選択し、 [アンインストール]を選択します。
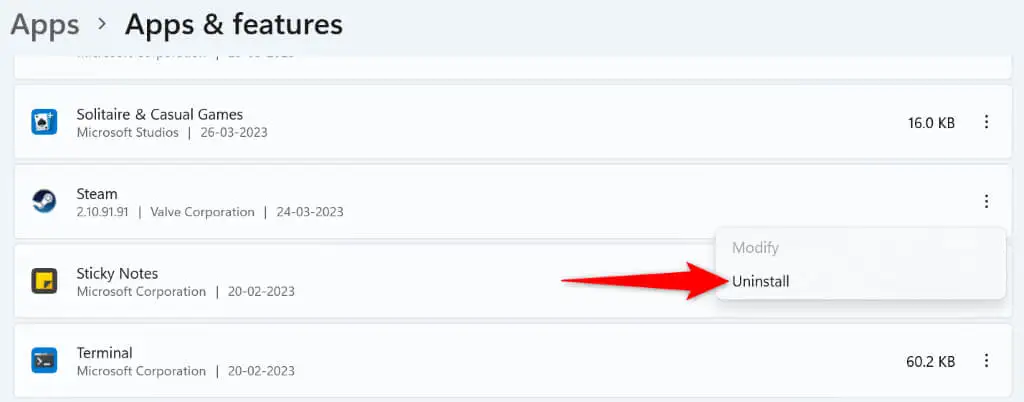
- プロンプトで[アンインストール]を選択して、アプリを削除します。
- PC に Steam をダウンロードしてインストールします。
macOS の場合
- Finderを開き、左側のサイドバーで[アプリケーション]を選択します。
- 右側のSteam を右クリックし、 Move to Trashを選択します。
- Mac に Steam を再インストールします。
Windows および Mac で Steam の「Connecting Steam account」エラーを回避する
Steam の接続エラーにより、アカウントにログインできず、パーソナライズされたアイテムにアクセスできません。 この問題に不満を感じている場合は、上記の方法を使用してください。問題はすぐに解決されます。
問題が解決したら、Steam を起動して、お気に入りのゲームをすべてこのクライアントでお楽しみください。 ハッピーゲーム!
