SteelSeries Arctis 3 ドライバーのダウンロードとアップデート
公開: 2023-08-19Windows 10 または 11 デバイス用の最新の SteelSeries Arctis 3 ドライバーをダウンロード、更新、およびインストールするための完全なガイドをお読みください。
PC SteelSeries Arctis 3 用オールインワン ゲーミング ヘッドセットは、世界中のゲーマーに広く使用されています。 PlayStationやXboxとも互換性があります。 ただし、マイクが中断することなく動作するには、最新の SteelSeries 3 ドライバーをインストールする必要があります。 他のメーカーと同様に、SteelSeries もハードウェア ドライバーの定期的なアップデートをリリースして、既存のバグが修正され、パフォーマンスが向上していることを確認します。 ただし、互換性のあるドライバーをダウンロードする際に多くのユーザーが問題に直面しました。 あなたも同じ問題に直面している場合、このガイドはあなたのためのものです。
Windows 10/11 デバイス用の SteelSeries Arctis ドライバーをダウンロードして更新するための完全ガイドの次のセクション。 時間を無駄にせずに始めましょう。
PC 用 SteelSeries Arctis 3 ドライバーをダウンロード、更新、インストールする方法
以下では、最新の SteelSeries Arctis 3 ドライバー アップデートをインストールする方法を詳しく説明しました。 自分のスキルセットと作業内容に応じて、PC に最も適したオプションを選択してください。
オプション 1: 公式 Web サイトから SteelSeries Arctis 3 ドライバーをダウンロードします
デバイスのパフォーマンスは、ハードウェア メーカーが提供する定期的なドライバーの更新によって改善できます。 システムの要件をよく理解しており、それに慣れている場合は、手動による適切なドライバーの特定を使用してください。
Windows 10/11 以前のバージョン用の SteelSeries Arctis 3 ドライバーをダウンロード、インストール、更新するために実行する必要があるアクションの概要を以下に説明します。
ステップ 1: SteelSeries の公式 Web サイトにアクセスするには、以下のリンクをクリックしてください。
SteelSeries の公式ウェブサイト
ステップ 2:ホームページにアクセスしたら、[サポート] タブを探し、それをクリックしてページにアクセスします。「サポート」というラベルの付いたタブを見つけます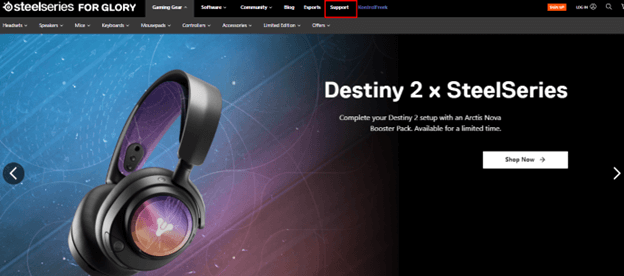
ステップ 3:オーディオのカテゴリを展開します。ここで下にスクロールして、Windows 10/11 デバイス用の SteelSeries Arctis 3 ドライバーを見つけます。 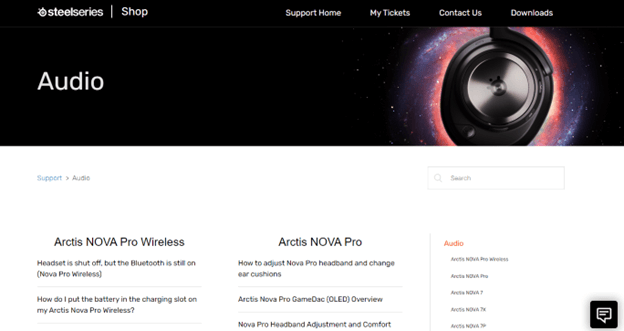
ステップ 4: Windows または Mac のどちらのオペレーティング システムを使用するかをさらに決定します。
ステップ 5:インストールを完了するには、ダウンロードしたファイルをダブルクリックし、画面に表示される指示に従います。
SteelSeries Arctis 3 ドライバーのインストールが完了したら、デバイスを再起動して新しく更新されたドライバーを適用します。
一方、この手順は完全に本物で信頼できる選択です。 ただし、ある程度の時間に加えて、いくつかの基本的な技術スキルが必要です。 したがって、必要な能力と追加の時間がない場合は、次の方法で SteelSeries Arctis 3 ドライバーのアップデートを自動的にダウンロードする必要があります。
こちらもお読みください: SteelSeries Rival 3 ドライバーのダウンロードとアップデート
方法 2: デバイス マネージャーを使用して SteelSeries Arctis 3 ドライバーを更新する
デバイス マネージャーと呼ばれる Windows プログラムを使用すると、デバイスに常に最新のドライバーがインストールされていることを確認できます。 このソリューションにはある程度の手作業が必要ですが、Windows 11/10 用の SteelSeries Arctis 3 ドライバーを含む、システムのすべてのドライバーで動作する可能性があります。
ステップ 1:デバイス マネージャーを開くには、Windows キーと R を押して、 devmgmt.mscと入力します。デバイス マネージャーを開くには、[OK] ボタンを選択します。 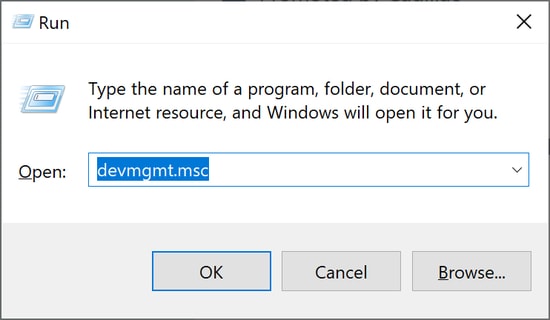
ステップ 2:サウンド、ビデオ、およびゲーム コントローラーカテゴリで SteelSeries Arctis 3 用のドライバーを探します。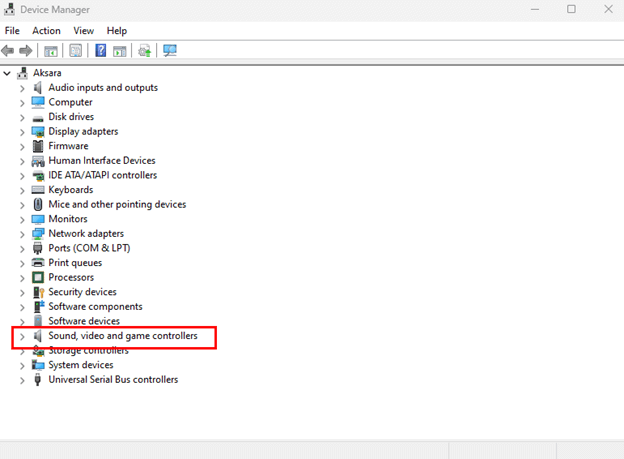
ステップ 3:ドライバーを選択した状態で、それを右クリックします。ソフトウェアとドライバーを更新するオプションを選択します。 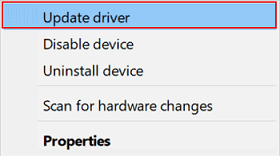
ステップ 4:最初に利用可能なオプションを選択します。ie ドライバーの自動検索を実行します。 最新の更新されたドライバー ソフトウェアの自動検索を実行します。 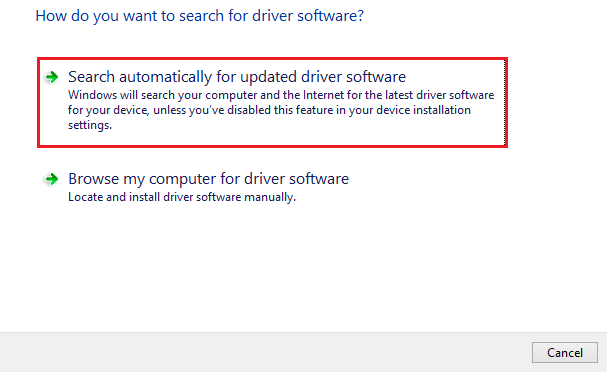

ステップ 5:新しく更新されたドライバーを使用するために、パソコンを再起動します。
技術的なスキルがほとんどまたはまったくないユーザーは、このユーティリティを利用することで大きな利益を得ることができます。 ただし、SteelSeries Arctis 3 ドライバーのダウンロードに完全に自動化されたアプローチが必要であると依然として思われる場合は、次の手順に進んでください。
こちらもお読みください: SteelSeries Arctis 5 ドライバーのダウンロード、インストール、および更新ガイド
方法 3: Bit Driver Updater を使用して SteelSeries Arctis 3 ドライバーを更新する (推奨)
ユーザーには、インターネットからドライバーを正常にダウンロードするために必要な時間や技術的専門知識などのリソースが不足している場合があります。 その結果、更新を監視してダウンロードする自動ツールに切り替えることが簡単に選択できます。
ドライバーのダウンロード プロセスを自動化しようとする場合、 Bit Driver Updaterプログラムは使用できる最適なアプリケーションの 1 つです。 マウスを 1 回クリックするだけで、デバイスに利用可能なドライバーのアップデートをすべてダウンロードできます。
これに加えて、巨大なドライバー データベースには、ドライバーに関連するすべてのデータのバックアップが保存されます。 また、ドライバーのダウンロードをスケジュールすることもできるので、時間がない場合に役立ちます。 これとは別に、カスタマー サポートから 24 時間 365 日のサポートを受けられます。 返金保証により、購入後 60 日間は財布に負担をかけずに Pro アップグレードを評価できます。
Bit Driver Updater を使用して SteelSeries Arctis 3 ドライバーの自動更新を実行する方法は?
Bit Driver Updater を使用して SteelSeries Arctis 3 の最新のドライバー アップデートを入手するには、以下の手順に従ってください。
ステップ 1:以下にあるダウンロード ボタンを使用して、Windows 11、10、またはそれ以前のバージョンを実行しているデバイスにユーティリティを保存します。
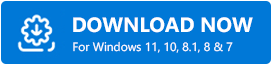
ステップ 2:実行可能なファイルをクリックし、画面に表示されるインストール手順に従います。
ステップ 3: Bit Driver Updater プログラムを開始します。ホーム画面で「今すぐスキャン」というラベルの付いたオプションをクリックして、未処理のチケットを持っているドライバーを見つけるプロセスを開始します。 Windows コンピュータに古いドライバがないか調べてください。 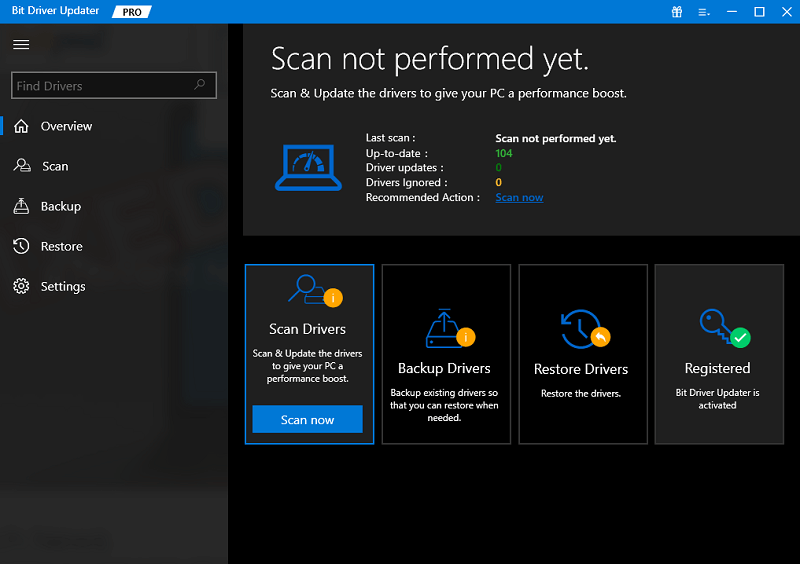
ステップ 4:リストを下にスクロールして、リスト上で SteelSeries Arctis 3 ドライバーのドライバーを見つけます。「今すぐ更新」オプションを選択するだけです。
ステップ 5:あるいは、リストの一番下にある「すべて更新」オプションをクリックして、すべてのドライバー更新を一度にダウンロードすることもできます。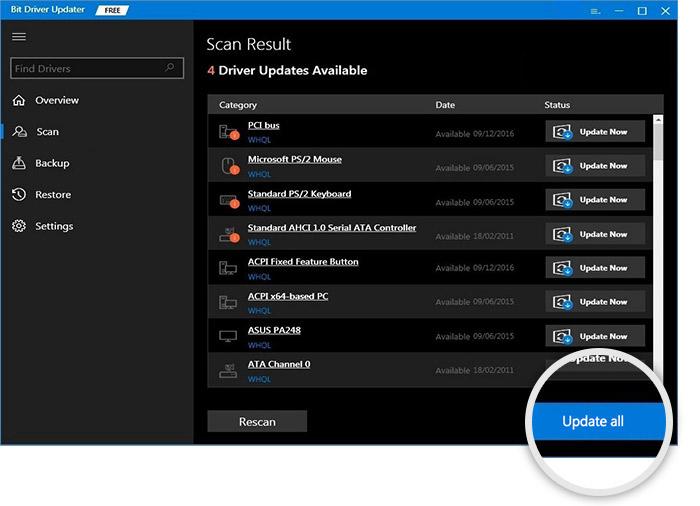
注:この特定のオプションにアクセスできるのは、Pro エディションのユーザーだけです。
使用している Windows ベースのデバイスに、SteelSeries Arctis 3 の最新のドライバー アップデートをインストールします。 適用するには再起動が必要です。
このアプローチは、Windows 11、10、またはそれ以前のバージョン用の最新の SteelSeries Arctis 3 ドライバーで利用できる最も実行可能で時間効率の高い方法です。 すべてのドライバーのアップデートは WHQL の承認を受けており、完全に信頼して使用できます。
ただし、SteelSeries Arctis 3 ドライバーを最新の状態に保つために追加のソフトウェアをダウンロードしたくない場合は、次のオプションに進む必要があります。
こちらもお読みください: Windows 10、11 向けの最高の無料ドライバー アップデーター
方法 4: Windows Update を通じて SteelSeries Arctis 3 ドライバーをダウンロードする
SteelSeries Arctis 3 ドライバーをダウンロードしてコンピューターにインストールするには、オペレーティング システムを更新することがもう 1 つあります。 ただし、最新のドライバーの取得に失敗する可能性があります。
ただし、以下に示す手順に従って試してみることはできます。
ステップ 1:まず、キーボードの Windows キーと文字 I を押して、[設定] パネルを開きます。
ステップ 2:次に、利用可能な設定のリストから[更新とセキュリティ]を選択します。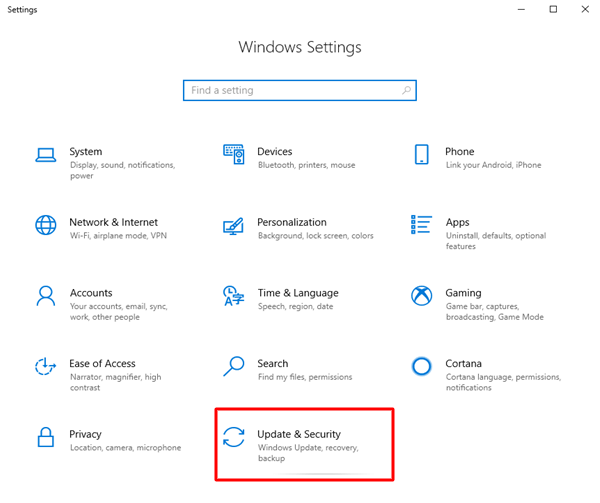
ステップ 3:ここの左側のペインで、[Windows Update] タブに進みます。
ステップ 4:さらに[更新の確認]ボタンをクリックし、保留中の更新のスキャンとダウンロードが完了するまで待ちます。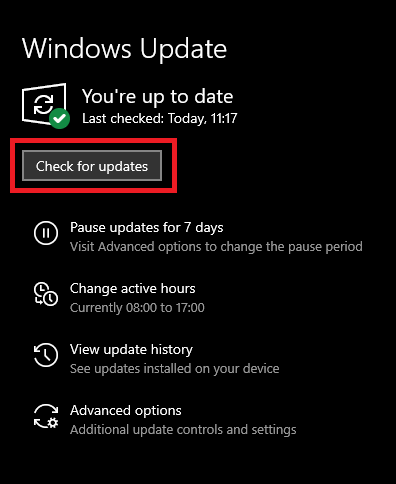
Windows がマシンに提供する更新プログラムをダウンロードしてインストールすることをお勧めします。
最後に、手順を完了するには、コンピュータを再起動する必要があります。
こちらもお読みください: Pictek ゲーミング マウス ドライバーのダウンロードとアップデート
SteelSeries Arctis 3 ドライバーのダウンロードと更新: 完了
上記のガイドが、Windows 11/10 デバイス用の SteelSeries Arctis 3 ドライバーのダウンロードとアップデートに役立つことを願っています。 各方法の手順を必ず確認してから、最適なオプションを選択してください。 ただし、Bit Driver Updater ソフトウェアを使用して、SteelSeries Arctis 3 ドライバーだけでなく、他のすべてのシステム ドライバーもインストールすることをお勧めします。
さらに技術ガイド、最新情報、レビューを入手するには、必ずブログを購読してください。 また、懸念や提案がある場合は、お気軽にコメント欄にご連絡ください。 さらに詳しいヒントやコツについては、Facebook、Instagram、Twitter、Pinterest でフォローしてください。
