Windows の起動時に Google Chrome が開かないようにする 5 つの方法
公開: 2023-11-14Chrome ブラウザも起動時に起動する場合、このガイドでは、Windows 10/11 で起動時に Google Chrome が開かないようにする方法を簡単に説明します。
Chrome は現在ダウンロードできるブラウザの中で最も優れたものの 1 つであるため、世界中の大多数のインターネット ユーザーが選択するプラットフォームとして急速に浮上しました。 言うまでもなく、Chrome が広く使用されているという事実は、Chrome が完璧であることを示しているわけではありません。
多くの場合、高速で信頼性が高くなりますが、Chrome を日常的に使用すると、いくつかの問題が発生する可能性があります。 認識されている問題の 1 つは、パソコンの起動時に自動的に実行されるアプリのリストから Chrome を削除した後でも、起動時に Chrome が開いてしまうというものです。
別のブラウザに移動する必要はないので、これが気になる場合でも心配しないでください。 この永続的な問題を解決し、Google Chrome が開かないようにする方法はいくつかあります。いずれも、Chrome の読み込みにかかる時間を短縮するだけでなく、コンピュータ全体のパフォーマンスも向上します。
Windows 11/10の起動時にChromeが開かないようにする方法
ここでは、いくつかの簡単な解決策を使用して Google Chrome が開かないようにする最も効果的で信頼できる方法のリストをいくつか示します。 問題が解決されるまで、すべての解決策を時系列に実行してください。
解決策 1: Chrome ブラウザの履歴全体を削除する
Chrome が繰り返し起動しており、Google Chrome が開かないようにしたい場合は、キャッシュを空にしてみてください。 キャッシュが破損するとブラウザの速度が低下する可能性があるため、キャッシュをクリアすると起動プロセス中に Chrome が起動できなくなる場合があります。 Chrome のキャッシュをクリアするには、次の手順を実行します。
- Chrome で新しいタブを開いた後、キーボードのCtrl+Shift+Delキーを押します。
- パスワードやその他のサインイン資格情報を含むボックスを除くすべてのボックスにマークを付けます。
- メニューから「データの消去」を選択します。
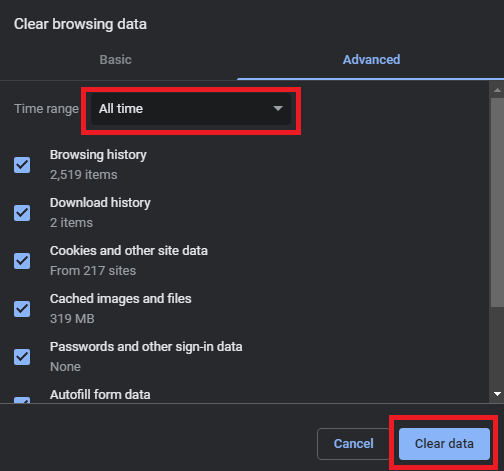
こちらもお読みください: Windows 10、11でGoogle Chromeが開かない問題を修正する方法
解決策 2: ハングアウト拡張機能を削除またはオフにする
Google Chrome が開かないようにする次の解決策は、ハングアウト拡張機能を削除することです。
Google Hangout 拡張機能は、写真の交換、音声チャットやビデオチャットの作成、メッセージの送信など、さまざまな目的で広く使用されています。
ブラウザで使用すると、コンピュータを起動するたびに Chrome が自動的に起動する可能性があります。 Google ハングアウト アドオンを無効化またはアンインストールして、変化があるかどうかを確認し、それが役立つかどうかを確認してください。
解決策 3: Taskkill を利用する
Windows 11 の起動時に Chrome が開かないようにする方法をまだお考えですか? バッチ ファイルを開始フォルダーに手動で追加することは、コンピューターの電源を入れたときに Chrome が自動的に起動することを回避するもう 1 つの簡単な方法です。
バッチ ファイルは、特定のタスクを完了するためにコマンド ライン インタプリタに実行を課す一連の命令で構成されるスクリプトです。 このセクションでは、プレーンテキストの命令を使用して、Chrome の初回起動時に処理を終了します。 バッチ ファイルを生成するには、以下の手順に従って、Google Chrome が開かないようにしてください。
- WinキーとRキーを押すだけで、[ファイル名を指定して実行]コマンドが開きます。
- 「 Notepad 」と入力した後、 「OK」ボタンをクリックします。
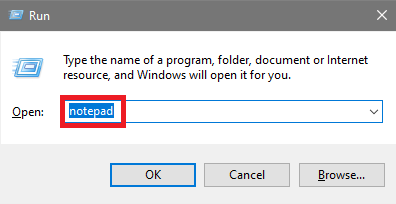
- 以下に示すコマンドを入力します。
chrome.exe /F taskkill /IM chrome.exe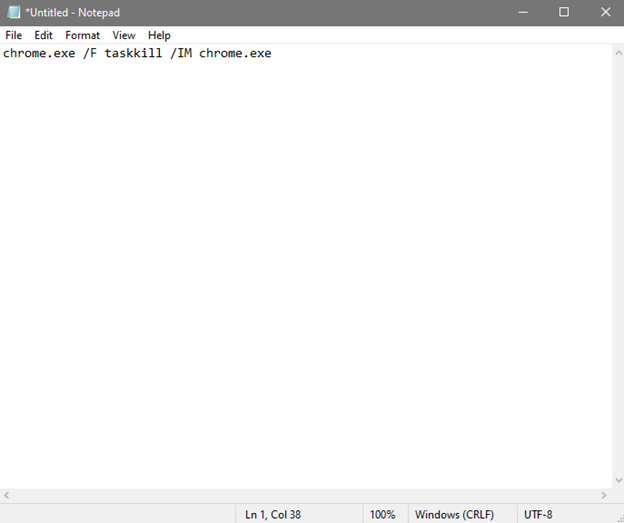
次に行う必要があるのは、バッチ ファイルを「 startup 」というラベルの付いたフォルダー内に置くことです。 メモ帳ファイルを保存するときは、.bat 拡張子を使用する必要があります。 「Run」コマンドを起動し、プロンプトで「shell:startup」と入力します。 このコマンドを使用すると、スタートアップ フォルダーに移動し、そこに、すでに作成したバッチ ファイルを保存できます。 これにより、Windows 11/10 の起動時に Chrome が開かないようにすることができます。

これを行うと、問題は存在しなくなります。 ただし、このファイルはブラウザの動作に干渉し始める可能性があるため、必要に応じて削除する必要があります。 必要に応じて、このステップをスキップしても構いません。
こちらもお読みください: Google Chrome エクスペリエンスを向上させるためのヒントとコツ
解決策 4: Chrome でバックグラウンドで実行されるアプリをオフにする
Chrome のバックグラウンド プログラムが、ブラウザ自体を閉じた後も長時間実行され続けることは珍しいことではありません。 この直接の結果として、Chrome は起動するたびに過剰な量のシステム リソースを消費します。 気づかずにリソースを無駄にすると、システムは困難になります。
さらに、これらのプログラムをバックグラウンドで使用すると、コンピュータが起動するたびに最速の Web ブラウザが自動的に開く場合があります。 次の方法でバックグラウンド アプリケーションを無効にすると、起動時に Google Chrome が開かなくなるか停止し、リソースが節約されます。 同じことを行う方法については、次の手順に従ってください。
- Chrome を起動し、ウィンドウの右上隅に縦に表示される3 つのドットを選択します。
- Chrome の[設定]メニューに進みます。
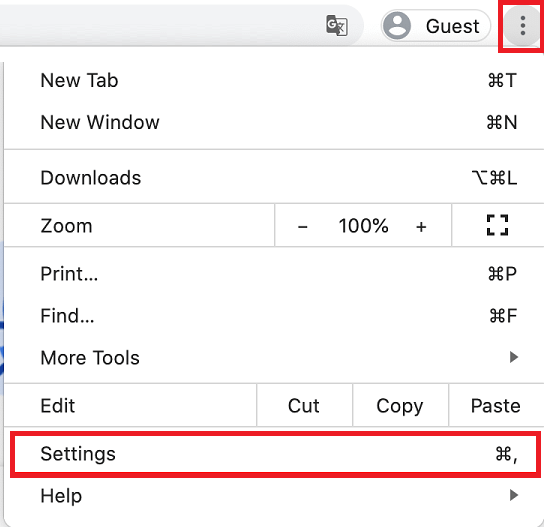
- 左側のサイドバーのメニューから「詳細」を選択し、「システム」オプションに移動します。
- ブラウザが停止した後でも Google Chrome がバックグラウンド プログラムを実行し続けるのを防ぐには、トグルをオフにします。
解決策 5: タスク マネージャーで Chrome のスタートアップを無効にする
Google Chrome が開かないようにする最後の解決策は次のとおりです。 タスク マネージャーを使用すると、システムの起動時に実行されるすべてのアプリケーションを確認する簡単な方法です。 タスク マネージャーから直接アプリケーションを非アクティブ化することができるため、プロセス中に Windows 開始フォルダーに移動する必要がなくなります。 これを行うには、次の手順を実行してください。
- Win キーと X キーを同時に押した後に表示されるドロップダウン メニューからタスク マネージャーを選択するだけです。
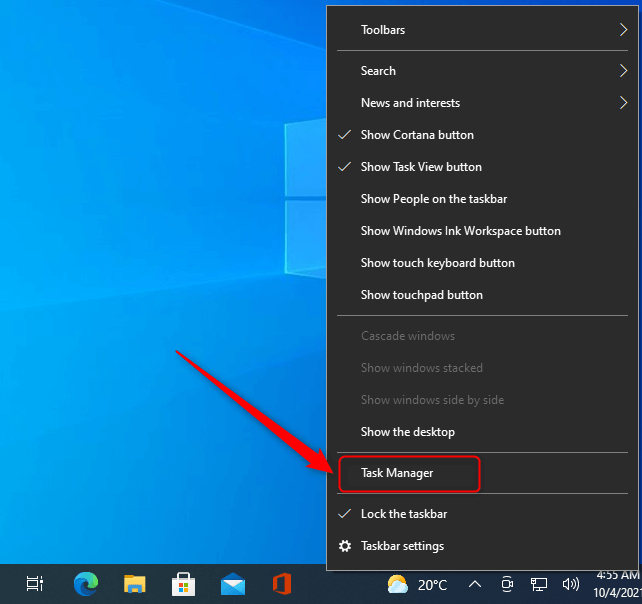
- その後、タスクマネージャーで「スタートアップ」というラベルのタブに移動します。
- 利用可能なアプリのリストでGoogle Chromeを見つけます。
- 左クリックした後、 「無効にする」ボタンをタップします。
コンピュータを再起動し、新たに起動した後に Chrome が起動するかどうかを確認してください。 スタートアップ メニューが表示されているときに単一の Chrome タブが開くように構成されている場合があるため、これが当てはまらないことを確認する必要があります。
以前に非アクティブ化したプライマリ Chrome プログラムに加えて、タスク マネージャーの開始タブで追加の Chrome ファイルを探す必要があります。
こちらもお読みください: Google Chrome の動作が遅い問題を解決する方法
起動時に Google Chrome が開かないようにする: 修正済み
したがって、これは、Windows 11 の起動時に Chrome が開かないようにする方法に関する完璧な解決策を見つけるのに役立つ簡単なガイドでした。ご質問がある場合、またはサポートが必要な場合は、以下のコメントにご記入ください。 私たちは皆耳です。 また、ニュースレターを購読して、毎日および定期的な更新情報を入手してください。
