ログイン時に Mac スタートアップ アプリを停止する 4 つの方法
公開: 2022-10-26スタートアップ プログラムは、オペレーティング システムが起動するとすぐに自動的に起動するアプリまたはユーティリティです。 macOS では、スタートアップ プログラムはログイン項目と呼ばれ、Mac にログインした後に手動でプログラムを見つけて起動するために必要な時間と労力を節約できます。
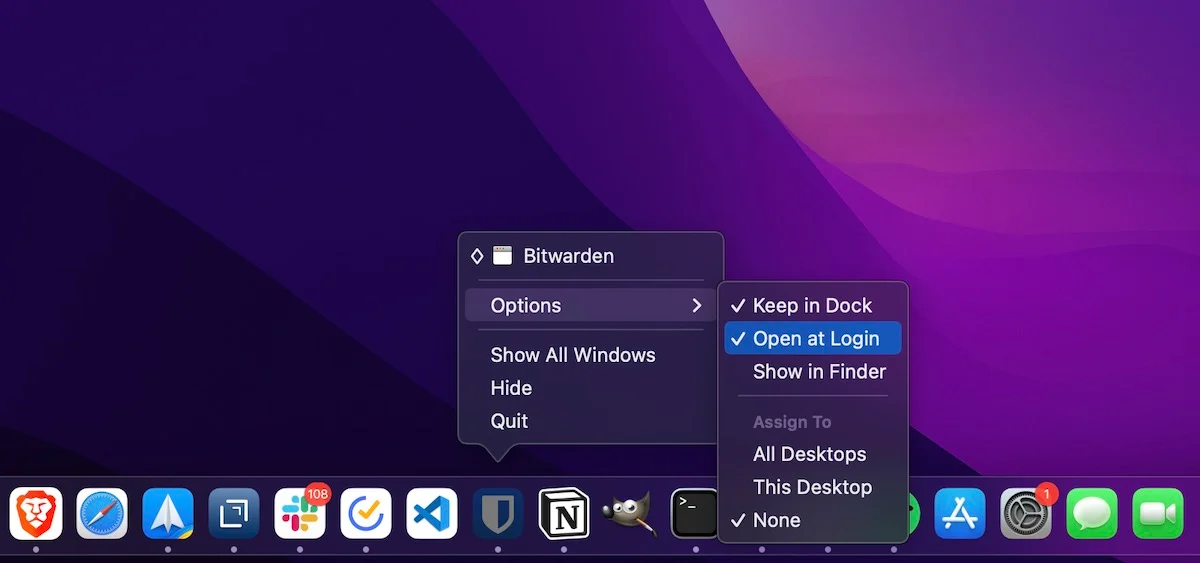
これはさまざまなシナリオで役立ちますが、自動的に起動したくない場合でも、起動時に特定の Mac アプリが実行される場合があります。 これにより、起動時間が長くなるだけでなく、Mac の速度が低下し、パフォーマンスにも影響します。
幸いなことに、Apple では、好みに応じて Mac のスタートアップ プログラムを管理することができます。 ログイン時に Mac スタートアップ アプリを停止するさまざまな方法を示すクイック ガイドを次に示します。
目次
方法 1: Dock からの起動時に Mac アプリの実行を停止する
起動時に実行されないようにしたいアプリが現在 Mac で実行されているか、Dock に固定されている場合は、いくつかの簡単な手順で簡単に無効にすることができます。
- アプリのアイコンを右クリックします。
- [オプション] を選択し、[ログイン時に開く] オプションのチェックを外します。
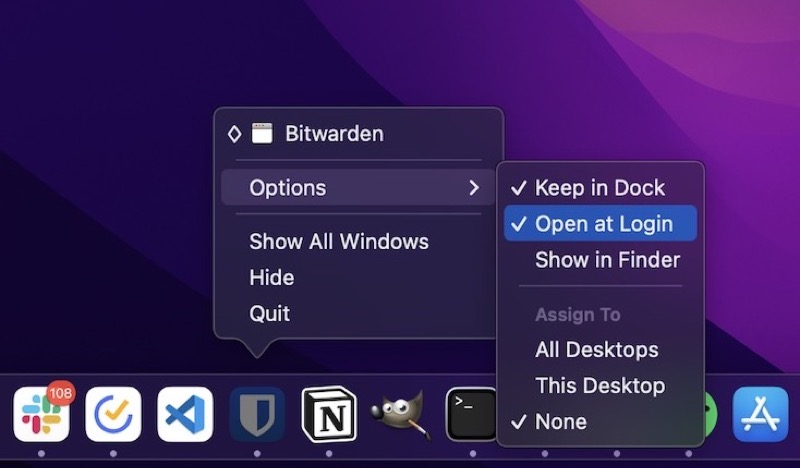
方法 2: システム環境設定で Mac スタートアップ プログラムを無効にする
Apple は、Dock からの起動時に Mac アプリの実行を無効にすることを許可していますが、Mac にログイン項目が多すぎる場合、これは実用的な方法ではありません。
このようなシナリオでは、次のように Macシステム環境設定からログイン項目を無効にすることができます。
- Mac でシステム環境設定を開きます。
- [ユーザーとグループ]をクリックします。
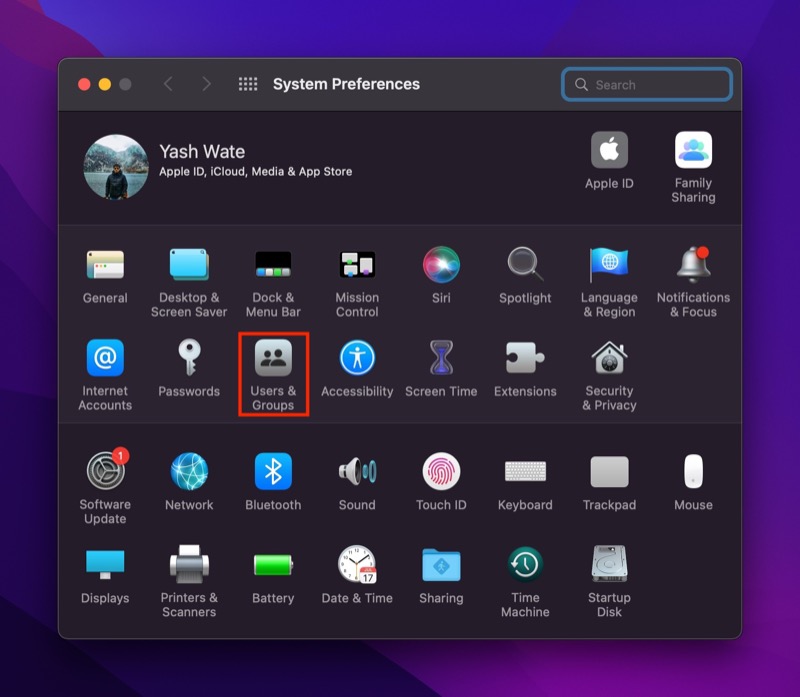
- 南京錠アイコンをクリックし、管理者パスワードを入力してアクセスを認証します。
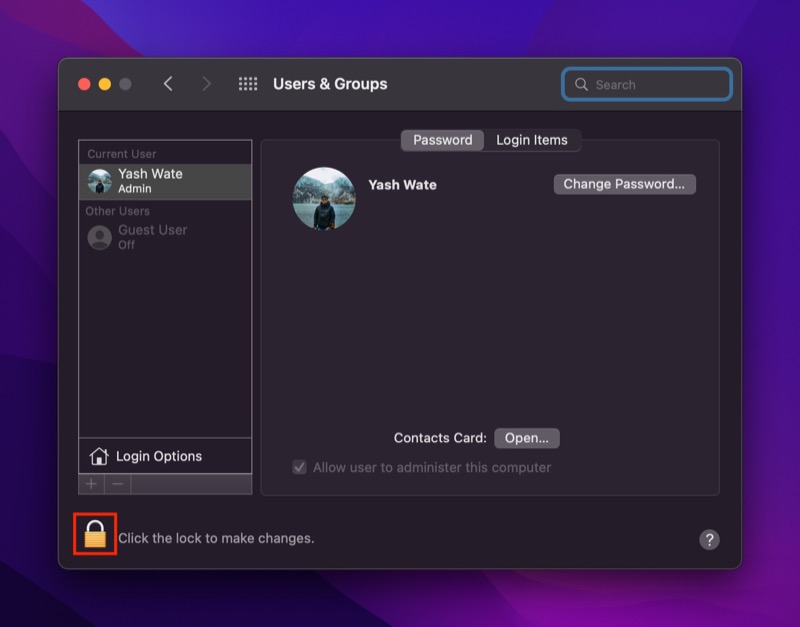
- [ログイン項目] タブをクリックします。
- 起動時に実行されないようにする Mac プログラムをクリックし、下部にあるマイナス ( – ) ボタンをクリックして、ログイン項目リストから削除します。
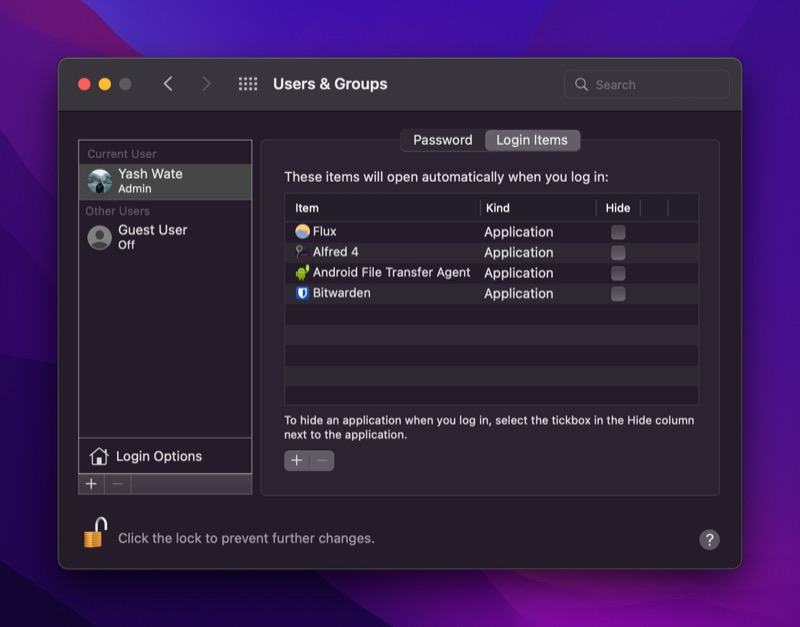
方法 3: Finder を使用して起動時に Mac アプリが起動しないようにする
システム環境設定を使用すると、Mac 上のすべてのログイン項目のリストを簡単に表示し、起動時に起動しないようにすることができます。 ただし、スタートアップ項目が常にアプリを構成するとは限りません。 起動時に実行される特定の Mac サービスとプロセスがありますが、システム環境設定には表示されません。
これらのプロセスはLaunchDaemonsおよびLaunchAgentsと呼ばれ、Mac 上の他のプロセスを処理するlaunchdプロセスに分類されます。 ログイン項目と比較して、これらのプロセスには GUI アプリがありません。 代わりに、インストールされているアプリとリンクし、意図した操作をバックグラウンドで実行します。
そのため、このような Mac プロセスを無効にするには、さまざまなアプリ関連のプロパティと構成を含む関連する PLIST (.plist) ファイルを削除する必要があります。 これを行う方法は次のとおりです。

- ファインダーを開きます。
- メニュー バーの [Finder] をクリックし、[移動] > [フォルダへ移動] を選択します。 または、 Finderを開き、 Command + Shift + Gキーボード ショートカットを押します。
- 無効にするプロセスに応じて、テキスト ウィンドウにパスを入力します。
- LaunchAgents: /Library/LaunchAgentsおよび~/Library/LaunchAgents
- LaunchDaemons: /Library/LaunchDaemonsおよび~/Library/LaunchDaemons
- このフォルダー内には、 .plist拡張子で終わる一連のアイテムが表示されます。 スタートアップ項目 (Mac の起動時に引き続き実行されるプログラムと同じ名前) を右クリックし、[ビンに移動] を選択してフォルダーから削除し、システムの起動時に実行されないようにします。
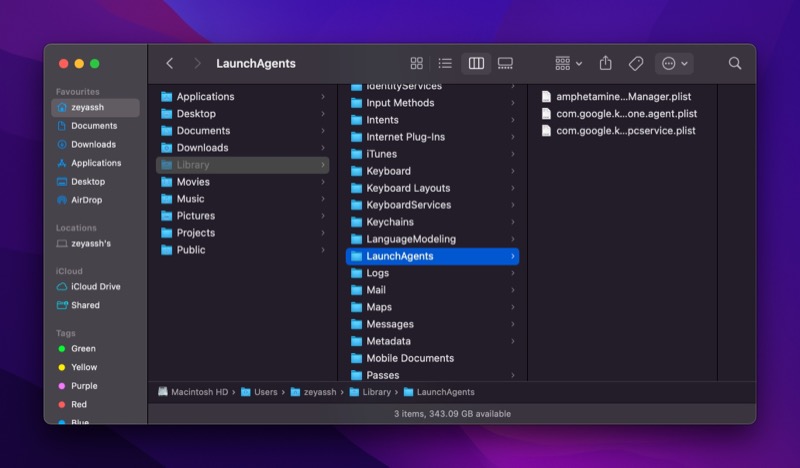
方法 4: Mac ユーティリティ ソフトウェアを使用して Mac スタートアップ アプリを無効にする
これまでに挙げた方法が複雑に聞こえる場合は、Mac ユーティリティ ソフトウェアを使用して、Mac のスタートアップ プログラムを管理できます。 これらの人気のあるユーティリティの 2 つには MacKeeper と CleanMyMac X があり、どちらもデーモンとエージェントを見つけて削除する機能を提供します。
Mac のログイン項目をチェックする
Mac に多くのアプリ (特にシステムの操作と管理に役立つアプリ) をインストールすると、最終的に起動アイテムの長いリストができあがり、Mac のリソースを占有してクロールする可能性があります。 これを回避するには、上記の方法のいずれかを使用して、Mac のスタートアップ プログラム リストをチェックし、ログイン時に実行を許可していないプログラムが含まれていないことを確認します。
ログイン時の Mac スタートアップ アプリの停止に関する FAQ
MacBook の起動時に Spotify が開かないようにするにはどうすればよいですか?
他の Mac アプリと同様に、上記のガイドに記載されている方法のいずれかを使用して、MacBook の起動時に Spotify が開かないようにすることができます。 さらに、Spotify には起動動作の設定も含まれており、好みに応じて変更して、ログイン後に起動しないようにすることができます。
- Spotifyを起動
- メニューバーから Spotify を選択し、[設定]を選択します。
- ページの一番下までスクロールします。
- [コンピューターにログインした後、Spotify を自動的に開く] の横にあるドロップダウン ボタンをクリックし、利用可能なオプションから [いいえ] を選択します。
Mac で非表示のスタートアップ プログラムを見つけるにはどうすればよいですか?
Mac の非表示のスタートアップ プログラムは、次のディレクトリにあります。
- ~/ライブラリ/LaunchAgents
- /ライブラリ/LaunchAgents
- ~/Library/LaunchDaemons
- /ライブラリ/LaunchDaemons
Finder を開き、 Command + Shift + Gキーボード ショートカットを押して、これらのディレクトリのパスを貼り付けてアクセスします。 中に入ったら、スタートアップ項目リストから削除したいプログラムの PLIST ファイルを右クリックし、 Move to Binを選択します。
Mac を起動すると、一部のアプリが自動的に開くのはなぜですか?
一部の Mac アプリには、Mac の起動時に自動的に起動できる設定が付属しています。 これにより、頻繁に使用するプログラムや、システムの起動後に実行する必要のあるプログラムを手動で見つけて起動する必要がなくなります。 システムにログインするとすぐに必要なアプリがたくさんある場合は、これを実行することをお勧めします。 または、それらに依存するタスクを実行できるようにするために、バックグラウンドで実行する必要がある自動化スクリプトが多数ある場合。
