コンピューターと電話の間でブラウザー データを同期する方法
公開: 2021-03-18インターネット上にはあらゆる種類のインターネット ブラウザーがあり、それぞれがパフォーマンス、ユーザーのプライバシー、およびセキュリティの点で他のブラウザーよりも優れていると主張しています。 コンピューターや携帯電話など、使用しているプラットフォームとそれを駆動するオペレーティング システムに応じて、誰もが好みのブラウザーを選択できます。 Web を閲覧したり、インターネットで情報を調べたりするために、すべてのデバイスで必ず使用するものです。

コンピューター、携帯電話、またはタブレットで使用する優先ブラウザーがあり、すべてのデータ (ブックマーク、履歴、パスワード、およびアドレス) が保存されている場合は、同期することでブラウジング エクスペリエンスを向上させることができます。すべてのデバイスでこのデータ。
また、さまざまな Web ブラウザーでコンピューターと携帯電話の間のブラウザー同期をセットアップするのに役立つガイドを次に示します。
目次
デバイス間で Google Chrome データを同期する方法
Google Chrome は、多くのユーザーに好まれているブラウザです。 特に、Google のアプリやサービスの渦に完全に夢中になっている人。 Chrome でデータを同期するには、明らかに、Google アカウントでサインインする必要があります。 サインインすると、すべてのブックマーク、履歴、パスワード、支払い情報、アドレス、さらには設定や好みをデバイス間で同期できます。
Chrome でデータ同期を有効にする手順
1. パソコンで Chrome を開きます。
2. 縦に並んだ 3 ドット メニューをクリックし、 [設定]に移動します。
3. [あなたと Google ] セクションで、[同期と Google サービス] をクリックします。
4. [同期を有効にする] ボタンをクリックし、確認ポップアップで [はい、参加します] をクリックします。
5. 同期する情報を管理するには、[同期と Google サービス] の [同期] セクションで、[同期するものを管理する] をクリックします。 ここから、[すべてを同期] を選択してすべてを同期するか、[同期をカスタマイズ] を選択して選択したデータを同期します。
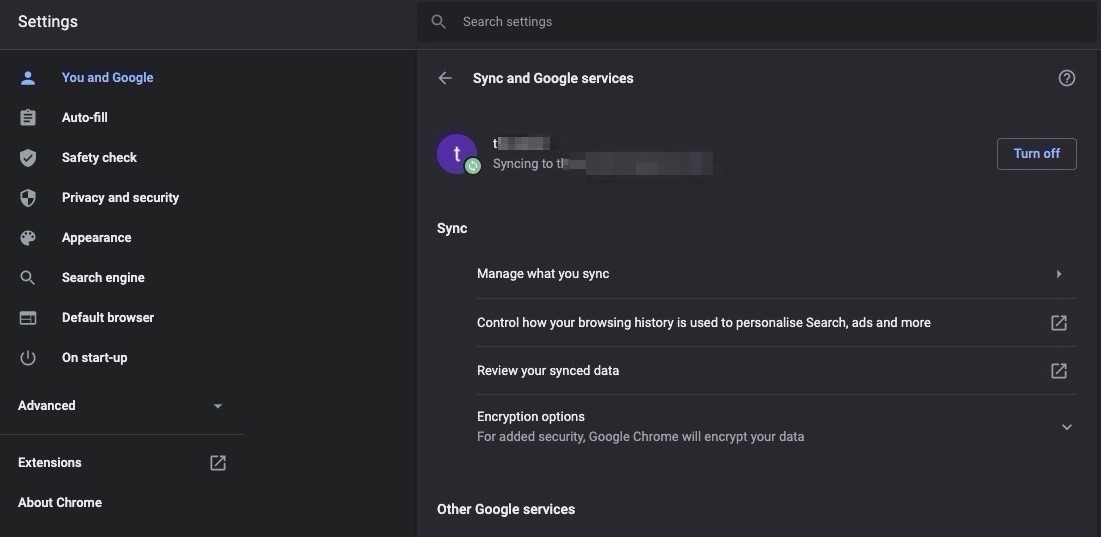
6. 携帯電話 (Android および iOS) で Chrome を開き、 [設定]に移動します。
7. [同期と Google サービス]をクリックし、[ Chrome にサインイン] を選択します。 Google アカウントの資格情報を入力し、[はい、参加しました] をクリックします。
8. 次に、[ Chrome データを同期する] のボタンを切り替えます。 同期の管理をタップして、他のデバイスと同期するデータを管理します。
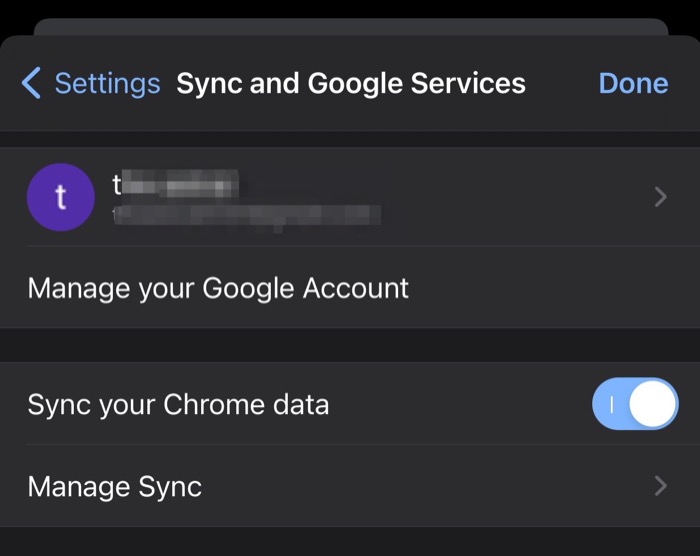
それが完了すると、(選択した)データがすべてのデバイスで Chrome と同期されます。
デバイス間で Brave Browser データを同期する方法
Chromium に基づく Chrome と同様に、Brave は同じ別のフォークであるため、Brave 同期を有効にして、すべてのデバイスで Brave でデータを利用できるようにする必要があります。
Braveでデータ同期を有効にする手順
1. パソコンで brave ブラウザを開きます。
2. ハンバーガー メニューをクリックし、[同期] を選択します。
3. [同期されたデバイスの管理] ページで、[新しい同期チェーンの開始] ボタンをクリックします。

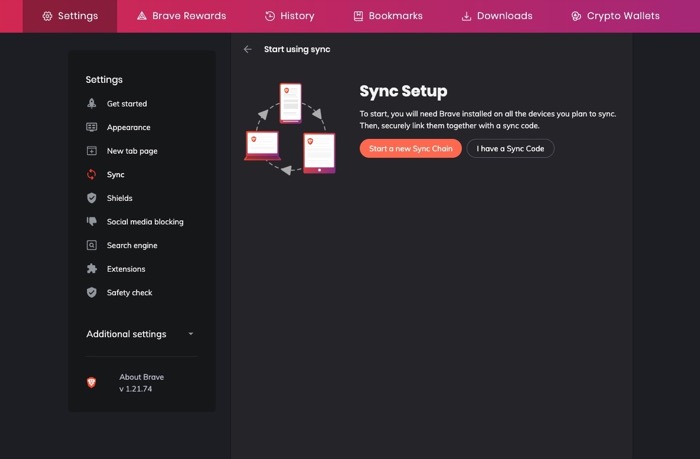
4. デバイス タイプ ウィンドウで [電話/タブレット]を選択します。
5. Android または iOS デバイスで Brave を開き、 [設定]に移動します。
6. [設定]から、[同期] を選択します。
7. I have a Sync Code をクリックし、プロンプトが表示されたら、Brave にカメラへのアクセスを許可します。
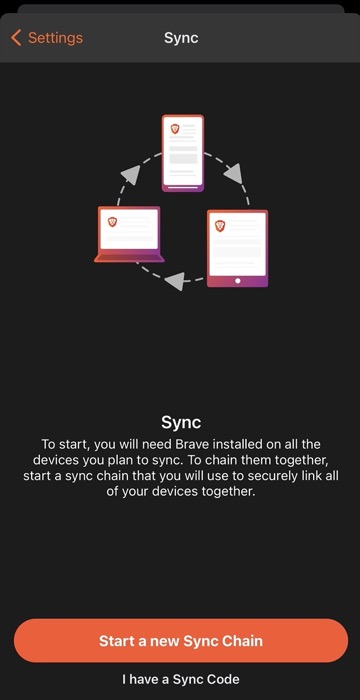
8. 携帯電話のカメラをコンピューターの同期チェーン QR コードに向けて同期します。
さらに、Brave のデータを複数のコンピューター間で同期したい場合は、それも可能です。 これを行うには、Brave のSyncメニューに移動し、 Start a new Sync Chainを選択します。 次に、ターゲット コンピューター (データの同期先) で、[同期コードを持っています] をクリックし、ソース コンピューターからのチェーン コード (同期パスフレーズ) をここのウィンドウに入力します。 最後に、[ OK ] をクリックします。
デバイスが同期されるとすぐに、これらのデバイスのすべての Brave Browser データにアクセスできます。
デバイス間で Mozilla Firefox データを同期する方法
Mozilla Firefox では、Firefox アカウントでログインして、すべてのデバイスでブラウザ データを同期する必要があります。 すでに Firefox ユーザーである場合は、アカウントを持っている可能性があります。 また、同じものを使用して、すべてのデバイスで Firefox にログインできます。
Firefox でデータ同期を有効にする手順
1. コンピューターで Firefox ブラウザーを開きます。
2. ハンバーガー メニューをクリックし、[ Sign in to Firefox ] を選択します。
3. プロンプトが表示されたら、Firefox アカウントのログイン資格情報を入力します。
4. 完了したら、[コードを表示] ボタンをクリックします。
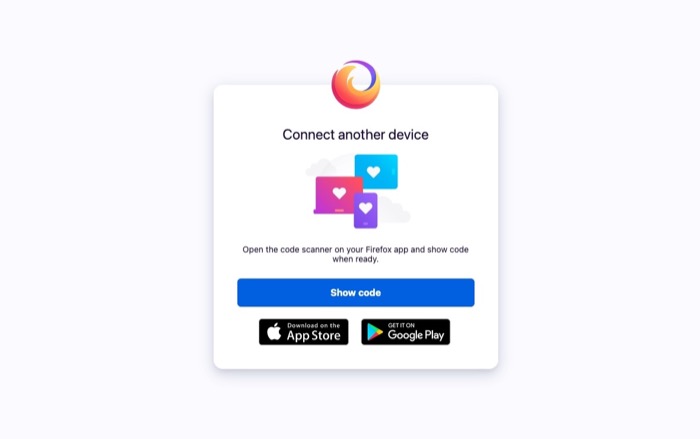
5. モバイル (Android デバイス) で Firefox を開きます。 [設定]に移動し、[同期を有効にする] をクリックします。 一方、iOS デバイスでは、[設定] に移動し、[サインインして同期]を選択します。
6. これで、両方のオペレーティング システムで同じオプションが表示されます。 [スキャン準備完了] を選択します。 プロンプトが表示されたら、[ペアリングの確認] をクリックすると、デバイスが同期されます。 または、この方法が失敗した場合は、携帯電話で Firefox アカウントの詳細を使用してログインし、[今すぐ同期] ボタンをクリックして、デバイス間ですべての情報を同期することができます。
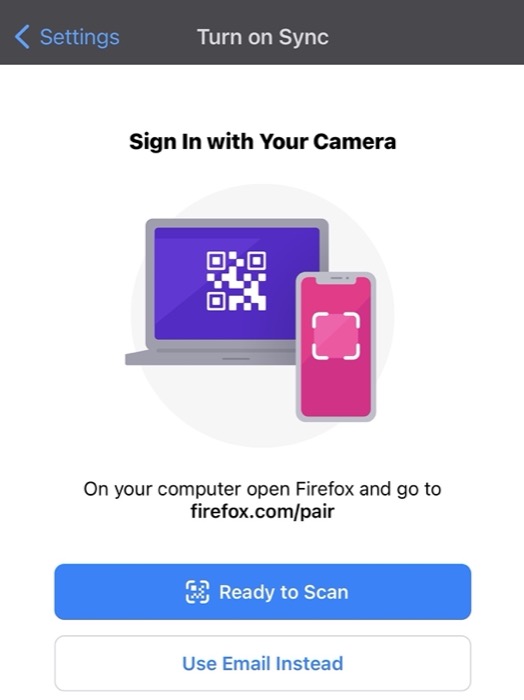
すべてのデバイスで Firefox を同期すると、どのデバイスからでもすべての情報を表示できます。
デバイス間で Microsoft Edge データを同期する方法
Edge は、Chromium オープンソース プロジェクトに基づく Microsoft のまったく新しい製品です。 Brave と同様に、Microsoft Edge もレンダリング エンジンを含む多くの機能を Google Chrome からインポートします。
コンピューターと携帯電話の両方で Edge を使用している場合、シームレスなブラウジング エクスペリエンスを実現する最善の方法は、デバイス間ですべてのデータを同期することです。
Edge でデータ同期を有効にする手順
1. コンピューターで Microsoft Edge を開きます。
2. タップサインインのプロファイル アイコンをクリックします。 Microsoft アカウントのログイン資格情報を入力します。
3. [続行] を選択します。 プロンプトが表示されたら、[同期]を選択してブラウザー情報を同期します。
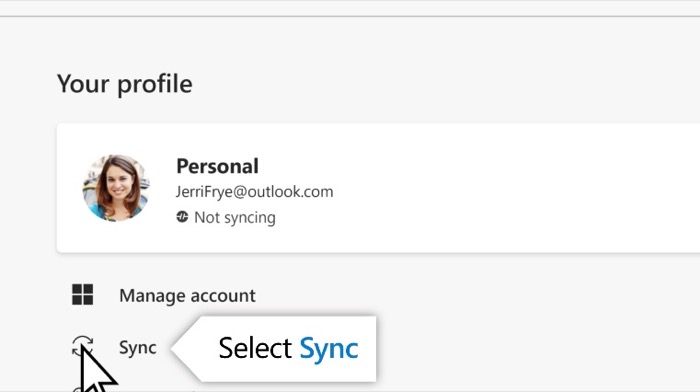
4. Android または iOS デバイスで Edge を開き、サインインします。
5. [設定]に移動し、アカウントをクリックします。
6. [同期設定] を選択し、[同期をオン] の横にあるボタンを切り替えて、同期するアイテムを選択します。
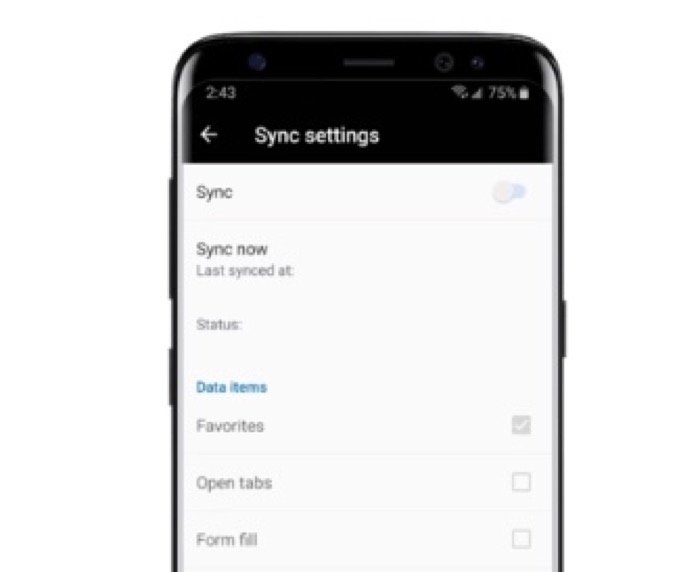
同期機能を有効にすると、すべての Edge 情報がすべてのデバイスで共有されます。
デバイス間でのブラウザ データの同期
ブラウザー データの同期は、あるデバイスで記事を読んだり (または Web サイトにアクセスしたり)、別のデバイスで中断したところから再開したい場合に役立ちます。 コンピューター、タブレット、または電話で同じブラウザーを使用している場合は、すべてのデバイスでプロファイルを同期して、ボード全体でシームレスなブラウジングを楽しむことができます。
ブラウザーごとに上記の手順を使用すると、すべてのコンピューターとモバイル デバイスで同期機能を有効にできるはずです。 また、ブラウザの情報がすべてのデバイスで同期されている限り、それらの同期された情報に簡単にアクセスできます。
