GoogleカレンダーをOutlookと同期する方法
公開: 2023-08-23Google Apps は消費者には無料ですが、G Suite と呼ばれるビジネス版には、メール ホスティングや組織が必要とするその他の機能が付属しています。 G Suite には月額料金があり、いくつかのサービス階層があります。 Google カレンダーは Google Apps にバンドルされており、Gmail を使用している場合は自動的にインストールされる、シンプルだが効果的なカレンダー アプリです。 アプリケーションを組み合わせたり、G Suite や Microsoft Office を使用する場所で作業したりする場合は、Google カレンダーを Outlook と同期したり、その逆を行うこともできます。
Outlook には、もう少し複雑なカレンダー アプリである組み込みのカレンダーもあります。 ありがたいことに、Google カレンダーと Outlook カレンダーは非常にうまく連携しており、一方のカレンダーをもう一方のカレンダーと同期できるので、二度と会議を逃すことはありません。 同様に、どちらのカレンダーでも他のカレンダーを参照したり、リマインダーを表示したりすることができます。これは仕事や家庭に最適で、整理整頓に役立つ可能性が大いにあります。
このチュートリアルでは、忙しいスケジュールを管理するときに何をしなければならないかを常に把握できるように、Google カレンダーと Outlook を同期する方法を説明します。
GoogleカレンダーをOutlookと同期する方法
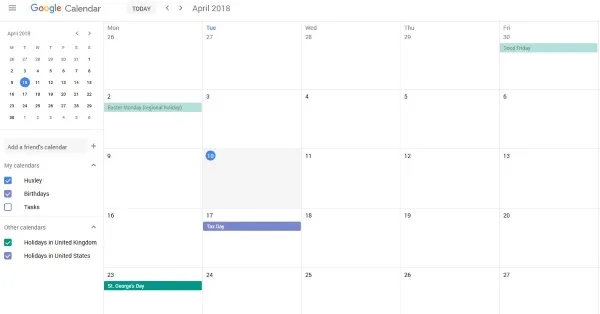
カレンダーを同期するには、別のサードパーティ ツールが必要です。 Google カレンダーを Outlook に追加したり、その逆を行うことはできますが、1 つのプラットフォームで両方を編集することはできません。
ウェブ上にはさまざまな貴重なツールが用意されています。 無料のオプションがあるものもありますが、最適化されたエクスペリエンスを得るには、自動同期などのサービスを使用するために月額料金または年額料金を支払う必要がある可能性があります。
SyncGene – このサービスはカレンダーを同期できる無料バージョンを提供しますが、残念ながら 2 つは自動的には更新されません。 すべてを 1 か所にまとめて整理整頓したい場合には、コストをかける価値があるかもしれません。
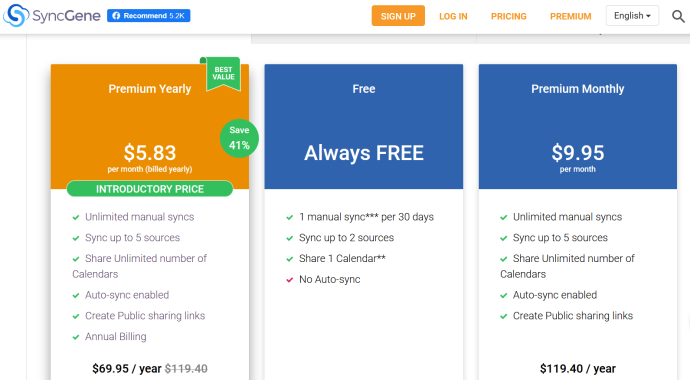
CalendarBridge – CalendarBridge は SyncGene と同じ機能を提供しますが、無料のオプションはありません。 幸いなことに、有料オプションはもう少し手頃な価格であり、自動同期が含まれています。 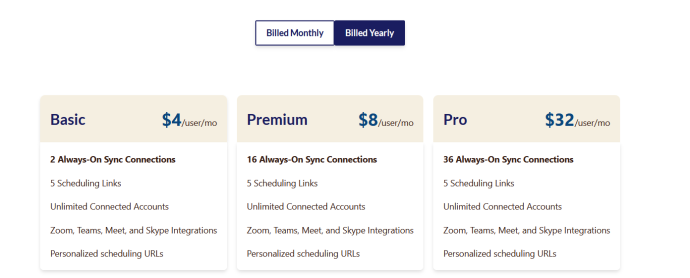
これは本来よりも少し複雑に聞こえると思われる場合でも、心配しないでください。 あなたは一人ではありません。 幸いなことに、外部サービスを使用せずにカレンダーを接続するためのオプションが以下にいくつかあります。 ただし、これには上記のオプションと同じシームレスな機能は含まれませんが、先に進むための簡単な手順があります。
Outlook に Google カレンダーを表示する方法
タイトルにあるように、ここでの言葉は同期ではなく「出現」です。 Google カレンダーを Outlook に接続するのは非常に簡単で、1 ~ 2 分しかかかりません。
- 「Google カレンダー」にアクセスします。 表示したいカレンダーの上にマウスを移動し、左下にある「縦に並んだ 3 つの点」をタップします。
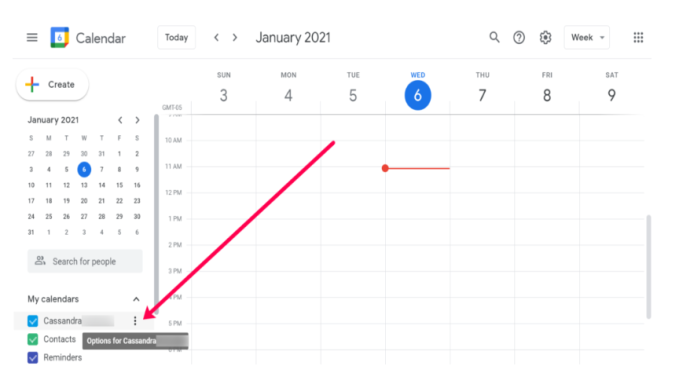
- 次に、 「設定と共有」オプションをクリックします。
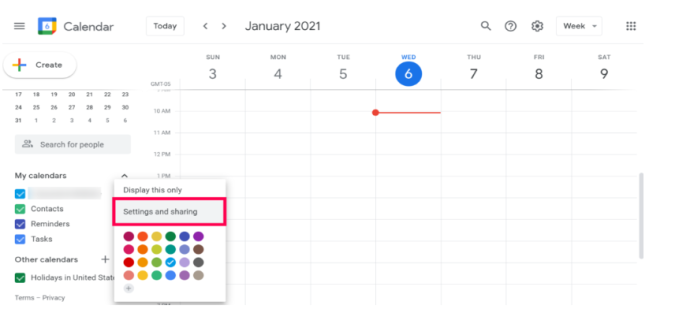
- 新しいページが開きます。 「カレンダーの統合」まで下にスクロールし、「iCal 形式の秘密アドレス」の下にある「リンク」をコピーします。 Google カレンダーは非公開のままなので、このリンクが気に入っています。
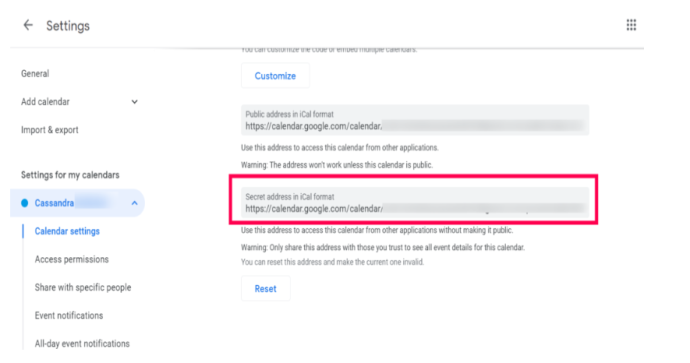
- それでは、 「Outlook」に進みましょう。 これはデスクトップ クライアントで最適に機能することに注意してください。 Web バージョンでいくつかの問題が発生しました。 Outlookで「ファイル」をクリックします。

- 「アカウント設定 > アカウント設定」をクリックします。
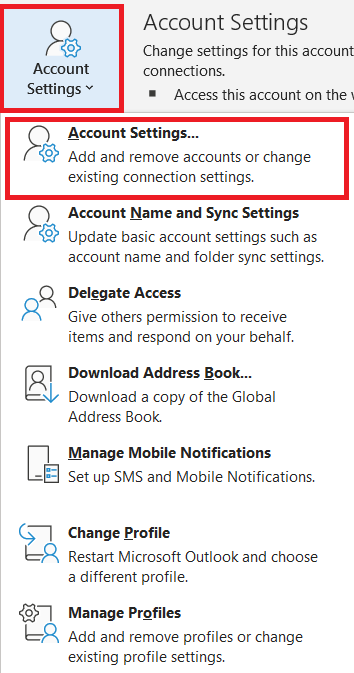
- 新しいウィンドウで、 「インターネット カレンダー > 新規」をクリックし、 Google からの「リンク」をURL ボックスに貼り付けて、 「追加」をクリックします。
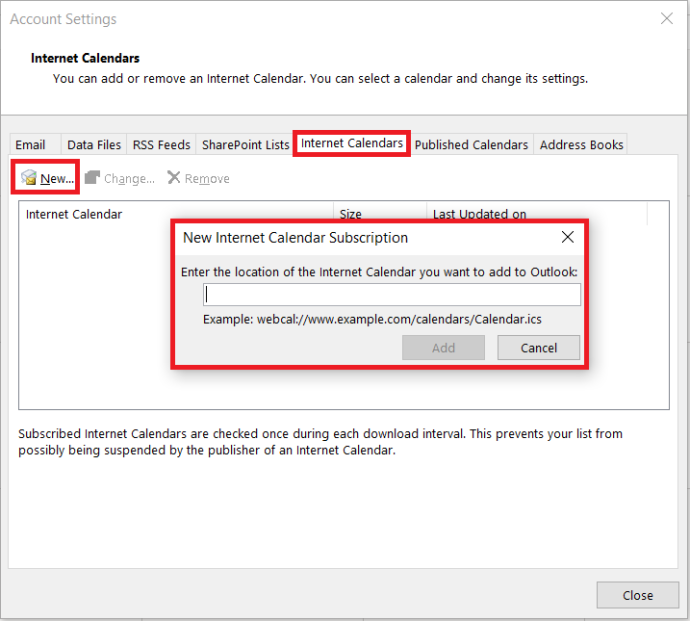
- 次に、手順に従ってプロセスを完了します。 Microsoft Outlook の[カレンダー]タブを開くと、Microsoft Outlook で完全に追加されたすべての Gmail カレンダー リマインダーが表示されます。

これで、Outlook カレンダーに Google カレンダーのエントリが入力されるはずです。 Outlook は正確な更新メカニズムを使用して新しいメールと予定表の更新をダウンロードするため、予定表は最新の状態に保たれます。 Outlook では Google カレンダーのエントリを編集できない場合がありますが、他のプラットフォームで加えた変更は同期されます。 複数のカレンダーを追加する必要がある場合は、カレンダーごとにこのプロセスを繰り返します。

問題が発生し、Google カレンダーをクリアして最初からやり直す場合は、Google カレンダーからすべてのイベントを削除します。
Outlook を Google カレンダーと同期する
一方を他方と単に同期するのではなく、両方のカレンダーを最新の状態に保ちたい場合は、それも可能です。 Google カレンダーの変更を Outlook と同期するのと同じように、その逆を実行して、Outlook の変更を Google カレンダーと同期することもできます。 唯一の欠点は、Google がカレンダーを「その他のカレンダー」カテゴリに追加し、24 時間ごとにのみ更新されることです。
例として、Office スイート内からマシンにインストールされている Outlook の手順から始めて、その後、Office 365 でこれを実行する方法について説明します。
- 「Outlook」を開き、 「カレンダー」を選択します。
- リボンツールから「このカレンダーを公開」を選択します。
- Outlook Web Access がブラウザで開き、ログインします。
- 開いたOWAページから「カレンダー」を選択します。 カレンダーを「公開」にして共有できるようにします。
- 設定を保存するには「保存」を選択します。
- 次のウィンドウでリンクをコピーします。 HTML と ICS の 2 つが表示されるはずです。 「ICSリンク」をコピーします。
- ブラウザから「Googleカレンダー」にログインします。

- 左側から「マイカレンダー」を選択し、「友達のカレンダーを追加」の横にある「+」アイコンを選択します。

- 「URLから」を選択し、コピーしたURLを「カレンダーのURL」に貼り付けます。
- 「カレンダーを追加」を選択します。
これで、Google カレンダーに Outlook カレンダーのエントリが入力されるはずです。 常に最新の変更が必要な場合は、Outlook URL を削除して、再度追加します。 カレンダーを購読しているため、変更がないか定期的にポーリングされる必要がありますが、48 時間以降はポーリングされません。
Office 365 内の Outlook の場合、プロセスは Google 部分ではほぼ同じですが、Outlook 部分では異なります。
- Office 365 ダッシュボードから「歯車アイコン」 (設定) を選択します。
- 「共有」を選択します。
- 「共有先」にGmailアドレスを入力し、 「送信」を選択します。
- メールを開いて、「 reachcalendar.ics 」で終わる URL をコピーします。
- ブラウザから「Googleカレンダー」にログインします。

- 左側から「マイカレンダー」を選択し、「友達のカレンダーを追加」の横にある「+」アイコンを選択します。

- 「URLから」を選択し、 「カレンダーのURL」と表示されている部分にURLを貼り付けます。
- 「カレンダーを追加」を選択します。
Outlook と同様に、Google カレンダーは Office 365 カレンダーを定期的にポーリングする必要がありますが、その頻度は低くなります。 Office 365 のインストールの設定によっては、Google カレンダーが Office カレンダーを読み取ることができるように、権限を変更する必要がある場合があります。
これを行うには、Office 内で[マイ カレンダー]を選択し、 [アクセス許可] を選択します。 選択した共有オプションを選択し、 「保存」します。
ホームユーザーであれば、問題なくこれを実行できるはずです。 職場にいる場合は、共有や Office 設定を変更する権限がない可能性があります。 その場合は、IT チームにフォローアップする必要があります。
Google カレンダーと Outlook を同期したり、その逆を行うことは、複数のアプリケーションを使用してワークライフ バランスを管理し、整理整頓を維持する簡単な方法です。
Outlook から Google カレンダーへのよくある質問
Outlook にはカレンダー アプリがありますか?
ではない正確に。 コンピューター上のモバイル デバイスに Outlook アプリがあるかどうかに関係なく、そこから予定表にアクセスできます。
1. デバイスで Outlook アプリを開き、右下隅にある小さなカレンダー アイコンを選択します。
2. ここから、カレンダーはアプリのインターフェイス全体を占めます (独自のアプリケーションのように動作します)。 Outlook アプリから、会議のスケジュール、アラートの作成、ユーザーの招待を行うことができます。
自分のアカウントを再び非公開にするにはどうすればよいですか?
上記のいくつかの手順を実行した後、アカウントのプライバシーが心配になるかもしれません。
1. アカウントをプライベートに変更するには、上記の手順に従い、パブリックオプションのチェックを外します。
他のメール アカウントを追加してすべてのカレンダーを同期できますか?
はい、Outlook に任意の電子メール サーバーを追加できます。 サービス プロバイダーがカレンダー オプションを提供していると仮定すると、自動的に同期されるはずです。 電子メール クライアントによっては、結合を完了するためにポート番号またはその他の情報が必要になる場合があります。
特に ISP 電子メール クライアントの場合は、電子メール ヘルプ ページにアクセスして、電子メール アドレスを Outlook アプリに追加するための情報と手順を入手できます。
カレンダーが同期されました
これまで見てきたように、Google カレンダーと Outlook の同期は非常に簡単で、数回クリックしてコピーして貼り付けるだけです。
他の方法がある場合は、以下のコメント欄で教えてください。
