SysTweak PDF エディターのレビュー
公開: 2023-08-15このSysTweak PDF Editor のレビューでは、Systweak PDF Editor の特徴と機能を確認し、PDF 編集の可能性を最大限に活用するのにどのように役立つかについて説明します。 Systweak PDF Editor は、ビジネス オーナー、学生、または頻繁に PDF を扱う必要がある人など、PDF を適切に管理するために必要なすべての機能を提供する優れたオプションです。
最近では、PDF ドキュメントを読むということは、テキストや画像のブロックを見るだけではありません。 つまり、PDF ファイルを操作するにはさまざまな方法があるということです。 PDF ドキュメントを編集したり、メモを追加したり、セクションに注釈を付けたり、パスワード セキュリティを追加したりすることで、ニーズや好みに合わせて PDF ドキュメントを完全にカスタマイズできます。 最も優れた点は、1 つのソフトウェアだけですべてを実行できることです。
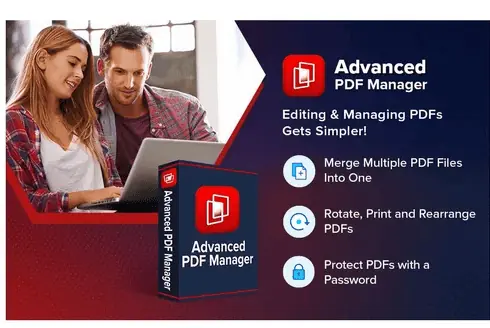
今日のデジタル時代では、PDF が広く使用されており、信頼できる PDF エディターの必要性がこれまで以上に高まっています。 PDF ファイルを編集するための標準的なプログラムは Adobe Acrobat ですが、かなり高価です。 幸いなことに、素晴らしい Acrobat の代替品ははるかに安価で、同じくらい多くの機能を提供します。 Systweak PDF Editor が適切な代替品です。
堅牢でユーザーフレンドリーな Systweak PDF Editor プログラムは、フル機能の Acrobat 代替プログラムの可能性を最大限に発揮することを目指しています。 中小企業と大企業の両方の要件を満たす幅広い機能を提供します。 ここでは、PDF 関連のニーズをすべて満たすワンストップ ショップである Systweak PDF Editor を検討します。
- 関連: 1Password とは、1Password の機能、価格、レビュー
- Revit とは何ですか、Revit の用途、Revit レビュー
目次
PDF エディターを選ぶ理由
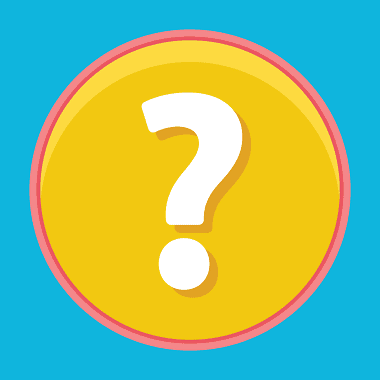
PDF エディターは、PDF (Portable Document Format) ファイルを変更、作成、操作できるソフトウェア ツールです。 PDF エディターが必要になる理由はいくつかあります。
- コンテンツの編集: PDF エディターを使用すると、PDF ファイル内のテキスト、画像、その他の要素を変更できます。 テキストの追加、削除、変更、画像のサイズ変更または切り抜き、ドキュメントのページの並べ替えを行うことができます。 これは、PDF のコンテンツを更新またはカスタマイズする必要がある場合に特に便利です。
- フォーム入力:多くの PDF には、ユーザーが情報を入力できるインタラクティブなフォーム フィールドが含まれています。 PDF エディタを使用すると、必要なデータを入力するだけで、これらのフォームを電子的に簡単に完成させることができます。 フォームを印刷したり、手書きしたり、スキャンしたりする必要がなくなります。
- 注釈とマークアップ: PDF エディターは、コメント、ハイライト、付箋、その他の注釈を PDF に追加するためのツールを提供します。 これはドキュメントのレビューや共同作業に役立ち、フィードバックを残したり、変更をマークアップしたり、特定のセクションに注意を向けたりすることができます。
- ファイル形式の変換: PDF エディターには、PDF ファイルを Word、Excel、画像ファイルなどの他の形式に変換できる変換機能が含まれていることがよくあります。 同様に、さまざまな形式のドキュメントを PDF に変換して、互換性を確保し、簡単に共有できます。
- セキュリティと保護: PDF エディターを使用すると、PDF ファイルにセキュリティ対策を適用できます。 ドキュメントをパスワードで暗号化し、権限を制限して不正な編集や印刷を防止したり、PDF にデジタル署名して信頼性を検証したりすることができます。
- 結合と分割: PDF エディターを使用すると、複数の PDF ファイルを 1 つの文書に結合したり、大きな PDF を複数の小さなファイルに分割したりできます。 これは、PDF をより効率的に整理および管理するのに役立ちます。
全体として、PDF エディターは、ファイルの編集、注釈付け、変換、管理など、ニーズに合った方法で PDF ドキュメントを柔軟に操作できるようにします。
- 関連: TunesKit AceMovi ビデオ エディターのレビュー: それについて知っておくべきことすべて
- TheWiSpy レビュー: ソーシャル メディアの会話をリモートで追跡する
SysTweak PDF エディターとは何ですか?
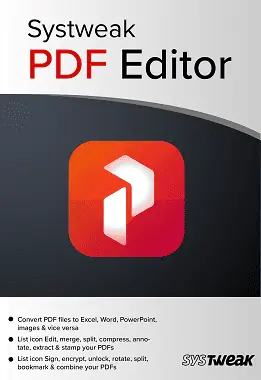
名前が示すように、SysTweak PDF Editor は、PDF ファイルを簡単に変更できる PDF 編集ツールです。 Systweak Software によって作成された PDF 編集ソフトウェアには、いくつかの強力な機能がありますが、欠けている機能もいくつかあります。 いずれにせよ、これが単なる PDF エディターではないことは明らかです。 その機能は優れており、支払った金額 (69.95 ドル) を支払うだけで多くのユーザーにとって役に立ち、PDF ドキュメントを変更できるようになります。これは素人には実現が難しいことです。
このユーザーフレンドリーなアプリケーションを使用すると、特別な技術的知識を必要とせずに、スキャンした PDF の編集、分割、削除、結合、ブックマークの追加、注釈付け、画像、テキスト、メモ、テキスト吹き出しの追加などの編集作業を行うことができます。 このプログラムを使用すると、誰でも簡単に PDF ファイルを編集できるため、手順が迅速かつ安全になります。 非常に多くの素晴らしい機能が備わっているため、Windows PC で最高の PDF エディターの 1 つとみなされています。
- 関連: Graphy Review – ワンストップ LMS
- インスタント プロキシ レビュー: 機能する安価なプライベート プロキシ
SysTweak PDF エディターのレビュー

Systweak PDF Editor は、PDF 編集エクスペリエンスを簡素化し、強化することを目的とした強力なツールです。 幅広い機能を備え、PDF 編集のあらゆるニーズに対応する包括的なソリューションを提供します。
- ユーザーフレンドリーなインターフェイス: Systweak PDF Editor の際立った機能の 1 つは、直感的でユーザーフレンドリーなインターフェイスです。 さまざまな編集オプションを簡単に操作できるため、初心者と経験豊富なユーザーの両方に適しています。 テキストや画像を編集する場合でも、注釈やコメントを追加する場合でも、インターフェイスから必要なすべてのツールに簡単にアクセスできます。 レイアウトはよく整理されており、すべての重要なツールにツールバーから簡単にアクセスできます。 PDF 編集が初めての方でも、このソフトウェアにすぐに慣れることができます。 インターフェイスのシンプルさによって機能が損なわれることはありません。 Systweak PDF Editor は、さまざまな PDF 編集ニーズに応える包括的なツールと機能のセットを提供します。 テキスト、画像、ページの追加や削除などの基本的なタスクから、OCR (光学式文字認識) やフォーム入力などの高度な機能まで、すべてがインターフェイスにきちんと統合されています。
- テキストの変更または編集: ソフトウェアでは多数の編集オプションを利用できます。 PDF ドキュメントのテキストは簡単に編集できます。 テキストを追加または削除したり、フォントの種類、サイズ、色などを変更したりできます。 さらに、Systweak PDF Editor を使用すると、PDF 内で画像を挿入、サイズ変更、変更できるため、ドキュメントのビジュアル コンポーネントを完全に制御できます。 Systweak PDF Editor の編集機能は優れています。 テキストの変更、フォントの変更、書式設定の調整が簡単に行えます。 その高度な機能により、ページの挿入、削除、回転のほか、PDF 内の画像のトリミングやサイズ変更が可能です。 重要なセクションを強調表示したり下線を引いたりする必要がありますか? 問題ありません。このソフトウェアには、文書を効果的にマークアップするのに役立つさまざまな注釈ツールが用意されています。
- PDF ファイルの結合:多数の PDF ファイルを 1 つのまとまりのあるドキュメントに結合できる機能も、重要な機能です。 これは、レポートやプレゼンテーションのさまざまなセクションを組み立てたり、多くのソースを操作したりする場合に特に役立ちます。 手順はシンプルかつ効果的であるため、時間と労力を節約できます。
- PDF 署名:ソフトウェアのフォーム入力機能を使用すると、PDF フォームに簡単に入力してデジタル署名できます。 これにより、文書の印刷、スキャン、発送の必要がなくなるため、個人でもビジネスでも簡単に使用できます。
- 注釈ツール: Systweak PDF エディターでは、高度な注釈機能が利用できます。 特定の場所への注意を引くには、テキストを強調表示したり、キーフレーズに下線を引いたり、付箋を追加したり、図形や記号を描画したりすることもできます。 これらの注釈ツールは、テキストの明瞭さと共同作業に不可欠です。
- カスタマイズ オプション: Systweak PDF Editor の際立った機能の 1 つは、堅牢なカスタマイズ オプションです。 透かし、ヘッダー、フッター、さらにはデジタル署名を追加して、PDF ドキュメントをカスタマイズできます。 このレベルのカスタマイズでは、論文にプロフェッショナルな雰囲気を加えるだけでなく、論文の安全性と保護も保証します。
- セキュリティ: Systweak PDF Editor の優れたセキュリティ機能の 1 つは、PDF ファイルをパスワードで保護する機能です。 これは、正しいパスワードを持つ許可された個人のみがドキュメントのコンテンツにアクセスして表示できることを意味します。 この機能は、機密情報を共有する場合、または重要なドキュメントをクラウドに保存する場合に特に役立ちます。 パスワード保護に加えて、Systweak PDF Editor は PDF ファイルに暗号化を適用するオプションも提供します。 暗号化により、ドキュメントのコンテンツがスクランブル化され、復号化キーがなければ事実上判読できなくなり、セキュリティ層がさらに強化されます。
- テキスト認識と OCR: Systweak PDF Editor を使用して、OCR (光学式文字認識) の変革の可能性を活用します。 OCR を使用してスキャンした文書を検索可能なファイルに変換するこのプログラムを利用すると、静的で編集不可能な PDF の制限に別れを告げることができます。 Systweak PDF Editor がソース ドキュメントの書式設定を正確に維持しながら、テキストをいかに迅速かつ正確に認識できるかをご覧ください。
- PDF 変換オプション: PDF ファイルを Word、Excel、PowerPoint などのさまざまな形式に変換する Systweak PDF Editor の機能も、もう 1 つの注目すべき機能です。 PDF から特定の情報を抽出する必要がある場合、または PDF を別の方法で使用する必要がある場合、この機能は便利です。
- カスタマー サービス: Systweak は、PDF 編集ソフトウェアに対して優れたカスタマー サポートを提供します。 これらは、ユーザーが使い始めるのを支援するために、FAQ やユーザー ガイドを含む包括的なドキュメントを提供します。 さらに、サポート チームは迅速に対応し、技術的な問題や問い合わせにすぐに対応します。 [email protected] までお問い合わせください。
- 手頃な価格: Systweak PDF Editor は、Adobe Acrobat に比べて手頃な価格体系を提供しており、基本的な PDF 編集機能を必要とするユーザーにとって予算に優しいオプションとなっています。
- 関連: iMobie PhoneRescue レビュー
- ステラリペア アクセスレビュー用
SysTweak PDF エディターの使用方法
SysTweak PDF エディターの使用法とその効率を詳しく理解しましょう。
主な機能は、Systweak PDF Editor のホーム画面に巨大なタイルとして表示されます。 これらをクリックすると、PDF の編集、変換、圧縮、保護、結合、署名、メモの追加を開始できます。
SysTweak PDF エディターを使用して PDF を作成する方法
SysTweak PDF エディター ツールを使用して PDF を作成する詳細なステップバイステップ手順を理解しましょう。
- ブラウザを開いて、Systweak PDF Editor の公式サイトにアクセスします。 すると、以下のスクリーンショットに示すようなインターフェースが表示されます。
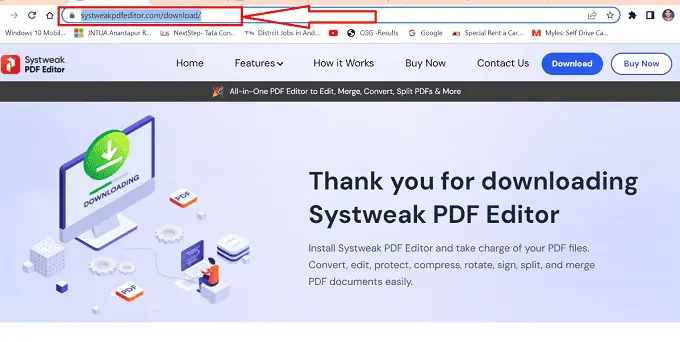
- Web ページの右上セクションにある「ダウンロード」ボタンをクリックして、Systweak PDF エディター ツールをデバイスにダウンロードします。
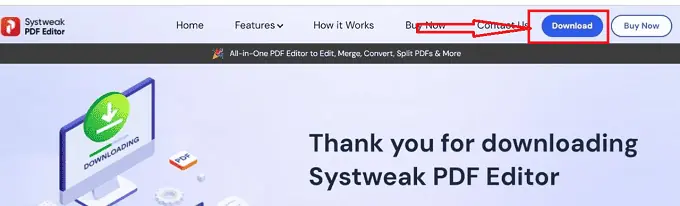
- 必要な Systweak PDF Editor の[ダウンロード]ボタンをクリックすると、必要なセットアップがデバイスに起動され、 [次へ]ボタンをクリックしてセットアップを開始します。
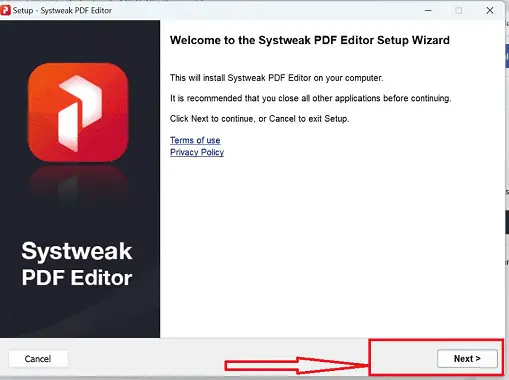
- 「次へ」ボタンをクリックすると、 「使用許諾契約」ページにリダイレクトされます。契約ページの必要なチェックボックスを選択し、 「次へ」ボタンをクリックします。
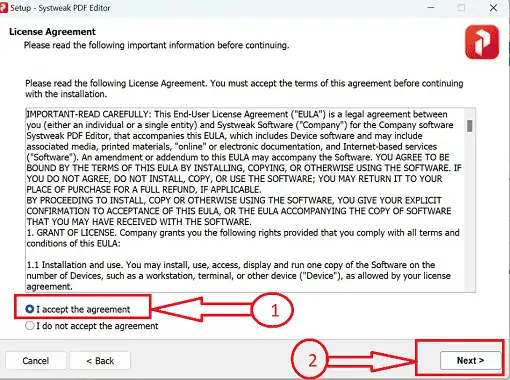
- 「次へ」ボタンをクリックすると、デバイスの特定のフォルダーにセットアップを保存するための新しいウィンドウにリダイレクトされ、必要なフォルダーを選択して「次へ」ボタンをクリックします。
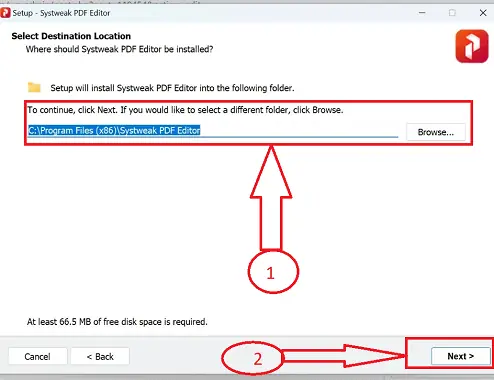
- 「次へ」ボタンをクリックすると、新しいウィンドウにリダイレクトされ、必要なセットアップのダウンロードが開始され、 「完了」ボタンをクリックしてセットアップのインストールを完了します。
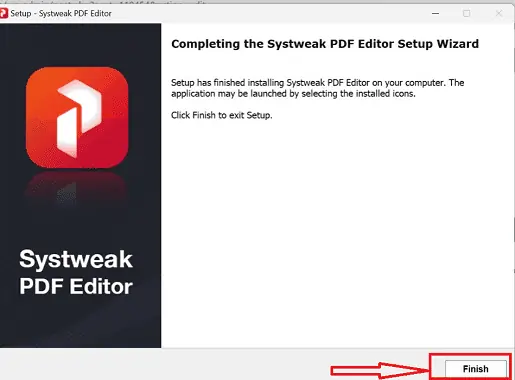
- 「完了」ボタンをクリックすると、必要な Systweak PDF エディターがデバイスにダウンロードされ、ホームページが開きます。
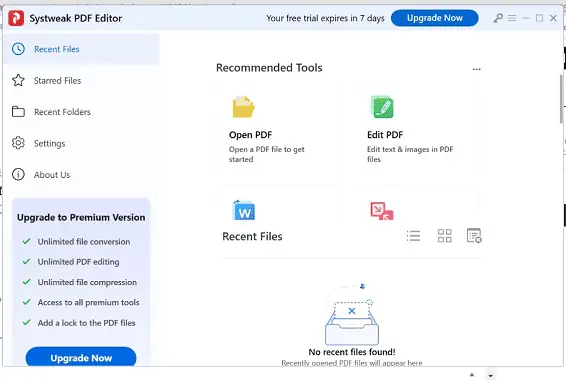
- SysTweak PDF エディターのホームページを開いた後、ホームページのメニュー バーで「ファイル」オプションをクリックし、 「空の PDF の作成」オプションを選択して、一連のオプションを確認できます。
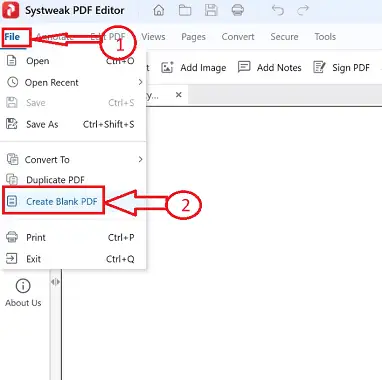
- 「PDF の作成」をクリックすると、必要なドキュメントを選択するようにリダイレクトされ、システムから PDF に埋め込む「開く」ボタンをクリックします。
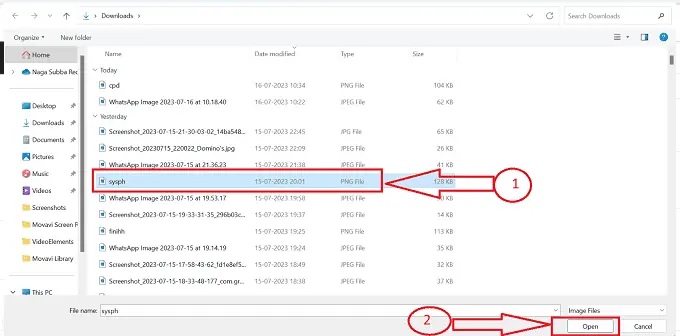
- PDF を作成するために必要なドキュメントまたは画像を選択した後、 「PDF を作成」ボタンをクリックして PDF を生成すると、必要な PDF が作成され、システムに保存されます。
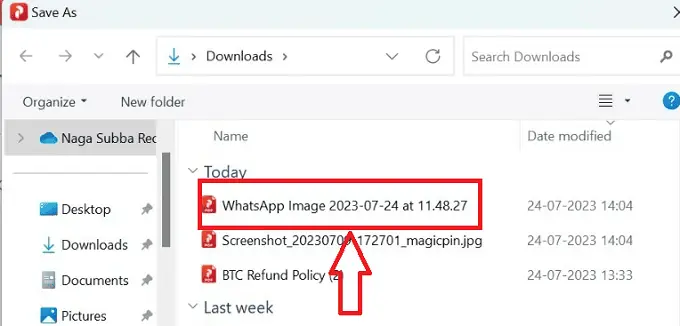
- 上記のステップバイステップの手順に従うことで、SYStweak PDF エディターを使用して何のハードルもなく PDF を正常に作成できます。
- 関連: Gihosoft iPhoneデータ復元レビュー
- Tenorshare UltData レビュー – UltData は安全/合法ですか?
SysTweak PDF エディターを使用して PDF を編集する方法
SysTweak PDF エディターを使用して PDF を編集する段階的な手順を理解しましょう
- 上記のセクションで指定された手順に従って SysTweak PDF をインストールすると、SysTweak PDF のホームページにリダイレクトされます。
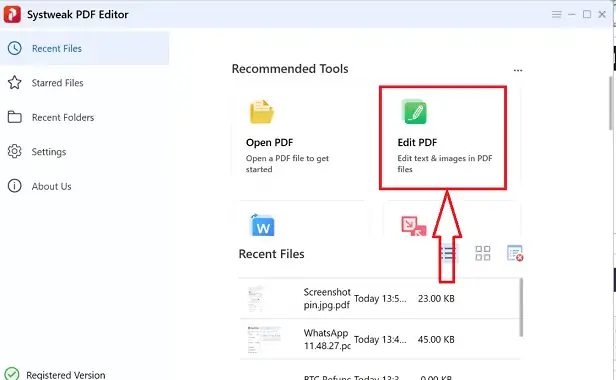
- [PDF を編集]をクリックすると、システムに保存されているドキュメントにリダイレクトされ、編集する必要な PDF をシステムから選択して、 [開く]ボタンをクリックします。
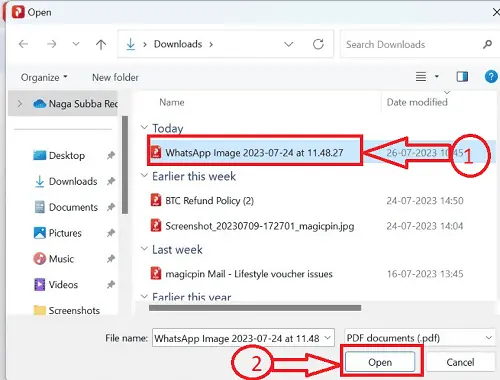
- 編集する必要な PDF を選択すると、ウィンドウの上部セクションで利用可能なオプションのセットを含む新しいページにリダイレクトされ、PDF が開きます。
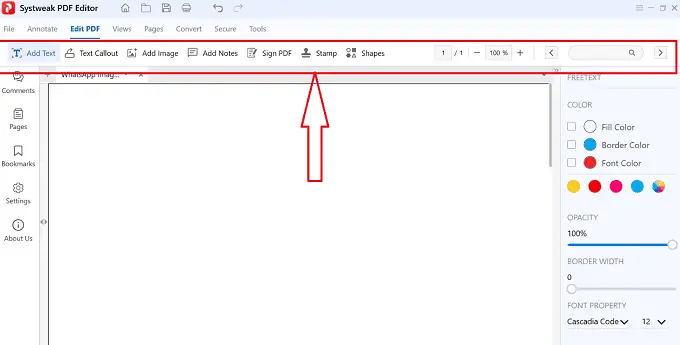
- PDF の編集は、編集ウィンドウで利用可能なオプションを使用して行うことができ、選択した PDF に画像またはテキストを追加することで編集できます。
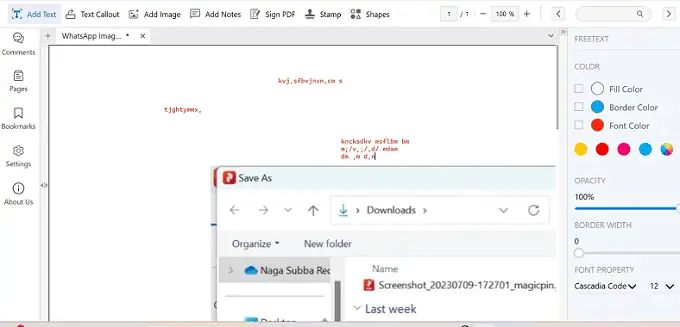
- 必要な変更を加えた後、メニューバーの「ファイル」アイコンをクリックし、利用可能なオプションのリストから「保存」ボタンをクリックします。
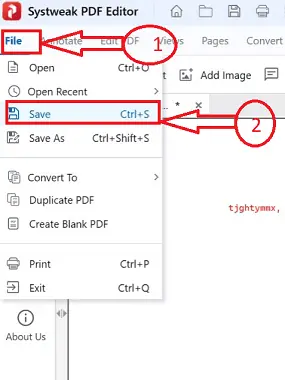
- 保存ボタンをクリックすると、必要な編集バージョンの PDF が正常に保存され、確認メッセージが表示されます。 「OK」ボタンをクリックしてプロセスを完了します。
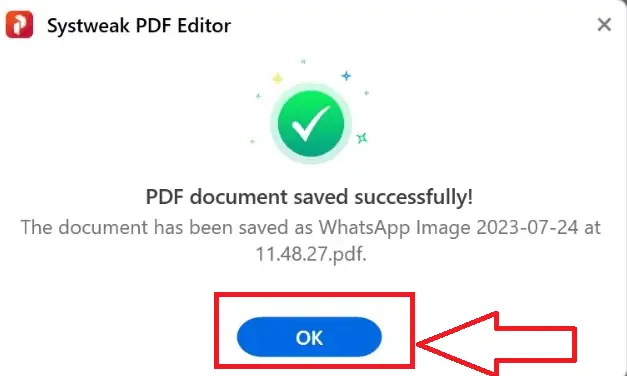
それでおしまい! 上記の手順に従うことで、SysTweak PDF エディターを使用して、何のハードルもなく PDF を正常に編集できます。

- 関連: UPDF レビュー – Windows および Mac 用のユニバーサルで生産的な PDF エディター
- Tenorshare 4DDiG レビューと 4DDiG でデータを回復する方法
SysTweak PDF エディターを使用して PDF を結合する方法
SysTweak PDF エディターを使用して PDF を結合するための段階的な手順を理解しましょう
- 上記のセクションで指定された手順に従って SysTweak PDF をインストールすると、SysTweak PDF のホームページにリダイレクトされます。
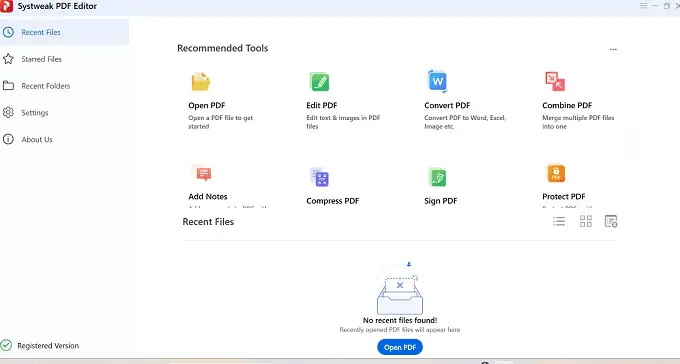
- SysTweak PDF エディターのホームページで利用可能なアイコンから「PDF を結合」オプションをクリックします。
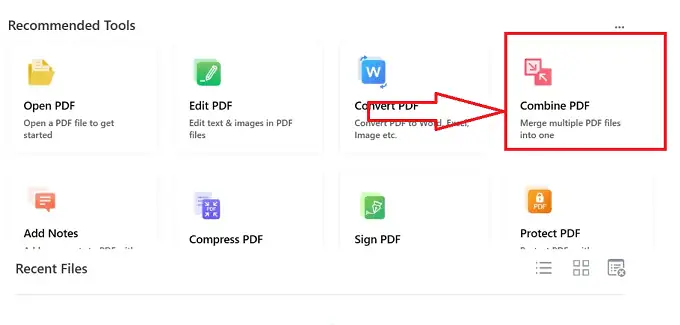
- 「PDF を結合」ボタンをクリックすると、PDF を追加するためのサブウィンドウにリダイレクトされます。 「ファイルを追加」ボタンをクリックします。
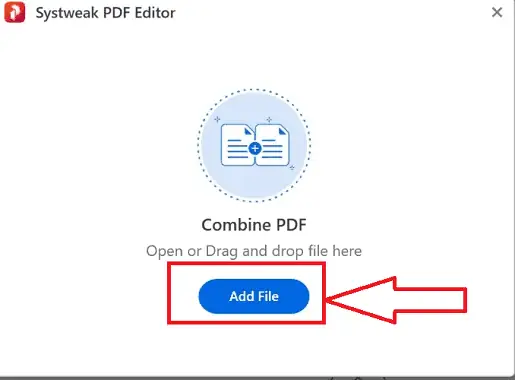
- 「ファイルの追加」ボタンをクリックすると、システムに保存されているファイルにリダイレクトされ、結合する必要なファイルを選択して「開く」ボタンをクリックします。
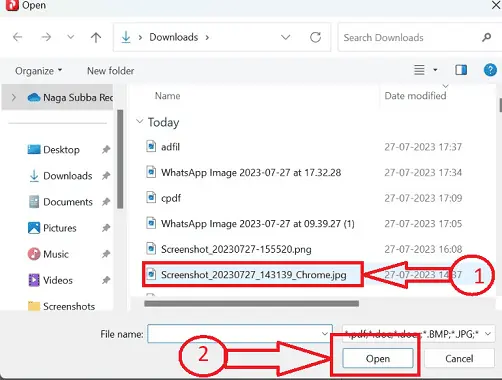
- 結合するためにシステムから必要な最初のドキュメントを選択すると、サブウィンドウにリダイレクトされ、 「ファイルを追加」オプションをクリックして後のドキュメントを選択します。
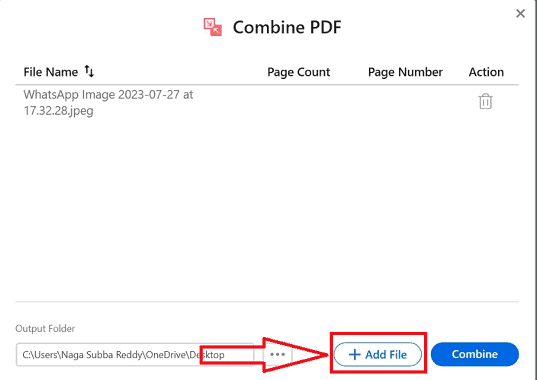
- 「ファイルを追加」ボタンを使用して PDF として結合する必要なドキュメントを選択した後、 「結合」ボタンをクリックして結合プロセスを開始します。
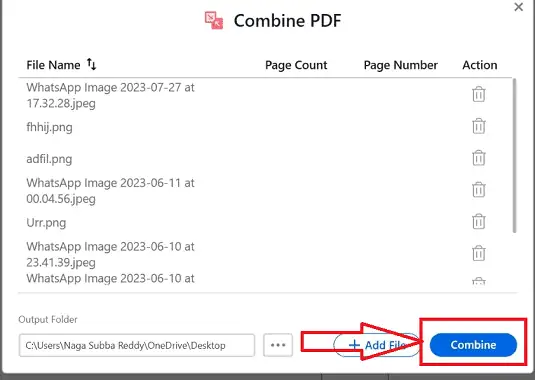
- 「結合」アイコンをクリックすると、選択した文書が 1 つの PDF に結合され、 「OCR を実行」をクリックしてさらに処理を進めます。
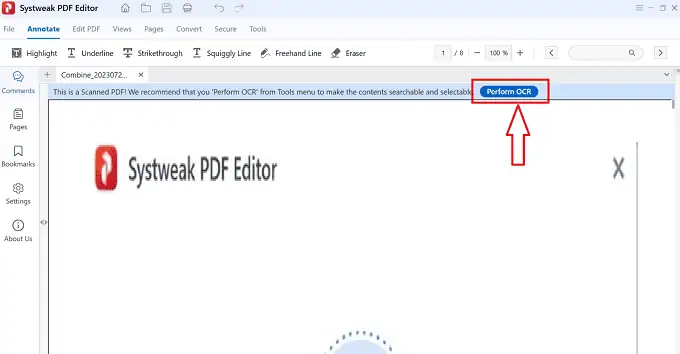
- OCR プロセスが完了したら、キーボード ショートカット「Ctrl+S」を使用して必要な PDF をシステムに保存し、 「OK」ボタンをクリックして保存を確認します。
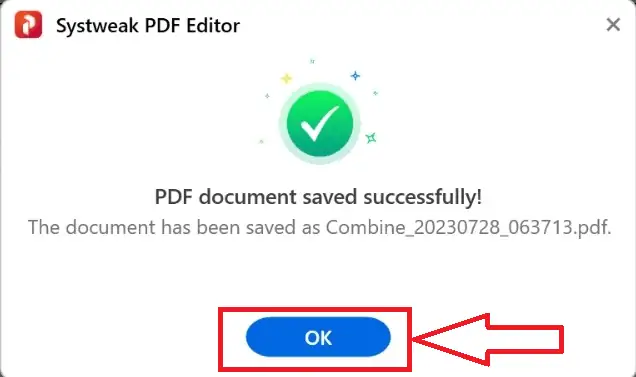
- それでおしまい! 上記の手順に従うことで、SysTweak PDF Editor を使用して、何のハードルもなく PDF を正常に結合できます。
- 関連: iTop Data Recovery レビュー: 使いやすいファイル回復ソフトウェア
- 最高のビデオおよび音声録画ソフトウェア: iTop スクリーンレコーダーのレビュー
SysTweak PDF エディターを使用して PDF を保護する方法
SysTweak PDF Editor を使用して PDF を保護するための段階的な手順を詳しく理解しましょう。
- 上記のセクションで指定された手順に従って SysTweak PDF をインストールすると、SysTweak PDF のホームページにリダイレクトされます。
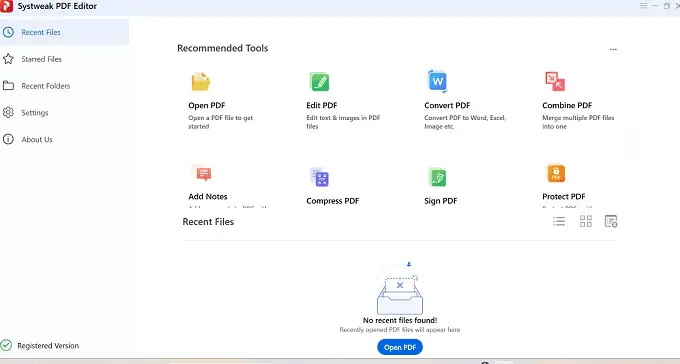
- SysTweak PDF エディターのホームページで、ホームページ上の利用可能なアイコンから「PDF を保護」オプションをクリックします。
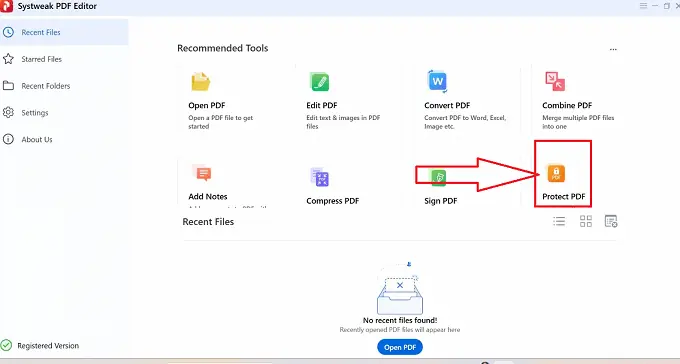
- 「PDF を保護」アイコンをクリックすると、システムに保存されている PDF のリストを選択するようにリダイレクトされ、 「開く」ボタンをクリックして保護します。
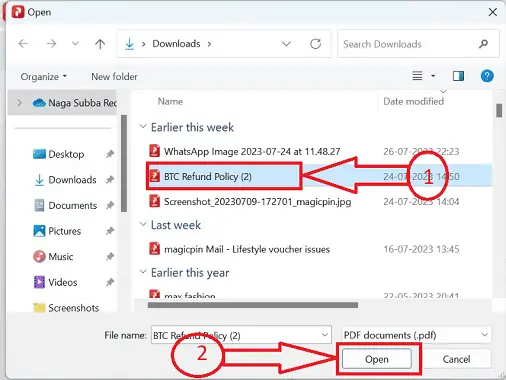
- 必要な PDF を選択すると、PDF を保護する新しいウィンドウにリダイレクトされ、ウィンドウの上部に必要なアイコンが表示されます。
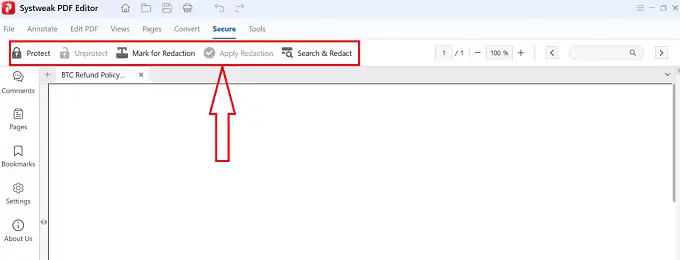
- ウィンドウの上部にある一連のアイコンから「保護」アイコンを見つけてクリックします。
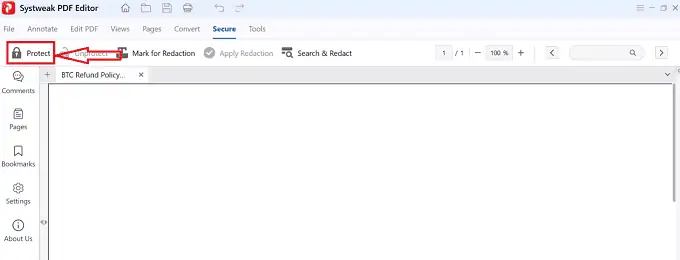
- 保護ボタンをクリックすると、パスワード保護を通じて PDF を保護するための新しいサブウィンドウにリダイレクトされます。
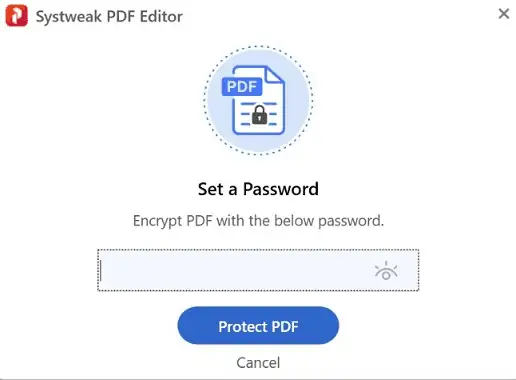
- 「パスワードを設定」セクションの下にあるテキストボックスに必要なパスワードを入力して、パスワードで PDF を暗号化し、 「PDF を保護」ボタンをクリックします。
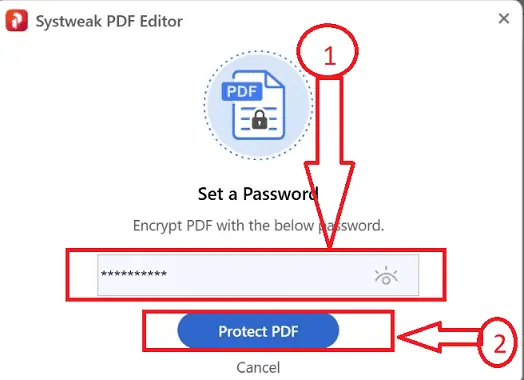
- 「PDF を保護」ボタンをクリックすると、PDF は自動的にパスワードで保護されます。 同じことを確認するために、保護された PDF を開くためのパスワードの入力を求められます。 必要なパスワードを入力し、 「送信」ボタンをクリックしてください。
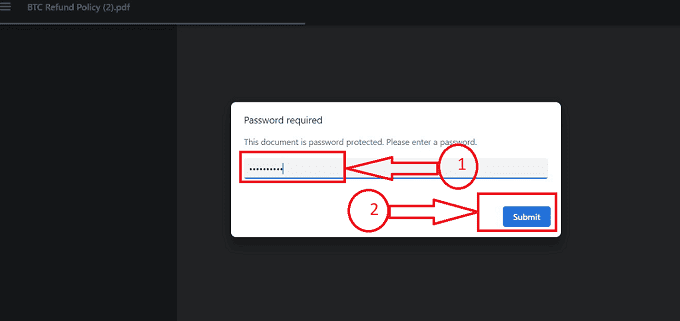
- それでおしまい! 上記の手順に従うことで、SysTweak PDF Editor を使用して何のハードルもなく PDF を保護することができます。
- 関連: Infatica 回転住宅プロキシ – クイックレビュー
- NoteBurner Spotify 音楽コンバーターのレビュー
SysTweak PDF エディターを使用して PDF に署名する方法
SysTweak PDF エディターを使用して PDF に署名する段階的な手順を理解しましょう。
- 上記のセクションで指定された手順に従って SysTweak PDF をインストールすると、SysTweak PDF のホームページにリダイレクトされます。
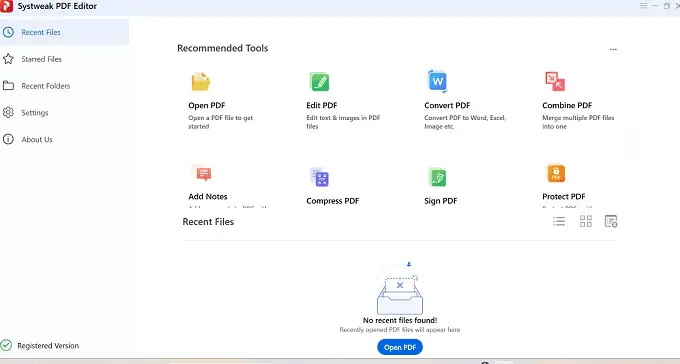
- SysTweak PDF エディターのホームページで、ホームページ上の利用可能なアイコンから「PDF に署名」オプションをクリックします。
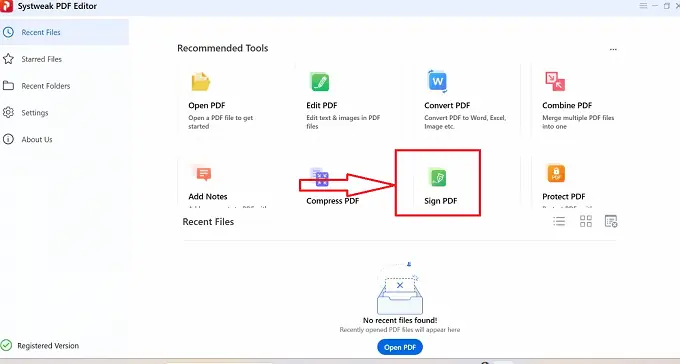
- 「PDF に署名」をクリックすると、必要な文書を選択するようにリダイレクトされ、システムから「開く」ボタンをクリックして署名する PDF を選択します。
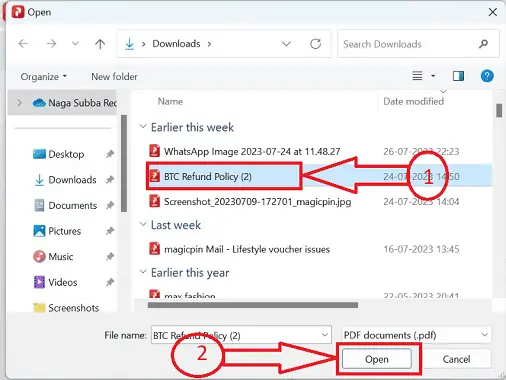
- 署名に必要な PDF を選択すると、ウィンドウの上部セクションで利用可能なオプションのセットを含む新しいページにリダイレクトされ、PDF が開きます。
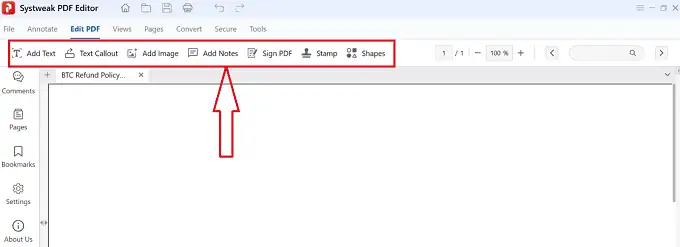
- 「署名」ウィンドウで署名済み PDF を選択した後、使用可能なアイコンから「PDF に署名」オプションを特定し、クリックします。
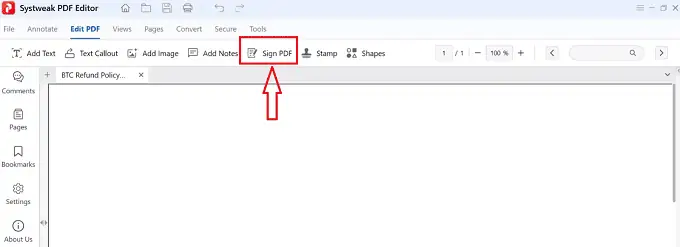
- 「PDF に署名」アイコンをクリックすると、サブウィンドウにリダイレクトされ、必要な PDF に署名を追加します。 署名を描くかアップロードするかを選択できます。
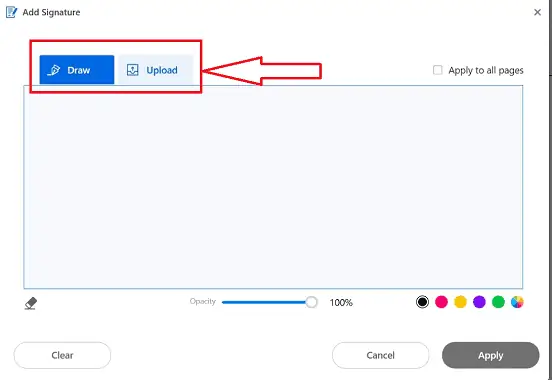
- 必要な PDF にアップロードする署名を描いた後、 「すべてのページに適用」の横にあるチェックボックスをクリックします。 そして「適用」ボタンをクリックします。
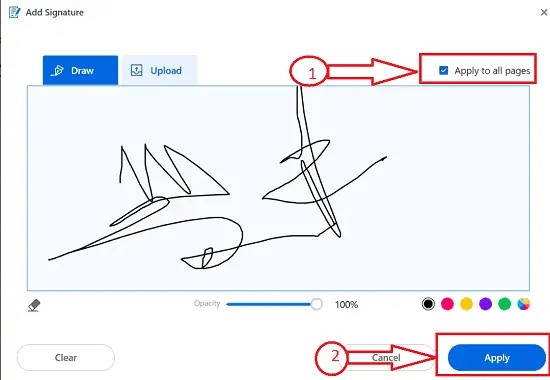
- 「適用」ボタンをクリックすると、PDF 内のすべてのページに、前のウィンドウでデザインした署名が埋め込まれます。
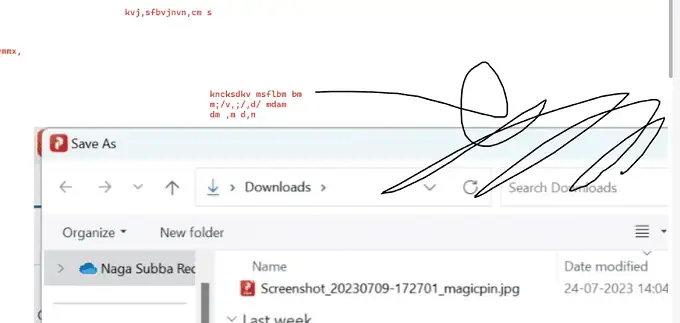
- それでおしまい! 上記の手順に従うことで、何のハードルもなく、SysTweak PDF Editor を使用して PDF に署名することができます。
- 関連:効率的でユーザーフレンドリー: PDF の管理と編集のための SwifDoo PDF のレビュー
- Android、iPhone、PC、MAC デバイス用の TheOneSpy アプリのレビュー
結論
結論として、SysTweak PDF Editor は、すべての PDF 編集要件に最適な選択肢です。 幅広い機能とユーザーフレンドリーなインターフェイスにより、生産的で効率的な編集エクスペリエンスを簡単に提供します。 SysTweak PDF Editor は、強力な編集機能により、競合他社よりも優れています。 SysTweak PDF Editor は、テキスト、グラフィック、さらにはページ全体を更新する必要がある場合でも、正確な調整を簡単に行うことができるさまざまな編集機能を提供します。 テキストの追加や削除から写真の回転やサイズ変更まで、無数のオプションがあります。
このチュートリアルがSysTweak PDF Editor のレビューに役立つことを願っています。 何か言いたいことがあれば、コメント欄からお知らせください。 この記事が気に入ったら、それを共有し、Facebook、Twitter、YouTube で WhatVwant をフォローして、技術的なヒントをさらに入手してください。
- 関連: Taskade レビュー: 最高のメモ取りツール
- VidMeta YouTube MP3 コンバーターのレビュー
SysTweak PDF エディターのレビュー – FAQ
完全に無料の PDF エディターは存在しますか?
完全に無料の PDF エディターはありません。 無料版でも多くの機能が制限されていますが、PDF テキストを編集したり注釈を付けたりするための代替手段がたくさんあります。 無料版を使用してドキュメントを編集すると、ウォーターマークも表示されます。
PDF をオフラインで自由に編集するにはどうすればよいですか?
オフライン PDF 編集ソフトウェアに関しては、Xodo が優れています。 ユーザーフレンドリーな設計により、ユーザーは迅速かつ正確に変更できます。 Xodo アプリをコンピューターまたはその他のデバイスに無料でインストールします。 アプリケーションを開き、編集する PDF ファイルを選択します。
無料の PDF 編集プログラムはどれですか?
PDF Expert は、その優れた編集機能により、PDF ファイルを編集するための最高の無料アプリの 1 つにリストされています。 PDF Expert を使用して PDF ファイルを編集するには、基本的に PDF ファイルを Word などのネイティブに編集可能な形式に変換する必要があります。 次に、プログラムを開いて「編集」モードをアクティブにし、必要な変更を開始するだけです。
どの PDF エディタが最も安全ですか?
EaseUS と呼ばれる無料の PDF エディターを使用すると、ユーザーはローカルとオンラインの両方で PDF ファイルを読み取り、作成、編集、変換することができます。 ユーザーフレンドリーなインターフェイスにより、doc、excel、ppt、jpg、png、epub などのあらゆる形式を簡単に編集または変換できるだけでなく、PDF ファイルの結合、分割、圧縮、透かし、電子署名、OCR も行うことができます。 。
