Google ドキュメントで表を挿入および削除する方法
公開: 2023-02-08Google ドキュメントで表を削除したいですか? この記事では、PC とモバイルの Google ドキュメントで表を挿入および削除する方法を紹介します。
Google ドキュメントは、作業を追跡および整理するための優れたツールです。 Google ドキュメントはクラウドベースのプログラムであり、インターネットに接続されている任意のコンピューターまたはモバイル デバイスからアクセスできます。 ただし、場合によっては、テーブルを削除する必要がある場合があります。
目次
表と Google ドキュメントでのその使用法
グリッド上のセルは、行と列に配置されてテーブルを形成します。 テーブルは調整可能で、テキストや数値データの表示など、さまざまなアクティビティに役立ちます。 Google ドキュメントでの表の使用について知りましょう。
- テーブルは、構造化されたパターンでデータを整理するために使用されます。
- これにより、リーダーはデータにすばやくアクセスできます。
- これにより、データがシンプルになり、使いやすくなります。
- 表を使用して、データの傾向やパターンを強調できます。
- 表は、テキストから数値情報を削除することで、原稿を読みやすくするのに役立ちます。
デスクトップ版とモバイル版の両方で Google ドキュメントのテーブルを削除する方法を理解しましょう。
PCでGoogleドキュメントに表を挿入する方法
Google ドキュメントでテーブルを削除する手順を理解する前に、Google ドキュメントを挿入するプロセスを簡単に見ていきましょう。
- 任意のブラウザで Gmail アカウントを開き、右上にある「9 四角の点線アイコン」で示される「アプリ」アイコンをクリックします。
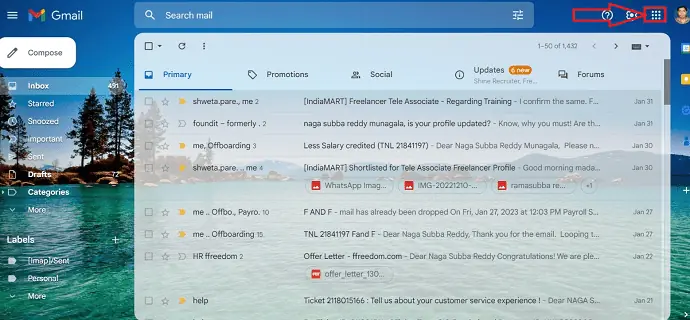
- Gmail アカウントから利用可能で保存されているアプリケーションで「Google ドキュメント」アプリケーションを選択します。
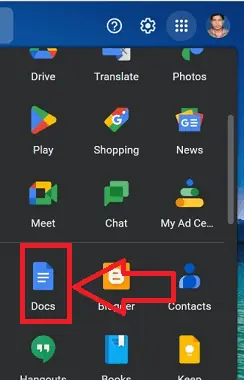
- 保存されているドキュメントのリストが表示されます。表を挿入する必要があるドキュメントを選択し、ドキュメントを開きます。
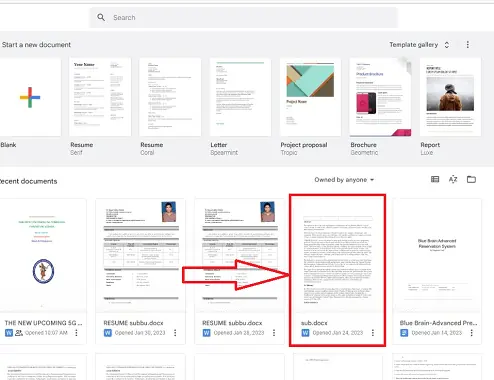
- 必要なドキュメントで [挿入] アイコンを選択すると、複数のオプションを含むショートカット メニューが表示されます。
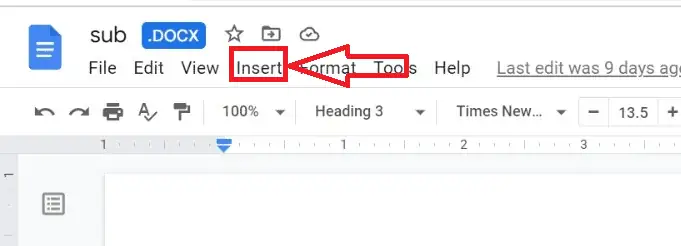
- 「テーブル」アイコンを選択すると、別のポップアップ メニューが表示され、必要なオプションを選択して、テーブルのタイプ、バージョン、および形式を選択するオプションが表示されます。
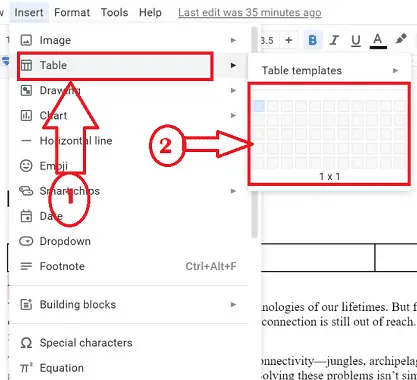
- それでおしまい! テーブルはドキュメントに正常に挿入されます。
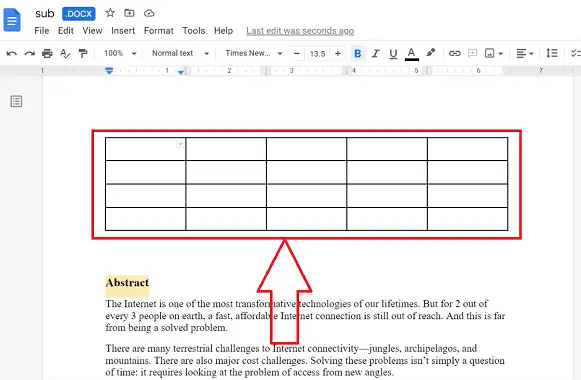
PC で Google ドキュメントのテーブルを削除するには?
Google ドキュメントは、ドキュメントの作成と書式設定、および他のユーザーとの共同作業を可能にするオンライン ワード プロセッサです。 Google Docs での作業は、文書化の目的でオフィスでより便利です。 デスクトップ版のGoogleドキュメントでテーブルを削除するための段階的な手順を理解しましょう.
このセクションでは、Google ドキュメントからテーブルを削除する手順を順を追って説明します。
合計時間: 4 分
STEP-1: Google ドキュメントにアクセス
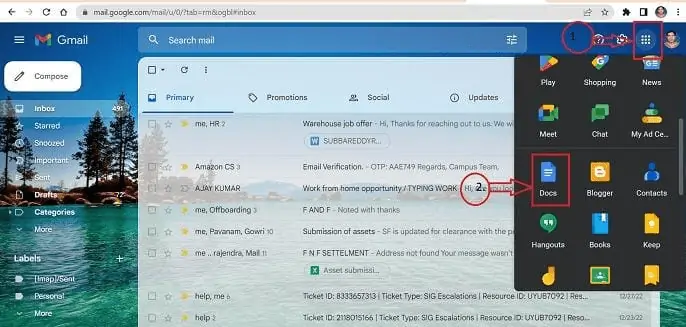
コンピューターで使用するように選択した任意のブラウザーで、Gmail アカウントにログインします。 右上隅のすべてのアプリ アイコンをクリックすると、リストが表示されます。 オプションから、Google ドキュメント アプリを選択します。
STEP-2: テーブルを探す
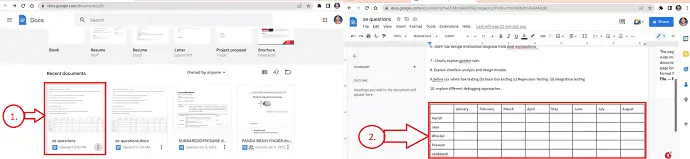
Google ドキュメントでは、保存されたすべてのドキュメントを表示できます。 削除する必要があるテーブルを含む必要なドキュメントを開きます。
STEP-3: 削除の流れ
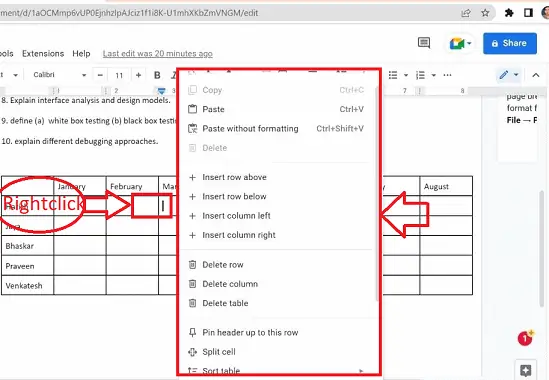
削除する必要があるテーブルを選択し、テーブル内の任意のセルを右クリックします。
STEP-4: ポップアップ
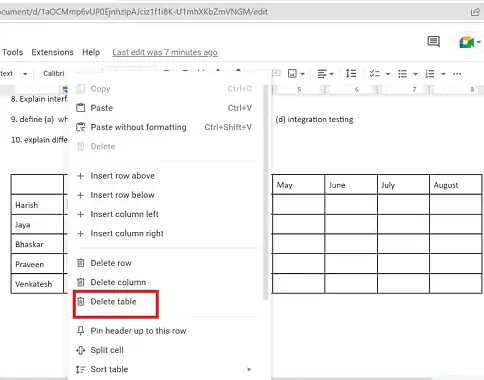
複数のアイコンを含むポップアップが表示されます。 [テーブルの削除] アイコンを選択します。
STEP-5: 削除
それでおしまい! テーブルの削除が正常に完了しました。
供給:
- 書類
- コンピューター
- Googleドキュメント
ツール:
- Googleドキュメント
材料:ソフトウェア

モバイルで Google ドキュメントに表を挿入する方法
Google ドキュメントでテーブルを削除する前に、モバイルの Google ドキュメントにテーブルを挿入するプロセスを見てみましょう。
- Play ストア/アプリ ストアからそれぞれダウンロードした後、Android または iOS スマートフォンから Google ドキュメント アプリを開きます。
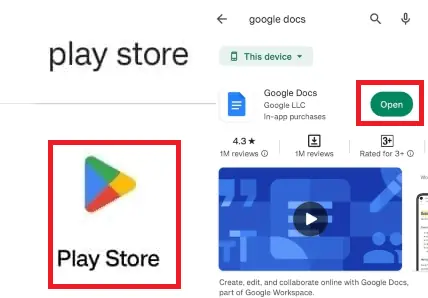
- 保存されているドキュメントのリストからテーブルを追加するドキュメントを選択し、そのドキュメントを開きます。
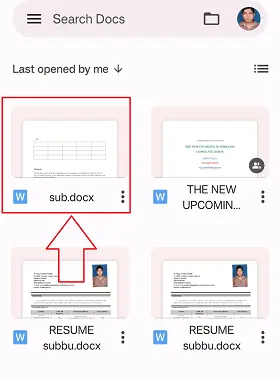
- ドキュメントの「左下」側にある鉛筆記号で象徴的に表されるドキュメントで「編集」オプションを選択します。
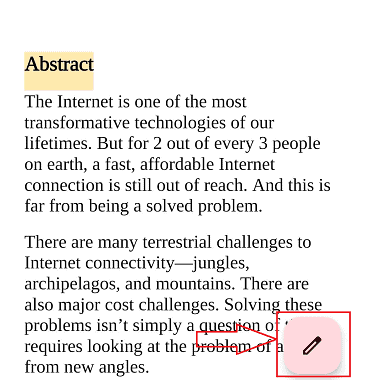
- ドキュメントの左上にある「+」記号で表されるドキュメントの挿入アイコンをクリックします。
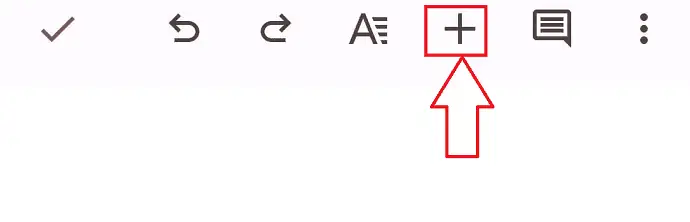
- ショートカット メニューに一連のアイコンが表示されます。新しいウィンドウにリダイレクトされる [表] オプションを選択し、必要な仕様を選択して、[表の挿入] ボタンをクリックします。
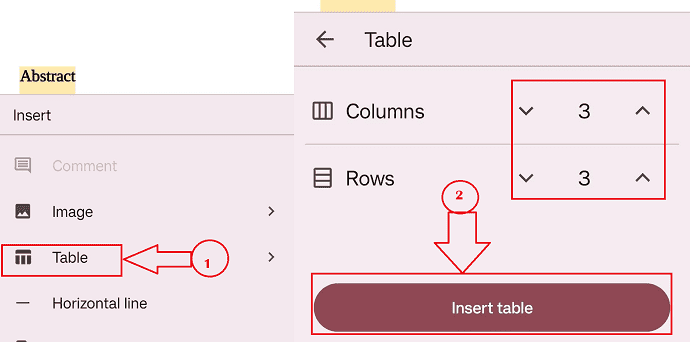
- 上記の手順に従うだけで、モバイルのドキュメントにテーブルの挿入が正常に行われます。
モバイルで Google ドキュメントからテーブルを削除するには?
モバイルの Google ドキュメントからドキュメントの表を削除するための段階的な手順を次に示します。
- STEP-1 : 携帯電話の Play ストアから Google ドキュメント アプリをインストールし、Android/iOS 携帯電話から Google ドキュメント アプリを開きます。
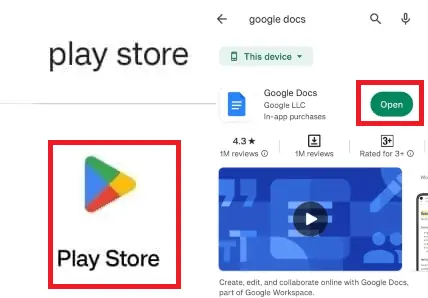
- STEP-2 : ドキュメント内のセルをタップして、削除する必要があるテーブルを選択します。
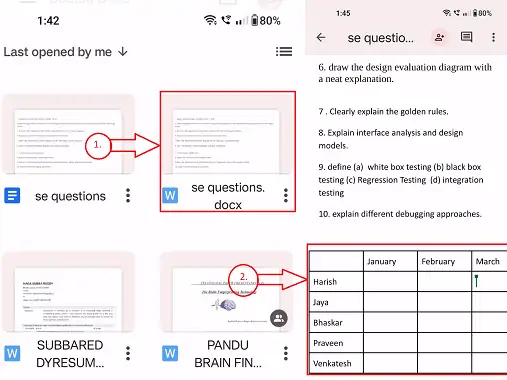
- STEP-3 : 複数のアイコンを含む「ショートカット メニュー」が表示されます。
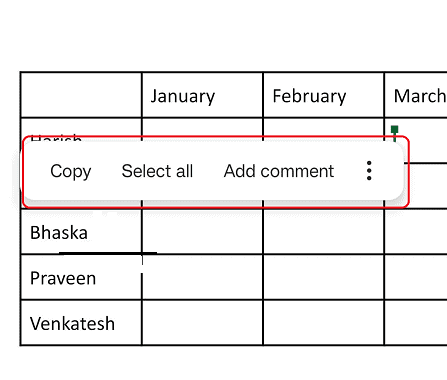
- STEP-4 : 「ショートカット メニュー」の「3 つの縦の点」で表される「その他」オプションをクリックします。
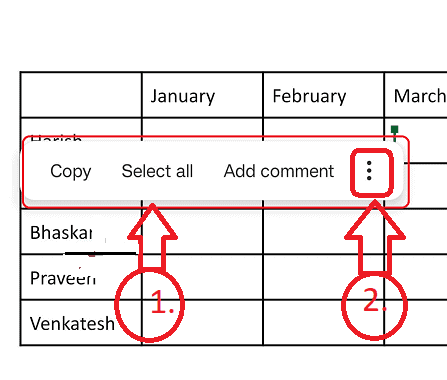
- STEP-5 : 新しいポップアップが表示され、別のアイコン セットが表示されます。[DELETE TABLE] アイコンをクリックします。
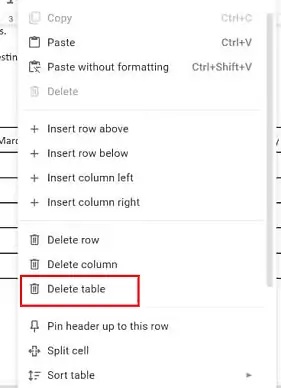
上記の簡単な手順に従って、モバイルの Google ドキュメントからテーブルを削除できます。
テーブルのセルと列を削除する:
上記の手順に従うと、Google ドキュメントのドキュメントから表全体を削除できます。 必要に応じて、テーブル全体ではなく、行または列のみを削除するオプションもあります。 セルと列の削除の手順を簡単に見ていきましょう。
- セル内で「右クリック」して、行と列を削除するテーブルを選択します。
- 複数のオプションを含むショートカット メニューが表示されます。
- メニューの「列の削除」または「行の削除」オプションをクリックします。
- 必要な行または列が正常に削除されます。
テーブル内の複数のセルと列を削除する:
Google ドキュメントのテーブルから一度に複数のセルと列を削除することもできます。 以下の同じ手順を見てみましょう。
- セル内で「右クリック」して、行と列の必要な範囲を削除するテーブルを選択します。
- 複数のオプションを含むショートカット メニューが表示されます。
- メニューで「列の削除」または「行の削除」オプションを選択します。
- 複数の行または列の必要な範囲が正常に削除されます
結論:
上記の投稿に従うことで、PC やモバイルなどのどのデバイスでもハードルなしで Google ドキュメントのテーブルを簡単に削除でき、削除の手順にほとんど時間はかかりません。
このチュートリアルがHow to Delete A Table In Google Docs のお役に立てば幸いです。 何か言いたいことがあれば、コメント欄からお知らせください。 この記事が気に入ったら、共有して、Facebook、Twitter、YouTube で WhatVwant をフォローして、技術的なヒントを入手してください。
- 関連: Google ドキュメントでページを削除する 2 つの方法
- Google ドキュメントに透かしを挿入する方法
- Google ドライブを使用して Gmail 経由で大きなファイルを送信する方法。
- 19 の最高の無料ワード プロセッシング ソフトウェア。
Google ドキュメントで表を削除する方法 - よくある質問
Google ドキュメントのテーブルを削除するにはどうすればよいですか?
表のセルを右クリックすると、セルが削除されます。 ドロップダウン メニューから [テーブルの削除] オプションを選択します。 これを行うと、テーブルはドキュメントから消えます。
テキストを削除せずにテーブルを削除するにはどうすればよいですか?
テーブルを選択します。
リボンの [テーブル ツール] の [レイアウト] タブに移動します。
テキストに変換するには、 をクリックします。
テーブルを通常の状態に戻すにはどうすればよいですか?
テーブルを一般的な範囲に変換する最も簡単な方法は、テーブル内の任意のセルを右クリックし、[テーブル] を選択して [範囲に変換] を選択し、[OK] をクリックすることです。 リボンを使用して同じアクションを実行することもできます。[テーブル デザイン] タブを開くには、テーブル内の任意のセルを選択します。
書式設定を維持したまま表を削除するにはどうすればよいですか?
[デザイン] タブの [ツール] グループに移動し、[範囲に変換] を選択して、データと書式を保持したままテーブルを削除します。 または、[テーブル] を選択し、テーブル内の任意の場所を右クリックして [範囲に変換] を選択することもできます。
テーブルの設定を変更するにはどうすればよいですか?
テーブルを右クリックし、コンテキスト メニューから [テーブルのプロパティ] を選択して、Word または Outlook でテーブル パラメーターを構成または変更します。 注: [表のプロパティ] ダイアログ ボックスで変更を行う前に、プロパティを設定する行、列、またはセルをクリックします。
