Chrome でフルページのスクリーンショットを撮る方法
公開: 2023-03-24Chrome で Web ページ全体のスクリーンショットを撮りたい場合、通常、複数のスクリーンショットをキャプチャしてそれらをつなぎ合わせて、目的の出力を得る必要があります。 しかし、ご想像のとおり、これはあまり効率的ではなく、より良い方法があります。
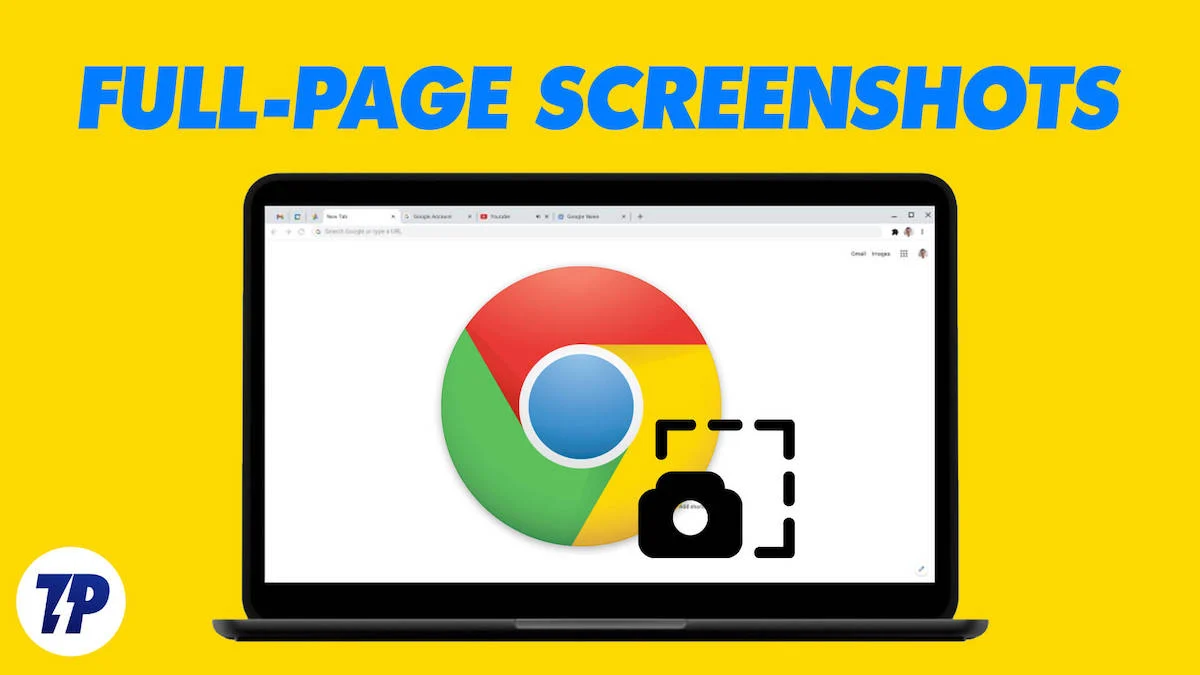
1 つ目は、開発者ツールにある Chrome の非表示のスクリーンショット ツールを使用して、Web ページのフルページのスクリーンショットを撮ることができます。 さらに機能が必要な場合は、Chrome 拡張機能を使用できます。
これらの方法を使用して、Chrome でページ全体のスクリーンショットをキャプチャする方法を確認しましょう。
目次
Chrome でフルページのスクリーンショットを撮る 2 つの方法
Chrome でページ全体のスクリーンショットを撮る簡単な方法は 2 つあります。
- 方法 1. Chrome のスクリーンショット ツールを使用して、Chrome でページ全体のスクリーンショットを撮る
- 方法 2. 拡張機能を使用して Chrome でフルページのスクリーンショットを撮る
Chrome のスクリーンショット ツールを使用して Chrome でフルページのスクリーンショットを撮る
Chrome のビルトイン スクリーンショット ツールは、開発者ツールのコマンド メニューの下に隠されています。 コマンド メニューを使用すると、さまざまな開発者ツールを簡単にナビゲートして使用できます。
これにアクセスし、スクリーンショット ツールを使用して Web サイトのページ全体のスクリーンショットを撮る方法は次のとおりです。
- Mac または Windows PC で Chrome を起動します。
- 全体をキャプチャする Web ページを開きます。
- 右上隅にある縦の省略記号ボタンをクリックし、 [その他のツール] > [開発者ツール]を選択します。 または、 Option+Shift+I (Mac の場合) またはCtrl+Shift+I (Windows の場合) キーボード ショートカットを押します。
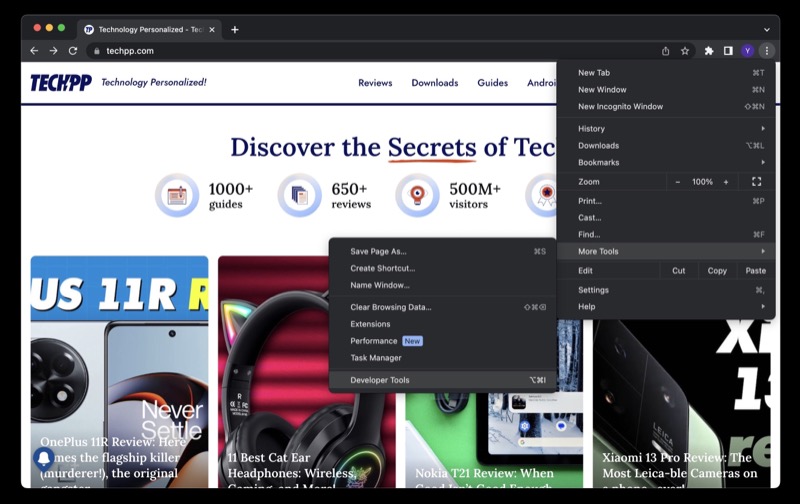
- Developer Toolsウィンドウの省略記号ボタンをクリックし、 Run commandを選択します。 または、 Command+Shift+P (Mac の場合) またはCtrl+Shift+P (Windows の場合) のキーボードの組み合わせを押します。
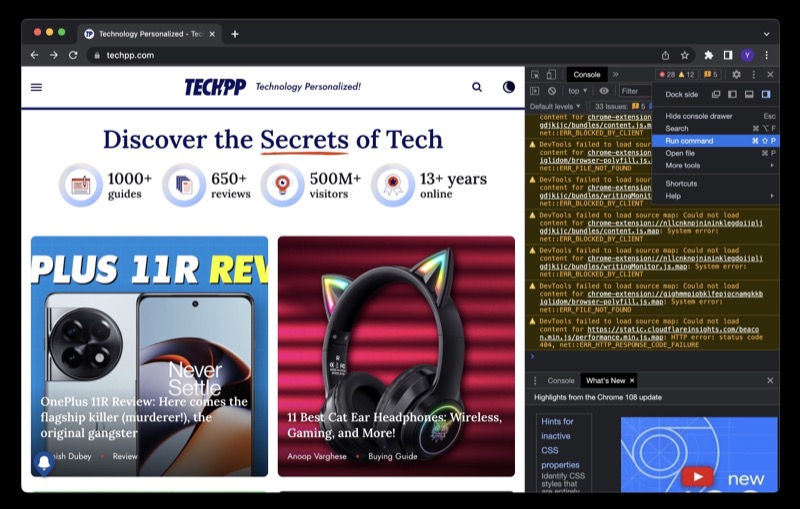
- [Run>]フィールドに「screenshot」と入力し、オプションから[全画面スクリーンショットをキャプチャ]を選択します。
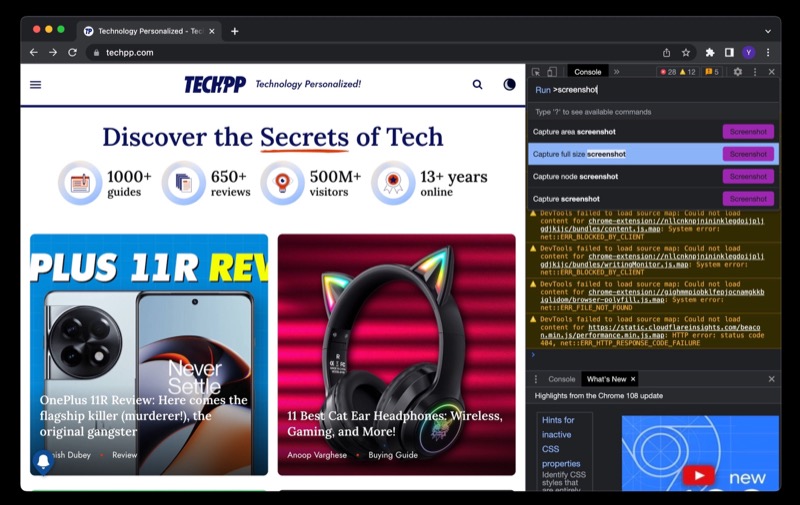
Chrome は Web ページ全体のスクリーンショットを撮り、PNG ファイルとしてダウンロードします。 コンピューターのダウンロード フォルダーの下にあります。 必要に応じて、スクリーンショットをトリミングしたり、注釈を付けたりすることもできます。 または、状況に応じて、JPG などの別の形式に変換します。
この方法の欠点は、Web サイトが遅延読み込みを使用している場合、スクリーンショットで Web ページ全体のコンテンツをキャプチャできないことです。 これは、遅延読み込みを使用する Web サイトでは、Web ページのコンテンツが必要になるまで、つまりユーザーがアクセスするまで読み込まれないためです。
その結果、スクリーン グラブは、スクロール ダウンした場所までしかコンテンツをキャプチャできません。 これを正しく行うための回避策は、Web ページ全体を下にスクロールしてから、スクリーンショット ツールを使用して Web ページをキャプチャすることです。

拡張機能を使用して Chrome でフルページのスクリーンショットを撮る
Chrome に組み込まれているフルページ スクリーンショット ツールを使用すると、スクリーンショットをすばやくキャプチャできます。 ただし、機能面で制限があり、遅延読み込みを使用する Web サイトではうまく機能しません。
別の方法として、Chrome 拡張機能を使用できます。 Chrome Web ストアには、この点に関していくつかのオプションがありますが、スクリーン キャプチャをお勧めします。 フルサイズのスクリーンショットをキャプチャできるだけでなく、履歴、マークアップ、Web ページの特定の部分をキャプチャする機能など、他のいくつかのスクリーンショット オプションと便利な機能も提供します。
スクリーン キャプチャのダウンロード – スクリーンショット ツール
Chrome にスクリーン キャプチャ拡張機能をダウンロードしてインストールしたら、それをツールバーに固定します。 拡張機能ボタン (パズル アイコン付き) をクリックし、スクリーン キャプチャ拡張機能の横にあるピン アイコンを押します。
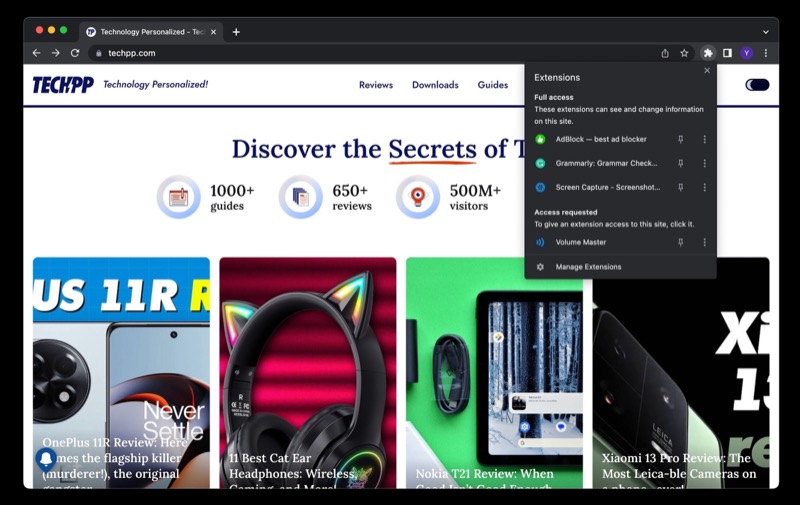
その後、次の手順に従って拡張機能を使用します。
- Web サイトに移動し、キャプチャするページを開きます。
- ツールバーの [スクリーン キャプチャ] 拡張機能をクリックし、オプションから[ページ全体のスクリーンショット]を選択します。

Web ページ全体がキャプチャされるまで待ちます。 完了すると、キャプチャしたスクリーンショットが新しいブラウザー タブで開きます。 ここには、ハイライト、図形、テキスト、トリミング、回転などの編集および注釈ツールが多数あります。
必要に応じて使用してください。 または、画面グラブをそのまま保存します。 スクリーン キャプチャを使用すると、スクリーンショットを PDF と PNG の 2 つの形式で保存できます。 さらに、クリップボードに直接コピーすることもできるので、メモに保存したり、誰かと共有したりできます。

Screen Capture 拡張機能の優れた機能は履歴です。 したがって、これまでに撮影したすべてのスクリーンショットを表示したい場合は、拡張機能をクリックして[履歴]を選択するだけで、それらすべてを 1 か所で表示できます。
Google Chrome でページ全体のスクリーンショットを簡単にキャプチャ
Web サイトのフルサイズのスクリーンショットを頻繁に撮る必要がある場合は、効率的に行う方法を知っておくと、命の恩人になることができます。 これにより、複数のスクリーンショットをつなぎ合わせる手間が省け、作業をより迅速に行うことができます。
とはいえ、適切なスクリーンショット方法を選択することも同様に重要です。 Web ページのスクリーンショットを簡単に撮る必要がある場合は、Chrome に組み込まれているフルサイズのスクリーンショット ツールを使用すると問題なく実行できます。 ただし、これを定期的に行う必要があり、保存/共有する前にスクリーンショットに注釈を付けたり編集したりしたい場合は、ブラウザー拡張機能を使用する方法が適しています.
Chrome でページ全体のスクリーンショットを撮ることに関するよくある質問
Google Chrome のフル スクリーンショット拡張機能とは何ですか?
完全なスクリーンショットを撮るための Chrome 拡張機能は多数ありますが、Donald Provan による Screen Capture をお勧めします。 400,000 人を超えるユーザーがダウンロードしており、5 段階中 4.4 の評価があり、その信頼性と有用性が示されています。
参考文献:
- iPhoneでフルページのスクリーンショットを撮る方法
- Pixel Phone でスクリーンショットを撮る方法
- OnePlusスマートフォンでスクリーンショットを撮る方法
