東芝ラップトップWindows 10でスクリーンショットを撮る方法
公開: 2022-04-08この記事では、東芝のラップトップでスクリーンショットを撮るのに役立ついくつかの方法について学びます。 より良い洞察のために記事全体を読んでください!
スクリーンショットは、画面に表示されているものの写真です。 すべての Windows OS (オペレーティング システム) に、作成時にスクリーンショットを撮る機能が備わっているわけではありません。 ただし、Windows PC でスクリーンショットを撮る方法がいくつかあります。
ただし、東芝のラップトップでスクリーンショットを撮るのは少し異なる場合があります。 東芝はラップトップの最大の巨人の 1 つであり、あらゆるタイプの消費者に愛されています。 ただし、Toshiba Windows 10 PC でスクリーンショットを撮るのは少し難しい作業です。 東芝のWindows 10でスクリーンショットを撮る方法をいくつか紹介するためにここにいるので、面倒なことはしないでください.
東芝ノートパソコンでスクリーンショットを撮る4つの方法
それでは、東芝のラップトップでスクリーンショットを撮るために使用できる最も信頼できる簡単な方法のいくつかにジャンプしましょう. メソッドは次のとおりです。
1.キーボードショートカットを使用してスクリーンショットを撮る
キーボードはコンピューターで最もよく使用される部品の 1 つであり、この部品は東芝のラップトップでスクリーンショットを撮るためにも使用できます。 ユーザーがいつでも好きなときにスクリーンショットを撮るために使用できるキーボード ショートカットがいくつかあります。 そのための手順は次のとおりです。
- スクリーンショットを撮りたいWindows画面を開きます。
- Windows ロゴ キーと Prtsc キーを同時に押して、その特定の画面のスクリーンショットを撮ります。
注:また、Toshiba ラップトップにも自動的に保存されます。 - 上記の組み合わせが機能しない場合は、 FN + Windows ロゴ キー + End/PrtScの組み合わせを使用して、Toshiba ラップトップでスクリーンショットを撮ることができます。
- 保存したスクリーンショットを表示するには、C: Users/username/Pictures/Screenshots に移動します。
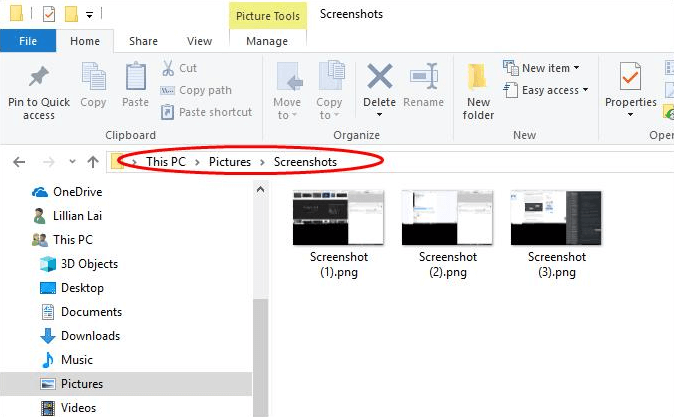
この方法で望ましい結果が得られることを願っています。 そうでない場合は、次に進みましょう。
また読む:Windows 10でSteamスクリーンショットにアクセスする方法
2. Snipping Tool を使用してスクリーンショットを撮る
Snipping Tool は、Toshiba ラップトップでスクリーンショットを撮るために使用できる、驚くほど使いやすいスクリーンショット ユーティリティです。 これにより、ユーザーは画面全体または選択した領域のスクリーンショットを撮ることができます。
- Snipping Tool を使用して東芝 Windows 10 でスクリーンショットを撮る手順は次のとおりです。
- スタート ボタンをクリックし、検索ボックスで Snipping Tool を検索します。
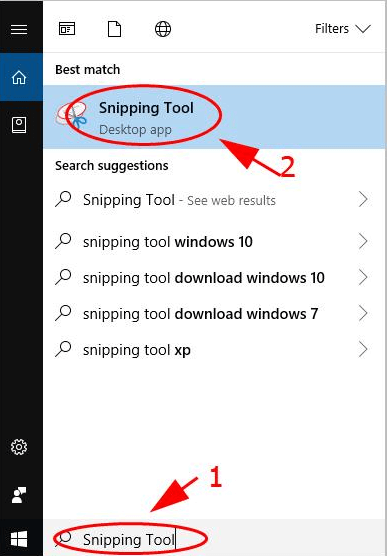
- 次に、検索結果の Snipping Tool アイコンをクリックします。
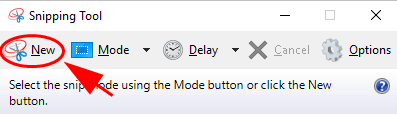
- その後、[新規] をクリックし、[モード] ドロップダウン メニューから切り取りタイプを選択します。
- 次に、スクリーンショットを撮りたい領域を選択します。 そして、[保存] ボタンをクリックして、スクリーンショットを目的のフォルダーに保存します。
注:スクリーンショットをコピーする場合は、[保存] ではなく [コピー] をクリックします。 次に、スクリーンショットがクリップボードにコピーされます。

また読む:Chromebookでスクリーンショットを撮る方法
3. ペイント ツールを使用してスクリーンショットを撮る
悪名高いプリインストールされたペイント ツールを使用して、Toshiba ラップトップでスクリーンショットを撮ることもできます。
東芝の Windows 8、7、または 10 でスクリーンショットをキャプチャするために使用できる手順は次のとおりです。
- スクリーンショットを撮りたい画面に移動します。
- スタートボタンをクリックして、ペイントツールを検索します。
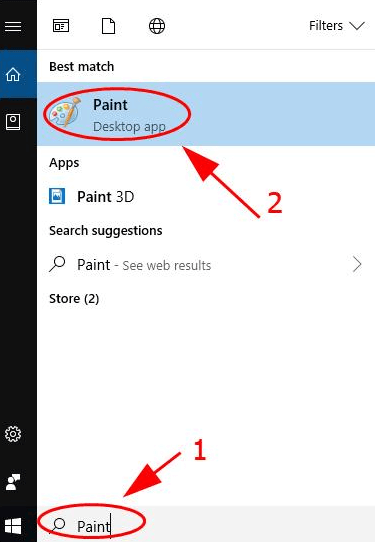
- 検索結果からペイントをクリックします。
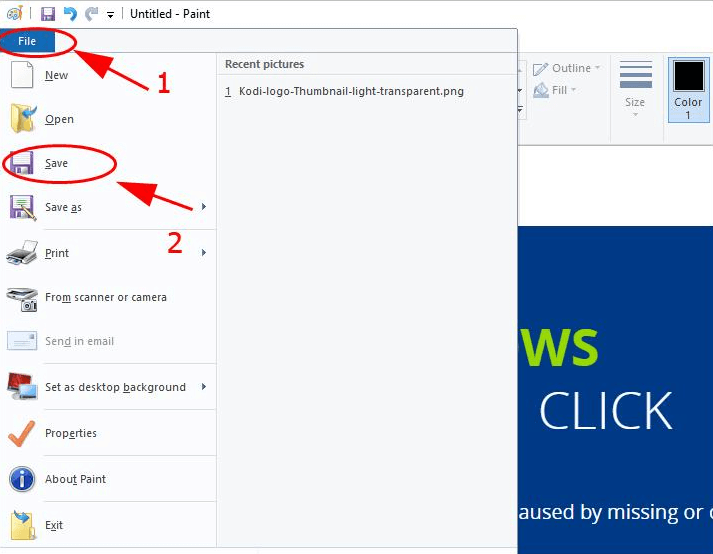
- その後、キーボードから Prtsc キーを押して画面全体のスクリーンショットを撮ると、スクリーンショットが自動的にクリップボードにコピーされます。
- 次に、ペイントに移動し、Ctrl+V を使用してスクリーンショットを貼り付けることができます。 ペイントでスクリーンショットを自由に編集できます。
- 最後に、[ファイル]、[保存] アイコンの順にクリックし、スクリーンショットを保存する場所を選択します。
また読む:Windows HPラップトップでスクリーンショットを撮る方法
4.スクリーンレコーダーを使用してスクリーンショットを撮る
スクリーン レコーダーは、ラップトップやコンピューターの画面をビデオ録画するために開発されたソフトウェア ユーティリティです。 ただし、これらは東芝のラップトップでスクリーンショットを撮るためにも使用できます. そのようなスクリーン レコーダーは Snagit です。
Snagit は、Toshiba ラップトップを含む Windows PC でスクリーンショットをキャプチャするために使用できる堅牢なスクリーン レコーダーです。
スクリーンショットを使用して画面をキャプチャする手順は次のとおりです。
- 東芝ノートパソコンに Snagit をダウンロードしてインストールします。
- Snagit を起動し、アプリにサインアップ/サインインします。
- 次に、キャプチャする画面に移動します。
- その後、Snagit の [キャプチャ] ボタンをクリックします。
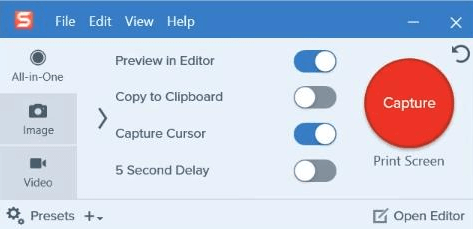
- キャプチャする部分を選択します。
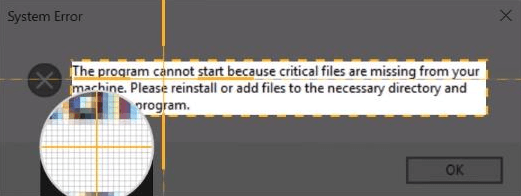
- 次に、[カメラ] ボタンをクリックしてスクリーンショットをキャプチャします。 スクリーンショットは、Snagit の編集ページに自動的に表示されます。
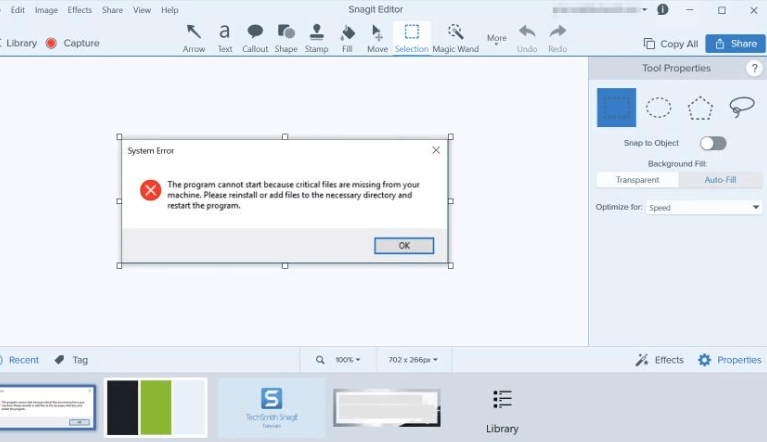
- その後、スクリーンショットの編集が終わったら。 [保存] ボタンをクリックして、スクリーンショットをラップトップに保存します。
よくある質問 (FAQ)
東芝のラップトップでスクリーンショットを撮る方法に関するいくつかの最も一般的な質問を次に示します。
東芝のWindows 10でスクリーンショットを撮る方法は?
これらの方法を使用して、Toshiba ラップトップ Windows 10 でスクリーンショットを撮ることができます。 これらの方法は、何千人ものユーザーによって試行およびテストされ、非常にうまく機能しました。
- Prtsc キーを使用して画面をコピーし、ペイントなどのイメージ プロセッサに貼り付けることができます。
- Snagit などのスクリーン レコーダーを使用して、画面をキャプチャできます。
- または、スニッピング ツールを使用して、Toshiba ラップトップでスクリーンショットを撮ることもできます。 このツールを使用して、画面全体の一部をキャプチャできます。
東芝サテライト Windows 10 でスクリーンショットを撮る方法は?
東芝のラップトップでスクリーンショットを撮るために使用できるいくつかのキーの組み合わせを次に示します。 これらのキーの組み合わせを同時に正しく押すようにしてください。
- Windows キー + PrtScr/SysRq キー
- Ctrl キー + PrtScr/SysRq
- PrtSc/SysRq キーのみ、イメージ プロセッサに貼り付けます。
おしまいです!
これらは、Toshiba Windows 8、7、および 10 ラップトップでスクリーンショットを撮るために使用できる最も便利な方法でした。 それらのいずれかを使用して、ラップトップの画面をキャプチャできます。 上から始めて、自分に合ったものが見つかるまで下に向かって作業することもできます。
このガイドは役に立ちましたか? 以下のコメントからお知らせください。 さらに、より有益なガイドについては、ニュースレターを購読してください。 最新の技術トレンドについては、Facebook、Twitter、Instagram、Pinterest でフォローしてください。
