Windows 11 でスクリーンショットを撮る 6 つの方法
公開: 2021-10-22スクリーンショットは、スクリーングラブまたはスクリーン キャプチャとも呼ばれ、デバイスのディスプレイにコンテンツを表示する画像です。 これは、プロセスを記録してトラブルシューティングを支援したり、アプリやソフトウェアのエラー メッセージをキャプチャしたり、ダウンロードするオプションがない場合に表示される内容のスニペットを保存したりできる便利なシステム機能です。
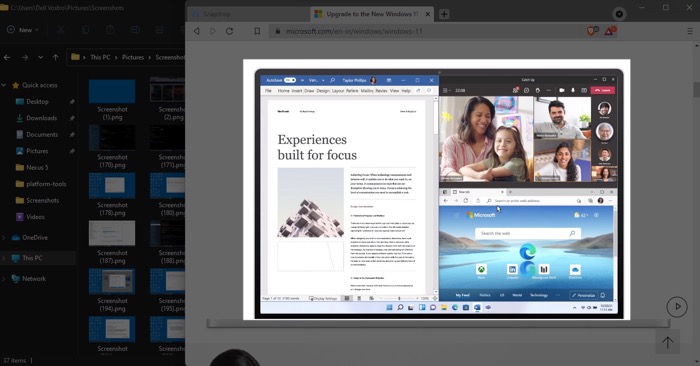
PC を Windows 11 にアップグレードし、スクリーンショットを撮る方法を知りたい場合は、Windows 11 でスクリーンショットを撮るためのさまざまな方法のまとめを以下に示します。
目次
1. Print Screen を使用してスクリーンショットを撮る
Windows で簡単なスクリーンショットを撮る最も簡単な (そして実績のある) 方法の 1 つは、 Print Screenキーを使用することです。 多くの場合、キーボードでは Print Screen、PrtScn、または PrtSc とラベル付けされています。このキーを押すと、画面全体がキャプチャされ、同じものがクリップボードにコピーされます。
この後、右クリックして貼り付け機能を使用するか、 Ctrl+Vショートカットを押して、キャプチャしたスクリーンショットをペイント (または同様のアプリ) に貼り付けることができます。
2. Windows + Print Screen でスクリーンショットをキャプチャしてファイルとして保存する
プリント スクリーン方式では、キャプチャした画像がクリップボードに保存され、それをペイントなどのアプリに貼り付けて保存する必要があります。
この方法はうまく機能しますが、もっと良い方法があります。Windows キーを Print Screen キーと組み合わせて使用する方法です。 このためには、キャプチャするコンテンツ/アプリ ウィンドウを開き、 [Windows ] ボタンと [ Print Screen]ボタンを同時に押します。
これを行うとすぐに、Windowsはスクリーンショットをスクリーンショットフォルダーに保存します。
3. Alt+Print Screen を使用してアクティブなウィンドウのスクリーンショットを撮る
手順を記録していると、画面全体に表示されているものではなく、アクティブなウィンドウの内容だけをキャプチャしたい場合があります。 幸いなことに、Windows では、Alt と Print Screen の組み合わせを使用してこれを行うことができます。
これを行うには、アクティブなウィンドウをクリックしてフォーカスを合わせ、 Alt+Print Screenキーボード ショートカットを押してキャプチャします。 キャプチャされたスクリーンショット画像はクリップボードにコピーされ、保存したいアプリに貼り付けることができます.
4. Windows+Shift+S で画面の一部を選択的にキャプチャする
アクティブなウィンドウだけをキャプチャする必要がある状況と同様に、画面の特定の部分のスクリーンショットを撮る必要がある場合もあります。
これを可能にするために、Microsoft はさまざまなキャプチャ オプションを備えた画面切り取り機能を提供しています。 このためには、 Windows + Shift + Sキーボード ショートカットを押して、切り取りツールバーを表示します。 ここには、次のオプションのアイコンが表示されます。
- Rectangular Snip : 長方形を描いてキャプチャする領域を選択できます。
- Free-form Snip : 名前が示すように、このオプションは、デスクトップ上の要素を不規則な形でキャプチャする必要がない場合に便利です。
- Window Snip : ウィンドウをタップしてスクリーンショットを撮ることができます。
- 全画面切り取り: 画面全体のスクリーンショットをキャプチャするため、Print Screen キー (または方法 1) を押すのと同じです。
画面のどの部分をキャプチャするかに応じて、そのアイコンをクリックし、マウス カーソルを使用してオブジェクト/ウィンドウの周囲にパターンを描画してキャプチャします。
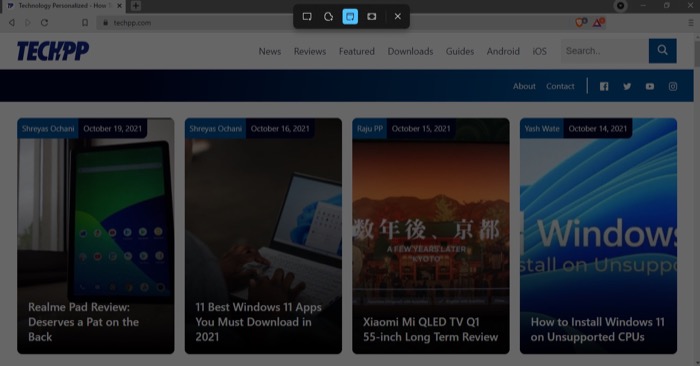

Windows は、このキャプチャされた画像ファイルをクリップボードに保存します。 次に、それをアプリに貼り付けて保存する必要があります。 画面切り取りの通知を有効にしている場合は、右下隅にポップアップが表示されます。 それをクリックすると、キャプチャしたスクリーンショットに注釈を付けたり、トリミングしたり、保存したりするためのオプションが表示されます。
または、Print Screen を押してスクリーン スニッピングを起動することもできます。 これを行うには、最初に Windows設定>アクセシビリティ>キーボードに移動して、設定からオプションを有効にする必要があります。ここでは、 [画面の印刷ボタンを使用して画面の切り取りを開く] の横にあるスイッチを切り替えます。
これで、画面切り取り機能にアクセスする必要があるたびに、キーボードのPrint Screenキーを押すだけです。
5. Snipping Tool を使用してスクリーンショットを撮る
画面切り取り機能と同様に、Microsoft は別の組み込みスクリーンショット ツールも提供しています。 これは Snipping Tool と呼ばれ、Windows 11 専用のスクリーンショット アプリとして提供されます。自動コピー、自動保存、複数のウィンドウをスナップする機能、およびオプションなどの機能を備えた画面切り取りの高度なバージョンと考えることができます。キャプチャした各スナップにアウトラインを追加します。
Snipping Tool アプリを使用するには、[スタート] をクリックし、[Snipping Tool ] を検索して開きます。 次に、ツールバーの [新規] ボタンをタップします。 ツールバーからスニップ フォームを選択し、マウス カーソルを使用してキャプチャする領域を選択します。
完了すると、スクリーンショットが Snipping Tool ウィンドウで開き、注釈、トリミングなどの操作を実行できます。
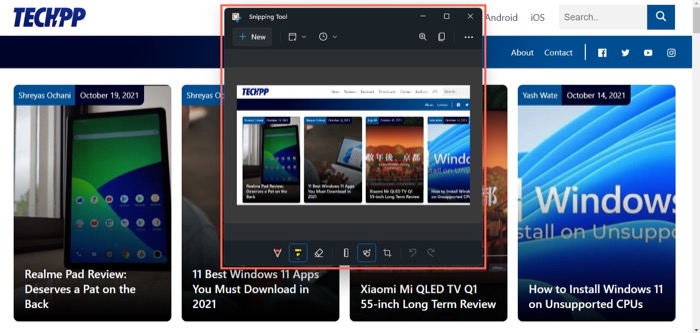
スクリーンショットを直接キャプチャするだけでなく、Snipping Tool を使用すると、スクリーンショットを遅延してキャプチャすることもできます。 これは、スクリーンショットを撮る前に、最初に Snipping Tool を閉じて、いくつかのアプリを開いて特定の操作を実行したい場合に、スクリーンショットを通じて複雑な手順を文書化したい場合に便利です。
Windows 11 で遅延スクリーンショットをキャプチャするには、Snipping Tool の [遅延なし] ドロップダウン メニューをクリックし、要件に応じて、3 秒、5 秒、10 秒のオプションから遅延オプションを選択します。
6. サードパーティのスクリーンショット ツールを使用してスクリーンショットをキャプチャする
スクリーンショットをキャプチャする上記の方法はほとんどの場合うまく機能し、基本的な機能を提供しますが、サードパーティのスクリーンショット ユーティリティで利用できる高度なスクリーンショット機能はありません。
たとえば、特定のスクリーンショット ツールを使用すると、スクロール スクリーンショットを撮ったり、画面上のテキストを取得したり、時間を指定してスクリーンショットを撮ったり、スクリーンショットの一部を難読化したり、さまざまな形式でエクスポートしたりできます。
以下は、Windows 11 で使用できるサードパーティのスクリーンショット ツールの一覧です。
- スナギット
- ピックピック
- シェアX
- グリーンショット
- マークアップヒーロー
必要に応じてスクリーンショットの方法を選択してください
このガイドに記載されている各スクリーンショット方法により、Windows 11 コンピューターで簡単にスクリーンショットを撮ることができます。 ただし、最終的には、要件に合った方法を選択する必要があります。
たとえば、画面上のコンテンツ全体の全画面スクリーンショットを撮る必要がある場合は、スクリーンショットをキャプチャして自動的に保存するWindows + Print Screenメソッドを使用できます。
一方、画面上の不規則な形状を選択して、選択範囲の遅延スクリーンショットを撮りたい場合は、Snipping Tool メソッドを使用できます。
