Windows 10タスクバーが適切に非表示になっていない–対処方法
公開: 2020-01-22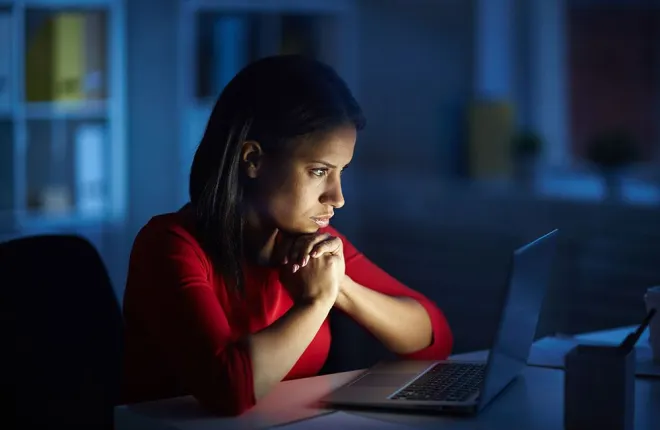
タスクバーがなければ、WindowsはWindowsにはなりません。 これは、オペレーティングシステムと対話するための主な方法の1つであり、開いているアプリケーションと固定されているアプリケーションの両方を保持して、アプリをすばやく簡単に切り替えることができます。 また、Windowsで最も重要なツールの1つであるスタートボタンもあります。 タスクバーは、Windowsの初期のバージョンから長い道のりを歩んできましたが、必要のないときはいつでも非表示にすることができました。 これにより、必要なときにアプリケーションに余裕を持たせることができます。これは、世界中のパワーユーザーから信頼されている機能の1つです。
タスクバーを非表示にする場合は、完全に非表示にするか、自動的に非表示にするかを選択できます。 最初のオプションでは、タスクバーをクリックして上にドラッグして使用する必要があります。 自動非表示を使用すると、マウスカーソルをタスクバー領域に移動して表示できます。 場合によっては、Windows 10タスクバーで問題が発生し、適切に非表示にできないことがあります。 これを修正する方法は次のとおりです。
タスクバーを非表示に保つための基本的なアクション
クイックリンク
- タスクバーを非表示に保つための基本的なアクション
- 他の場所をクリックします
- 自動非表示オプションはまだオンですか?
- アプリはあなたの注意を要求します
- 高度なオプション
- システムトレイアイコン
- Windowsエクスプローラの再起動
- タスクバーの問題を解決する
他の自動化と同様に、タスクバーを自動的に非表示にすることについては複雑なルールがあります。 時々、これらのルールはそれが隠されたままになるのを妨げるかもしれません。 それで問題が発生した場合は、最初に次のいくつかのアクションを実行してください。
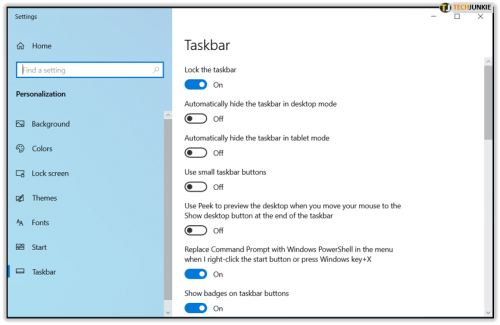
他の場所をクリックします
単純に聞こえるかもしれませんが、他の場所をクリックしてタスクバーからフォーカスを外すと役立つ場合があります。 それでも焦点が合っている場合は、何らかの理由で、それが隠れることを防ぎます。 通常、必要なのは他の場所をクリックするか、すべてを最小化してデスクトップをクリックすることだけです。
自動非表示オプションはまだオンですか?
タスクバーが自動的に非表示にならない場合は、オプションがまだオンになっているかどうかを確認できます。 最近のWindowsUpdateにより、デフォルト設定に戻らざるを得なくなった可能性があります。 これをテストするには、次のいくつかの手順に従います。
- キーボードのWindowsボタンを押して、「タスクバー」と入力し始めます。

- 検索ダイアログの上部にある[ベストマッチ]セクションに[タスクバーの設定]が表示されます。
- 「タスクバーの設定」をクリックします。

- 設定メニューで、[デスクトップモードでタスクバーを自動的に非表示にする]オプションが[オン]に設定されているかどうかを確認します。

- タブレットモードでデバイスを使用する場合は、「タブレットモードでタスクバーを自動的に非表示にする」もオンになっているかどうかを確認してください。

それはあなたの問題を解決するかもしれません。 そうでない場合は、他にも試すことができます。
アプリはあなたの注意を要求します
アプリは時々あなたからの注意を必要とするかもしれません。 メールを受信すると、ブラウザでファイルのダウンロードを確認する必要があります。そうでない場合は、チャットアプリから新しいメッセージが通知されます。 理由が何であれ、これによりタスクバーが非表示になるのを防ぐことができます。
この場合、あなたがする必要があるのは、タスクバーでそのアプリのアイコンをクリックすることだけです。 そのアプリが表示され、タスクバーはすぐに自動的に非表示になります。
これらの通知が作業を中断する場合は、一時的に無効にすることができます。
- キーボードのWindowsボタンをクリックするか、タスクバーの左側にあるWindowsロゴをクリックします。

- 次に、「設定」の入力を開始し、結果から「設定」アプリをクリックします。

- 「Windowsの設定」メニューで、「システム」をクリックします。

- 左側のメニューで、[通知とアクション]をクリックします。

- メイン画面の[通知]セクションで、アプリや他の送信者からの通知を無効にすることができます。

- 特定のアプリに通知が表示されないようにする場合は、[これらの送信者から通知を受け取る]セクションまで下にスクロールして、ミュートするアプリを見つけます。

作業が終了したら、通知をオンに戻すことができます。

高度なオプション
上記のアクションのいずれもタスクバーを非表示に保つのに役立つことが証明されなかった場合は、高度な手順の1つを試してタスクバーを整理することができます。
システムトレイアイコン
タスクバーの中央部分に表示されるアプリの他に、一部のアプリはバックグラウンドでもアクティブになっています。 それらは、タスクバーの右側の時計の横にあるシステムトレイメニューにあります。
システムトレイの標準オプションには、音量、ネットワークステータス、Bluetooth接続、およびバッテリー残量(ラップトップの場合)があります。 これらに加えて、他の多くのアプリはシステムトレイを使用して、アプリや設定にすばやくアクセスできるようにします。 それらのいくつかは、「上矢印」アイコンの後ろのメニューに隠れている場合があります。
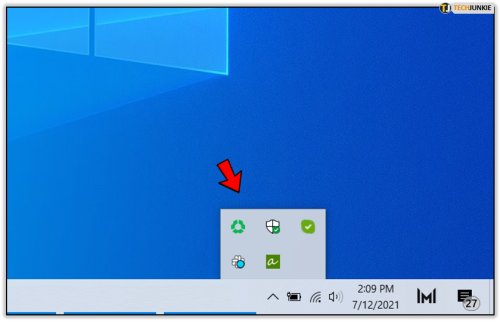
システムトレイにあるアプリに通知がある場合は、タスクバーが表示されます。 これらのアプリの多くは非表示になっている可能性があるため、タスクバーが表示される原因に一見気付かない場合があります。
代表的な例の1つは、Slackのような隠しチャットアプリです。 Slackをバックグラウンドで実行し続けることにした場合は、新しいメッセージが届くたびに、タスクバーが表示されます。 自動非表示にするには、最初に[システムトレイ]の矢印ボタンをクリックしてから、[Slack]をクリックしてメッセージを読む必要があります。
時々、メッセージが流れ込み続けると、これが煩わしくなり、タスクバーが継続的に表示されることがあります。 これを防ぐ1つの方法は、アプリの設定を開いて通知をオフにすることです。 システムトレイから直接アプリのアイコンを右クリックし、[設定]または[設定]を選択すると、アプリの設定メニューを表示できます。
Windowsエクスプローラの再起動
上記のオプションのいずれも役に立たなかった場合は、Windowsエクスプローラーが応答を停止した可能性があります。 これを解決するには、リセットします。
- キーボードのCtrl + Shift + Escキーを同時に押して、「タスクマネージャ」を開きます。 Windowsボタンを押して「タスクマネージャー」と入力し、結果に表示されたらそのアイコンをクリックすることもできます。

- タスクマネージャが開いたら、[プロセス]タブをクリックします。

- リストから「Windowsエクスプローラー」を見つけてクリックします。

- タスクマネージャの右下隅にある[再起動]ボタンをクリックします。

これでWindowsエクスプローラーが再起動し、うまくいけば、タスクバーの問題が解決します。
タスクバーの問題を解決する
非常に多くのオプションが利用可能であるため、そのうちの1つがきっと役に立ちます。 ただし、どれも役に立たない場合は、いつでもコンピュータの再起動を検討できます。これは、Windowsのマイナーな問題に対する究極の解決策です。
タスクバーの問題を解決するのに役立つ推奨事項はありますか? 他に役立つアドバイスはありますか? 以下のコメントセクションであなたの経験を共有してください。
