2023 年の Mac 用ベスト無料ターミナル エミュレーター
公開: 2023-09-04Mac デバイスを使用すると、MacOS を備えた優れたターミナル プログラムが得られ、応答性が高くなります。 このターミナルは、投入されたコマンド ライン ジョブを実質的に処理することもできます。 ただし、他のターミナル エミュレータ オプションと比較した場合、パーソナライズ オプションが提供されていないため、一部のユーザーはデフォルトのターミナルにあまり満足していません。
オンラインではさまざまなエミュレータのオプションが入手できます。 以下に、Mac 用の 7 つの最高のターミナル エミュレータのリストを厳選しました。 リストを確認して、デバイスに最適なオプションを選択してください。 ただし、代替手段に進む前に、Mac デバイスでターミナルを起動する方法を学ぶ必要があります。
Mac で起動するオプション:
macOS でターミナルを起動するには 4 つの代替方法があります。
Mac でターミナルを起動したい場合は、他のアプリケーションを開くのと同じ方法やいくつかの追加の方法など、さまざまな方法で起動できることに注意してください。 Mac マシンでターミナルを開くための包括的な手順は、このページのさらに下にあります。
1. Finderからターミナルを起動します
最も簡単な方法は、コンピュータ上のアプリの一般リストから Mac ターミナルを起動することです。 これを行うには、Finder アプリケーションを起動し、[アプリケーション] メニュー項目をクリックし、表示されるすべてのアプリケーションのリストで [ユーティリティ] フォルダを探します。 このセクションには、プログラム Terminal.app があります。 開くには、それを 2 回クリックするだけです。
2. Spotlight の検索バーを利用する
Command キーとスペースバーのショートカットを同時に押して Spotlight を起動し、表示されるポップアップ ウィンドウに「ターミナル」という語句の入力を開始します。 必要なプログラムを見つけることができます。 クリックするだけでターミナルが起動します。
3. Launchpad 経由
Launchpad には Dock からアクセスできます。 開いたら、「その他」フォルダーに移動します。 このセクションにはターミナル アプリがあります。 開くには、それをクリックします。
4.Siriを使用する
当然のことながら、Siri を利用することは、Mac 上でターミナルを起動するもう 1 つの方法であり、おそらく最も早い方法です。 Siri にアクセスするには、メニュー バーで Siri のアイコンを選択するか、アプリケーション フォルダから Siri を起動します。 この状況では、単に「ターミナルを開く」と言うだけで十分です。 それの終わり
Mac 用の最高のターミナル エミュレータのリスト
次のセクションでは、MacO の最高のターミナル エミュレータについて詳しく説明します。 それぞれの説明、長所、短所を読んで、最適な代替案を選択してください。
1.ZOC
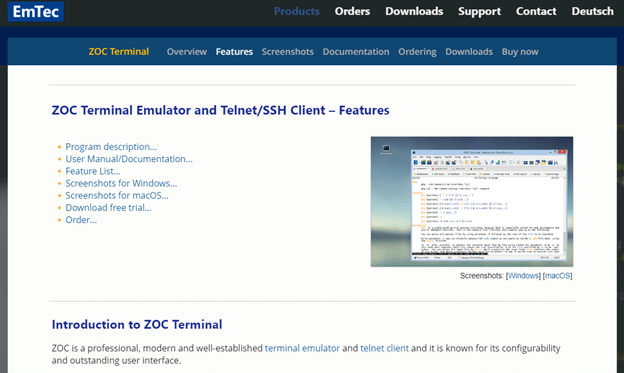
Mac の最高のターミナル エミュレーターのリストの最初のオプションは ZOC です。 多くの場合、これは経験豊富な個人の選択方法として推奨されます。 このターミナルでは、タブに対する優れたサポートを受けることができます。 さらに、ONX、SSH、Telnet、またはその他の端末を介して、同時に多数の端末セッションを簡単に操作できるようになります。
それに加えて、エミュレータは非常に変更可能であり、Mac ユーザーから信頼できると考えられています。 マウスとキーボードのサポート、パススルー機能、ライン グラフィックスは、最も重要な機能の一部です。
長所
- 気持ちの良いお問い合わせ窓口
- 自動
短所
- 他のオプションと比較するとコストがかかる
ZOCの入手はこちらから
こちらもお読みください: Mac をクリーンアップして最適化するための最高の無料 Mac クリーナー アプリ
2.キティ
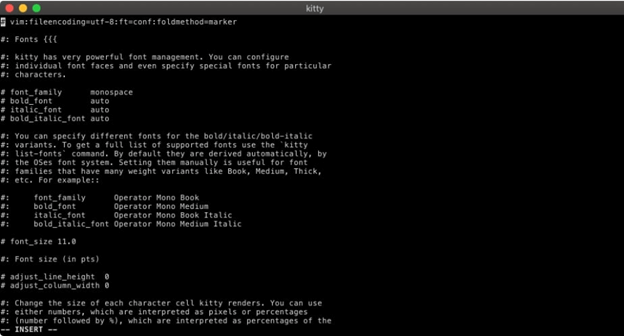
Mac 用の最高のターミナル エミュレータのリストの次の 1 つは、Kitty です。 さまざまな機能が満載です。 これらには、複数のコピーアンドペーストバッファ、注意追跡、括弧付きペーストなどが含まれます。 さらに、グラフィックス カードを活用して、より迅速で均一なパフォーマンスを提供します。
長所
- さまざまなホットキーのサポートを提供します。
- 個別に指示を生成する能力。
- 素早いアクションとパフォーマンス
短所
- 時々鈍くなる
- 構成の更新は行われません。
キティをここに連れて行きましょう
3.iTerm2
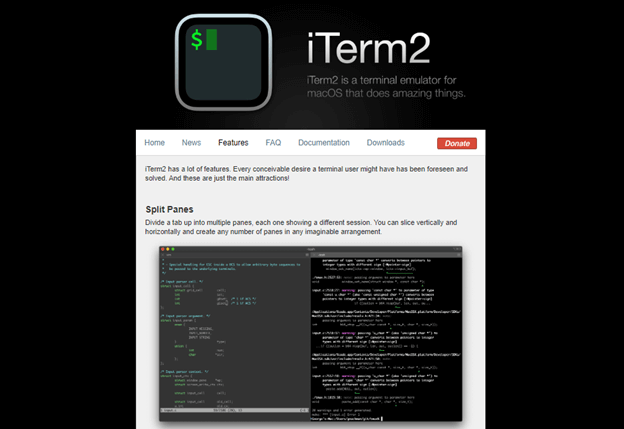
iTerm2 は、リストの次に MacO で最高のターミナル エミュレータです。 これは無料の素晴らしい Mac 用ターミナルで、コマンドを自動補完します。 さらに、この Mac 用の最速のターミナル エミュレータでは、多数のプロファイルが許可され、ハイエンドの変更を行うオプションなどが提供されます。

この Mac 用ターミナル エミュレーション ソフトウェアは、初心者でも経験豊富なユーザーでも、利用できる最高のプログラムです。 この機能を使用して 1 つのウィンドウを多数のタブに分割することで、生産性を向上させることもできます。
長所
- すぐに再生が始まります
- 仕事に効果がある
- カスタマイズの余地はたくさんあります。
短所
- Mac OS 10.14以降のバージョンが必要です。
- RTL のサポートの欠如
ここからiTerm2を入手してください
こちらもお読みください: Mac に最適な画像ビューア
4.マックワイズ
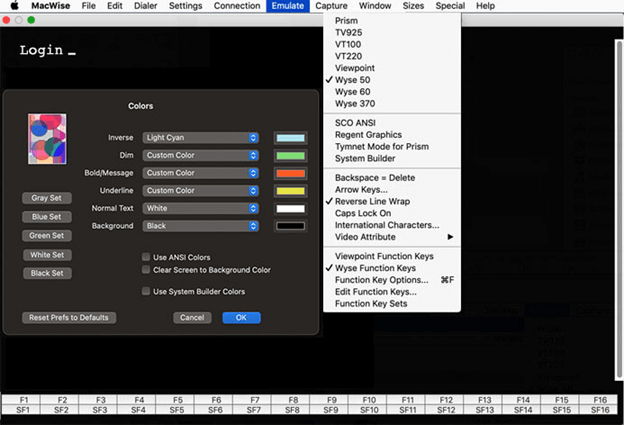
MacWise は、リストにある Mac 用のもう 1 つの最高のターミナル エミュレーターです。 比較的すっきりとした外観をしています。 さまざまな通信プロトコルやネットワーク構成に対応できるように開発されました。
この MAc 最高の端末エミュレータは多用途で、さまざまな端末をシミュレートできます。 これらには、Wyse 50、ADDS Viewpoint、DEC VT100、Prism、VT20、Wyse 60、Wyse 370 などが含まれます。 この Mac 用ターミナル エミュレータに特殊な機能を追加するオプションもあります。
長所
- Mac Unix シェルにログインできるようにします。
- さまざまなネットワーク プロトコルおよび接続タイプとの互換性を維持します。
- ミニマルなデザイン
短所
- 時々鈍くなる
- 比較的高価
ここからMacWiseを入手してください
5. コマンダー・ワン
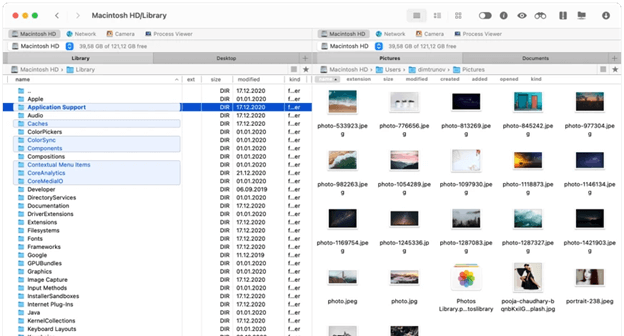
次に優れた Mac 用の Mac ターミナル エミュレータは、Commander One として知られています。 かなり強力です。 これは非常に高速なファイル マネージャーであるだけでなく、非常に効果的な Mac ターミナル エミュレーターでもあります。 ホットキーを使用してターミナルを起動し、フォーカスを移動すると、アプリの UI を離れることなくコマンドを実行できます。 この Mac 用の最速ターミナル エミュレータは、クラウド ストレージ、FTP、SFTP のサポートに加えて、高度に構成可能なインターフェイスも備えています。
長所
- タブの容量は無限。
- FTP、SFTP、および FTPS のサポートを提供します
- iOS、Android、MTPを実行するモバイルデバイスと互換性があります
短所
- 複数の名前変更を可能にする機能はサポートされていません。
- ディレクトリが不足しています。
ここでコマンダー 1 を入手
こちらもお読みください: Mac で使用するのに最適なウィジェット
6. パワータームインターコネクト
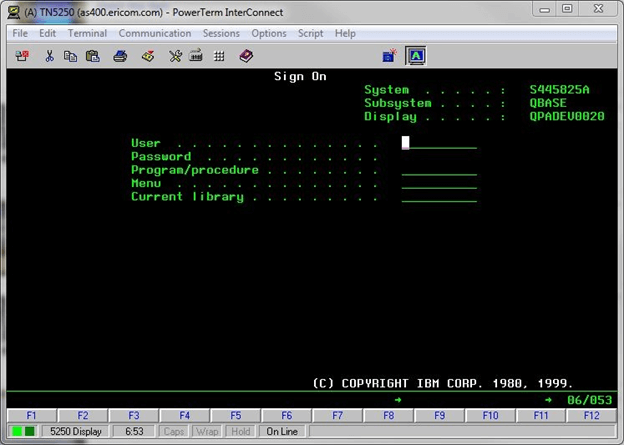
Mac の最高のターミナル エミュレータのリストの次のエミュレータは、PowerTerm InterConnect です。 30 を超える異なる言語に対する広範なサポートを提供するため、優れた選択肢です。 さらに、さまざまなホストで動作します。 SSH および SSL セキュリティの堅牢なサポートは、この MacOS 最高のターミナル エミュレータのハイライトです。
長所
- 無料
- 30 を超える異なる言語をサポート
- SSHとSSLによるセキュリティ
短所
- 時代遅れ
ここからPower Term InterConnectを入手してください
7.ハイパー
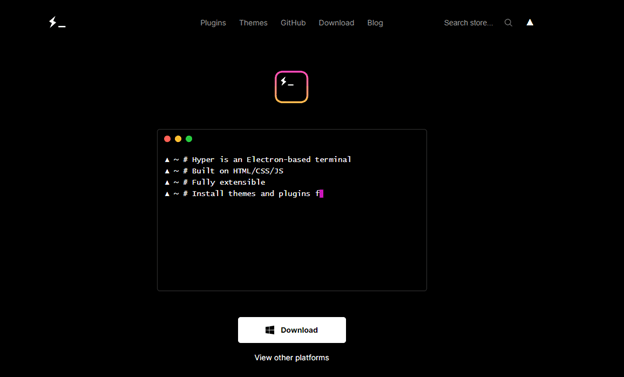
Mac 上で完全なコマンドを実行したい場合は、ハイパー ターミナル プログラムの使用について十分に検討する必要があります。 この Mac 用の最高のターミナル エミュレータを使用すると、複数のタブに同時にアクセスできます。
ユーザーインターフェイスは非常に標準的です。 これは、エミュレータの開発に HTML、CSS、JavaScript が使用されているためです。 それに加えて、プログラム全体の生産性を向上させるプラグインも付属しています。
長所
- さまざまなショートカットを提供する
- 端末を分割しても問題ありません。
- 独自のカスタムCSSを追加可能
短所
- 時々鈍くなる
- 複数のリソースが必要です
ここでハイパーを入手
こちらもお読みください: 最高の無料 Mac Windows マネージャー
Mac 用のベスト ターミナル エミュレータに関する締めくくり
これで、ターミナルの代わりに使用できる Mac 用の優れたターミナル エミュレータのすべてについて理解できました。 ただし、推奨される代替案を見逃したと思われる場合は、コメントでお知らせください。 コンテンツに関してご質問やご提案がある場合は、以下のセクションに記入してください。
このガイドが役立つと思われた場合は、ブログを購読することを忘れずに、最新情報をメールで直接配信してください。 さらに詳しい技術情報、ニュース、ヒント、コツについては、Facebook、Pinterest、Twitter、Instagram の各チャンネルをフォローしてください。
