Microsoft Word の 30 以上のベスト キーボード ショートカット
公開: 2022-06-12Word 文書を頻繁に作成または編集する場合は、MS Word のキーボード ショートカットをいくつか習得してください。 以下では、いくつかの最高のものを紹介します. おまけとして、これらのショートカットの多くは、Excel や PowerPoint などの他の Microsoft Office アプリケーションでも機能します。
このショートカット チュートリアルは主に Windows ユーザー向けですが、macOS 用のキーボード ショートカットもいくつか含まれています。 macOS コンピューターでキーボード ショートカットを使用している場合、それらのキーボード ショートカットの多くは、外部キーボードとペアリングされた iPhone および iPad でも機能することに気付くでしょう。

外部キーボードを使用する Android ユーザーは、これらのキーの組み合わせの多くが機能し、これらのショートカットのほとんどが Word for the Web でも機能することがわかります。
おまけのヒント: メニュー バーのツールの上にマウスを置くと、そのオプションのキーボード ショートカットに関する情報がドロップダウンに表示されます。
1-26。 アルファベットを学ぶ: Ctrl/Command + A to Z
まず、Ctrl/Command + ショートカットのアルファベットを見てみましょう。 Windows ユーザーはCtrlキーを使用する必要があります。 Word for Mac または iOS を実行している Apple ユーザーは、 Commandキーを使用する必要があります。
- Ctrl + A : すべてを選択します。
- Ctrl + B : 太字。
- Ctrl + C : クリップボードにコピーします。
- Ctrl + D : 文字書式を変更します。 これを使用して、取り消し線、二重取り消し線、上付き文字、下付き文字などの効果オプションにアクセスします。 小文字のテキストを大文字または小文字に変更する場合にも役立ちます。 また、選択したテキストのフォント、フォント スタイル、およびサイズを変更するためにも使用できます。
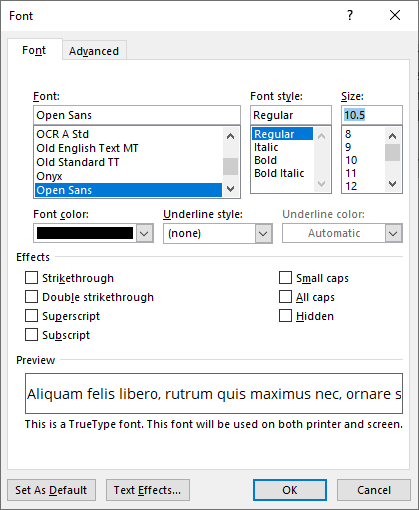
- Ctrl + E : 中央揃え。
- Ctrl + F : 検索。 Ctrl + G : に移動します。 Ctrl + H : 置換。 これら 3 つのキーボード ショートカットは連携しており、長い文書を扱う場合に特に便利です。 検索キーボード ショートカットは、以下に示すダイアログ ボックスではなく、ナビゲーション ペインを起動する場合があります。 ダイアログ ボックスには、ナビゲーション ペインにない複数のオプションがあります。 Ctrl + GまたはCtrl + Hのキーボード ショートカットを使用して、[検索と置換] ダイアログ ボックスをいつでも起動できます。 各機能 (検索/置換/移動) は、ボックス内の個別のタブです。
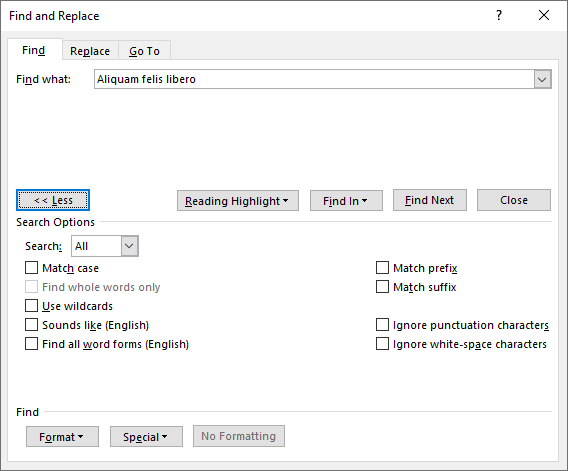
- Ctrl + I : 斜体。
- Ctrl + J : 両端揃え。
- Ctrl + K : ハイパーリンクを挿入します。 これは、Web ページや電子メール アドレスへのリンクだけではありません。 同じドキュメント内の別の場所または別のドキュメント全体にリンクできます。 それを使用して新しい空のファイルを作成し、それにリンクすることもできます。Word では、新しいドキュメントを後で編集するか、すぐに編集するかを選択できます。
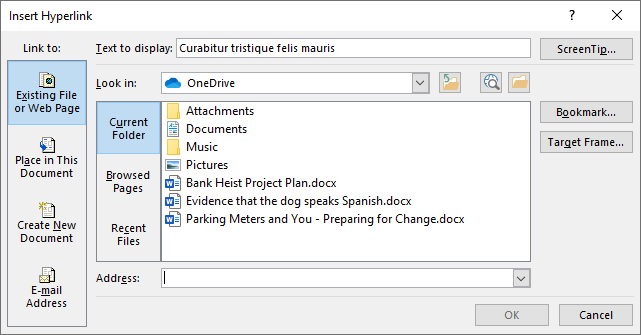
- Ctrl + L : 左揃え。
- Ctrl + M : 段落をインデントします。
- Ctrl + N : 新しいドキュメント。
- Ctrl + O : ドキュメントを開きます。
- Ctrl + P : 印刷。
- Ctrl + Q : 段落書式を削除します。 以下のツールのいずれかを使用して段落をフォーマットしたとします。 どのくらい前に書式を適用したとしても、その段落内にカーソルを置いてCtrl + Qを押すと、段落書式は削除されます。
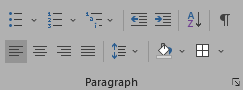
- Ctrl + R : 右揃え。
- Ctrl + S : 保存します。
- Ctrl + T : ぶら下げインデント (タブ) を作成します。
- Ctrl + U : 下線。
- Ctrl + V : 貼り付け。
- Ctrl + W : ドキュメントを閉じます。
- Ctrl + X : カット。
- Ctrl + Y : 前に元に戻した操作をやり直します。
- Ctrl + Z : アクションを元に戻します。
この 26 個のショートカット キーを覚えれば、Microsoft Word の使用がはるかに簡単かつ迅速になることがわかります。 ただし、エキスパートユーザーになるには、あまり知られていない Microsoft Word のキーボード ショートカットを確認してください。
27. Ctrl/Command + [ (左ブラケット) および Ctrl/Command + ] (右ブラケット): フォントサイズの増減
これら 2 つのキーの組み合わせは、フォント サイズを 1 ポイントずつ増減する簡単な方法です。 Ctrl + [は選択したテキストのフォント サイズを小さくし、 Ctrl + ]はサイズを大きくします。

28. 改ページを挿入するための Ctrl/Command + Enter
Ctrl + Enterを押すと、改ページをすばやく追加できます。
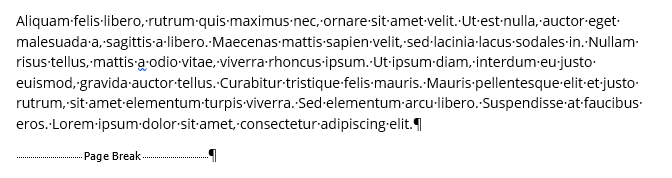
28. リボンのキーボード ショートカットに Alt を使用する
この一連のショートカットは、Windows ユーザー専用です。 Altキーを単独で押すと、リボン上のさまざまなツールへのショートカットであるキー ヒントが表示されます。 Alt キーを押すと、リボンのさまざまなタブへのショートカットが表示されます。 次に、Alt キーとリボン タブのショートカットを組み合わせて、リボンの特定のタブに移動できます。
いつでもEscキーを押して選択モードを終了し、 Ctrl +スペースバーショートカットを使用してタスク ペインを閉じます。

たとえば、Alt キーを押すと、リボンのタブのキー ヒントが表示されます。 次に、Alt と特定のタブのショートカットを組み合わせます。 Alt + Nを押すと、[挿入] タブに移動します。 そこから、[挿入] タブのオプションに関する重要なヒントが表示されます。 必要なツールまたはオプションの文字を入力するだけです。

別の例を次に示します。 キーボードから手を離すことなく、ドキュメントのズーム倍率を調整できます。 一度学べば、ずっと使えます。 Altキーを押します。 次にWを押してからQを押します。 次に、 Tabキーを使用して [ズーム] ダイアログ ボックス内を移動し、探している値を選択します。 Enter キーを押して [ OK ] ボタンを選択します。
29. Ctrl キーのショートカットを使用してドキュメントをナビゲートする
End 、 Home 、 Page Up 、およびPage Downキーを使用してドキュメント内を移動している可能性があります。 Endは、カーソルがある行の末尾にカーソルを移動します。 Homeは、カーソルをその行の先頭に移動します。 Page upおよびPage downは、ドキュメントを上下にスクロールします。 Ctrlとキーの組み合わせを使用して、ドキュメント ナビゲーションを微調整します。

- Ctrl + Endは、カーソルをドキュメントの最後に移動します。 Mac ではCommand + End 、MacBook ではCommand + Fn +右矢印。
- Ctrl + Homeは、カーソルをドキュメントの先頭に移動します。 Mac ではCommand + Home 、MacBook ではCommand + Fn +左矢印。
- Ctrl + Page Upは、カーソルを前のページの先頭に移動します。 Mac ではCommand + Page Up キー、MacBook ではCommand + Fn +上矢印キー。
- Ctrl + Page Downは、カーソルを次のページの先頭に移動します。 Mac ではCommand + Page Down キー、MacBook ではCommand + Fn +下矢印キー。
- Ctrl +左矢印キーは、カーソルを 1 単語左に移動します。 Option + Mac では左矢印。
- Ctrl +右矢印キーは、カーソルを 1 単語右に移動します。 Mac ではOption +右矢印。
- Ctrl +上矢印は、カーソルを 1 段落上に移動します。 Command + Mac では上矢印。
- Ctrl +下矢印は、カーソルを 1 段落下に移動します。 Command + Mac では下矢印。
30. Ctrl を使用してグラフィックとテキストを選択する
Ctrl キーは、テキストやグラフィックの選択にも便利です。 Shift キーと矢印キーを組み合わせて使用し、選択を行います。
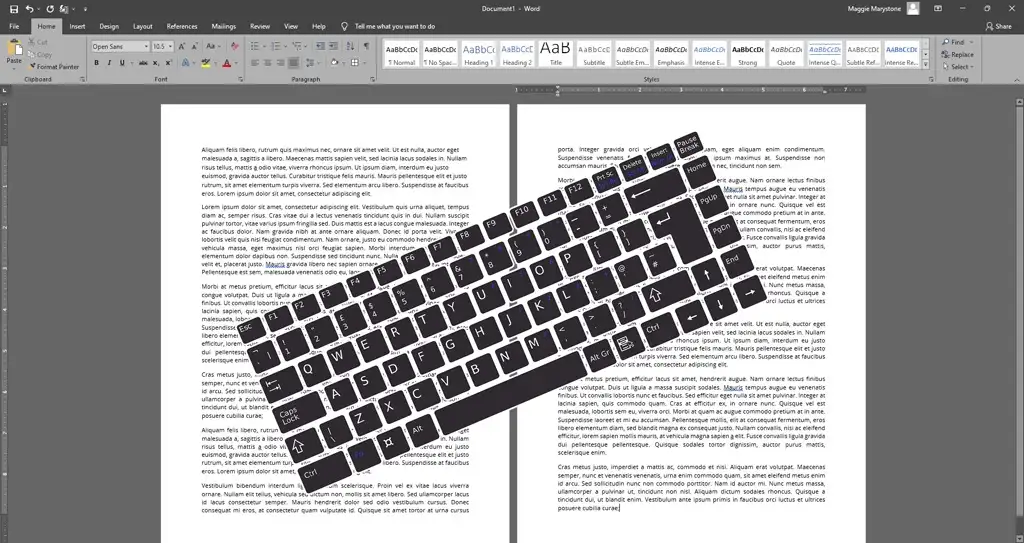
- Ctrl + Shift +左矢印キーは、カーソルの左側にある単語を選択します。 Mac では、 Shift + Option +左矢印キー。
- Ctrl + Shift +右矢印キーは、カーソルの右側にある単語を選択します。 Mac では、 Shift + Option +右矢印キー。
- Ctrl + Shift +上矢印キーは、カーソルが置かれている場所からその段落の先頭までを選択します。 Mac ではCommand + Shift +上向き矢印。
- Ctrl + Shift +下矢印キーは、カーソルが置かれている場所からその段落の最後までを選択します。 Mac ではCommand + Shift +下矢印。
