Windowsで「ローカルデバイス名は既に使用されています」エラーを修正する8つの方法
公開: 2022-12-31Windows では、ネットワーク ドライブをコンピューターにマップできるため、常に検索したりアドレス バーを使用したりしなくても、ファイル エクスプローラーからアクセスできます。 ネットワーク ドライブをローカル デバイスにマッピングしたり、ネットワーク ドライブをマッピングしようとしたりするのは簡単ですが、その際に「 The local device name is already in use 」というエラー メッセージが表示される Windows ユーザーもいます。
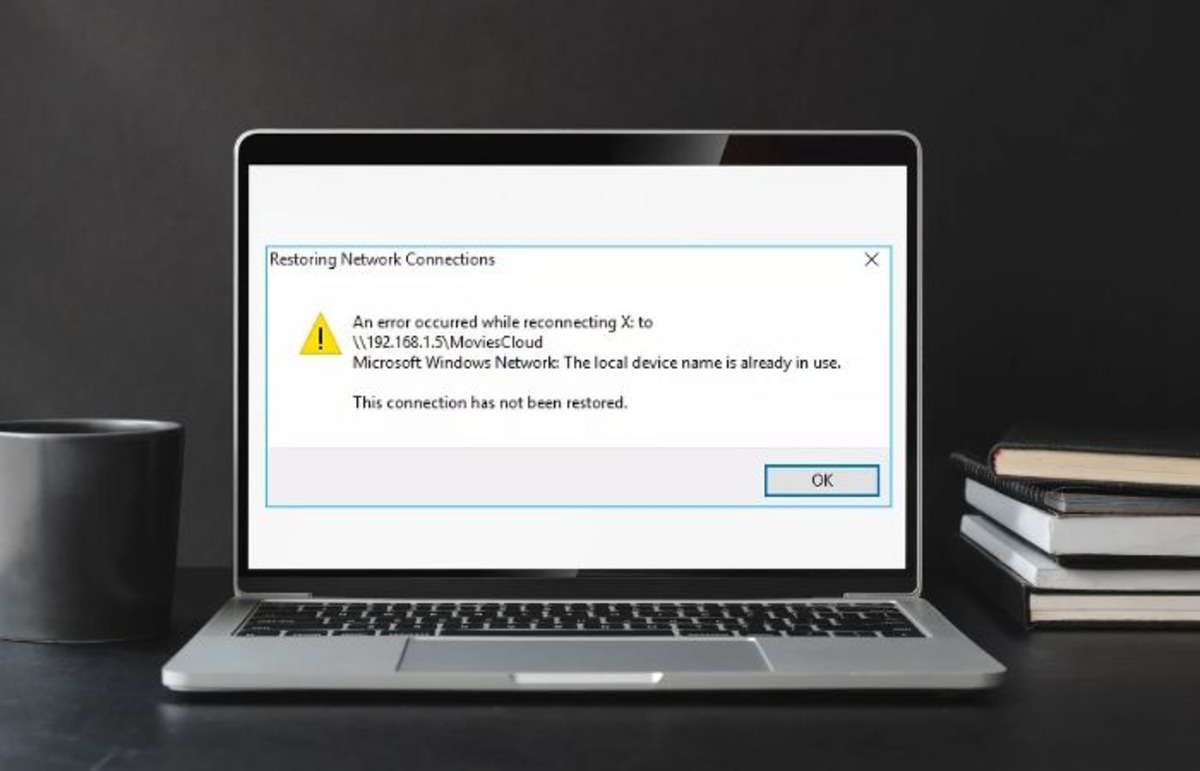
通常、これはネットワークに接続しようとしている人にとっての問題であり、多くの変数によって引き起こされる可能性があります。 ただし、通常は、ネットワーク ドライバーを作成したときに選択した接続の種類と、アクセスしようとしているネットワークとの間の競合が原因です。
幸いなことに、この記事で説明する実証済みのソリューションがいくつかあります。
目次
Windows で「ローカル デバイス名は既に使用されています」というエラーが発生する原因は何ですか?
「The local device name is already in use」エラーを修正する方法に飛び込む前に、このエラーの原因を知って、簡単に防止できるようにする必要があります。
- ネットワーク ドライブの作成に使用する接続タイプとは異なるタイプの接続を使用しています: ネットワーク ドライブの作成に使用する接続タイプと、それにアクセスするために使用する接続タイプとの間に競合があってはなりません。ネットワーク ドライブがローカル エリア ネットワーク (LAN) を使用しており、リモート アクセス サービス (RAS) を使用してファイル サーバーに接続しようとしている場合、このエラーは間違いなく発生します。
- ファイルとプリンターの共有設定の問題: Windows ファイアウォールでファイルとプリンターの共有が無効になっている場合、ネットワーク ドライブに接続すると、このようなエラーが発生することがよくあります。
- 割り当てられていないドライブ文字:このエラーは、使用されているドライブ文字が競合している場合に表示されます。
- ディスク容量が不足しているネットワーク サーバー:このエラーが発生した一部のユーザーは、ネットワーク サーバーのディスク容量を解放することで問題を解決できたため、ディスク容量が不足していることがこのエラーの別の原因として考えられます。
これらすべての要因に加えて、破損したファイルによって作成されたネットワーク マッピングの問題やその他の問題も、このエラーにつながる可能性があります。 しかし、これらすべてのケースに基づいて、以下のエラーを修正するためのさまざまな解決策を検討します.
Windows 11/10でローカルデバイス名が既に使用されているというエラーを修正
ネットワーク ドライブにアクセスしようとすると、「ローカル デバイス名は既に使用されています」というエラーが表示されることがあります。 このエラーの上記の理由はさまざまな解決策につながることに注意してください。そのため、問題を解決する解決策を見つける前に、いくつか試してみる必要があるかもしれません.
修正 1. 既存のネットワーク ドライブを切断し、コマンド プロンプトで再マッピングする
最初にすべきことは、コマンド プロンプトを使用してドライブを切断し、再マップすることです。 これにより、ネットワーク マッピングの問題がエラーの原因である可能性が排除されます。
1. Windows + Sを押して Windows 検索バーを開き、コマンド プロンプトと入力します。
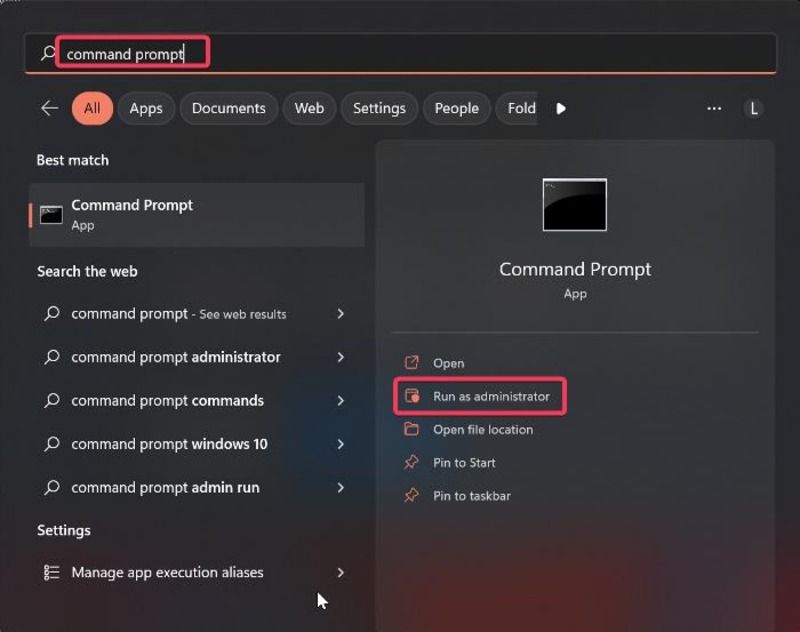
2. 表示されるメニューで、[管理者として実行] をタップして、管理者としてコマンド プロンプトを開きます。
3. 以下のコマンドをコピーしてコマンド プロンプトに貼り付け、 Enterを押します。
net use F /delete
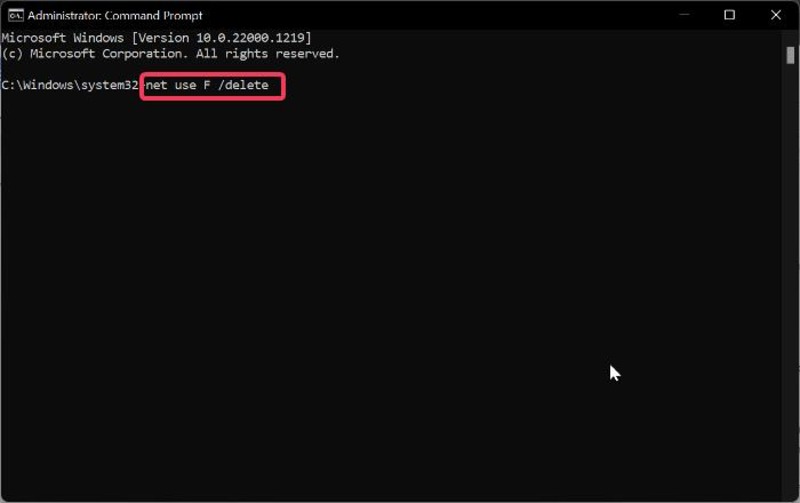
「F」を削除するドライブに置き換えてください
4. ドライブが正常に削除されたことを確認したら、次のコマンドをコマンド プロンプトにコピーし、 Enterを押します。
net use F: \\server\share /user:ユーザー名 パスワード
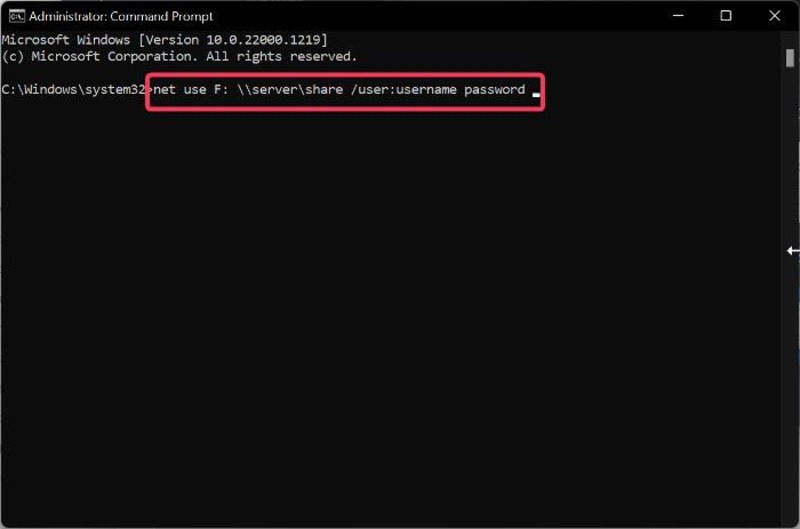
「F」を目的のドライブ文字に変更してください。 また、コマンドの「ユーザー名」と「パスワード」の部分をネットワークのユーザー名とパスワードに置き換えます。
その後、マップされたネットワーク ドライブを確認して、問題が修正されたかどうかを確認できます。 ネットワーク接続の復元エラーに対する Microsoft の公式の解決策は、ドライブを再マップすることであることに注意してください。
修正2.コンピューターのブラウザーを再起動します
このエラーを修正する別の方法は、コンピューターのブラウザー サービスを再起動することです。このサービスが失敗すると、「ローカル デバイス名は既に使用されています」というエラーが発生する可能性があるためです。
1. Windows + Sを押して、検索ボックスに「 cmd 」と入力し、[管理者として実行] を選択します。
2. 表示されるプロンプトで [はい] をタップします。
3. コマンドプロンプトが開いたら、次のコマンドを入力してEnterを押します。
ネットストップ「コンピューターブラウザ」。
4. コマンドの実行後、以下のコマンドを入力してEnterを押します。
ネットスタート「コンピュータブラウザ」。
この解決策の後、問題が解決したかどうかを確認する必要があります。
修正 3. 新しいドライバーレターを変更または割り当てる
ドライブ文字のないドライブ、または Windows ディスクの管理のネットワーク マッピングのドライブ文字とは異なるドライブ文字が、この問題の他の 2 つの原因として考えられます。 この場合、ドライブ文字を正しく割り当てるか、次の手順に従ってドライブ文字を変更する必要があります。
1. Windows + Rを押して、ファイル名を指定して実行コマンド ボックスを開きます。
2. ボックスにdiskmgmt.mscと入力し、 Enter キーを押して [ディスクの管理] を開きます。
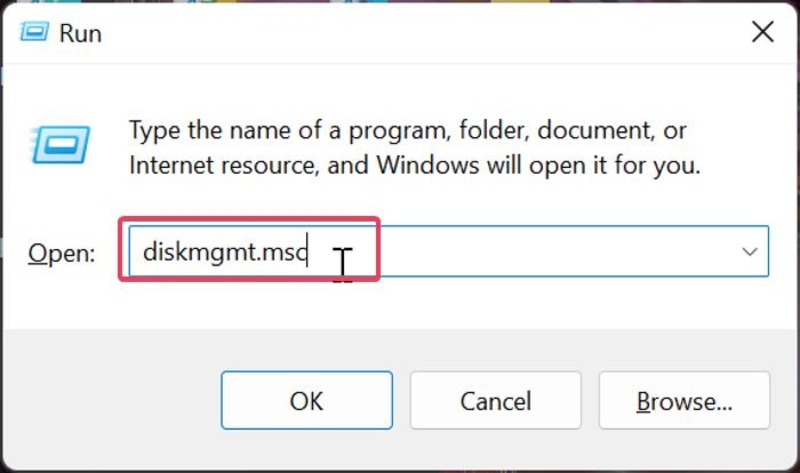
3. 変更するディスクを右クリックし、表示されるドロップダウン メニューから [ドライブ文字とパスの変更] を選択します。
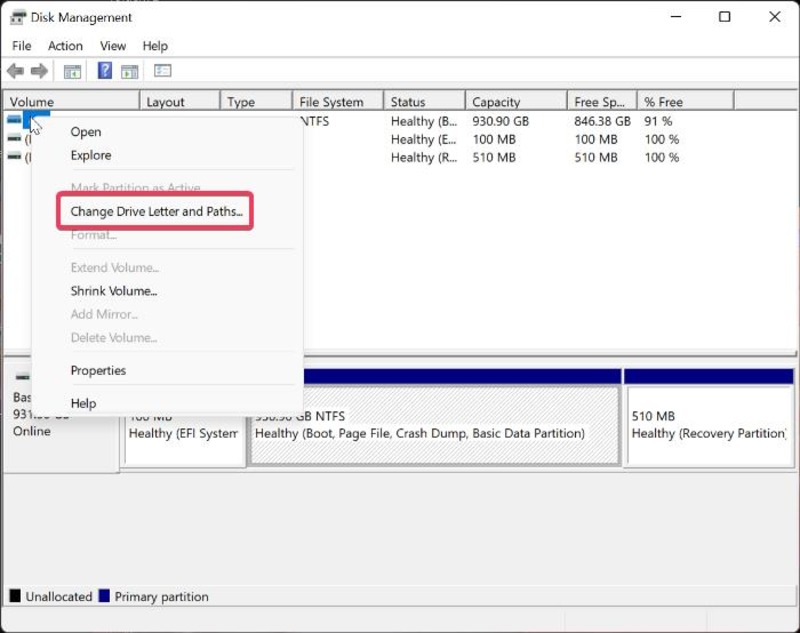
4. [追加] をクリックして新しいドライブ文字を割り当てるか、[変更]をタップして、ネットワーク マッピングとは異なる文字を持つドライブのドライブ文字を変更します。
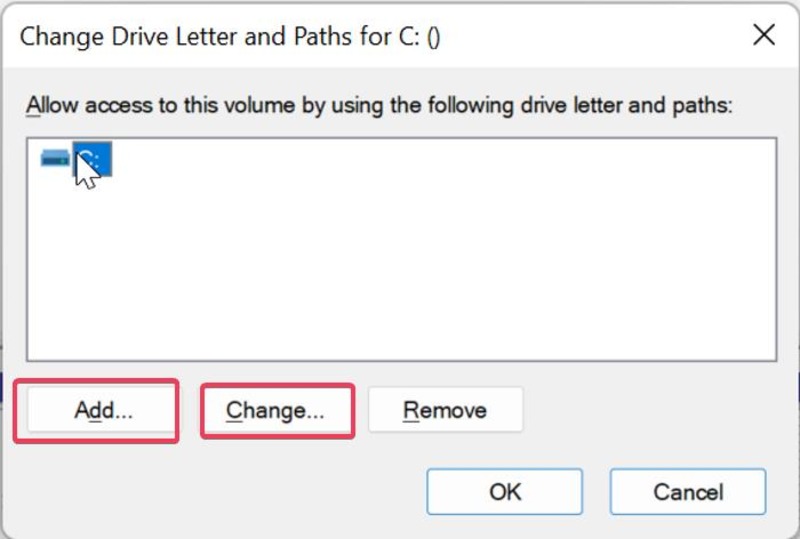
5. 使用可能なドライブ文字のリストから選択しますが、A または B を選択しないようにしてください。
6. [適用] をクリックし、画面に表示されるプロンプトを確認してから、ダイアログを閉じます。
修正 4. ファイアウォールでファイルとプリンターの共有を有効にする
コンピュータの共有ドライブが正常に機能するには、ファイアウォールでファイルとプリンタの共有設定を有効にする必要があります。 これをする:
1. Windows + Rキーの組み合わせを押して、[ファイル名を指定して実行] ボックスに「コントロール パネル」と入力し、 Enterを押します。

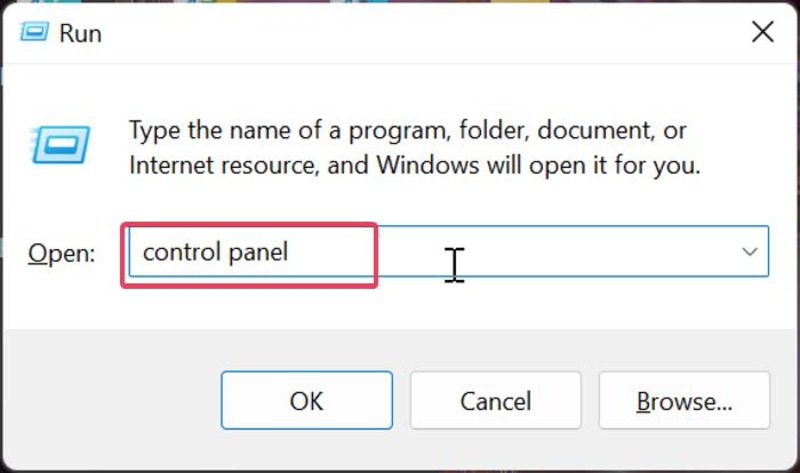
2. コントロール パネルで、ウィンドウの右上隅にある [表示方法] オプションが [大きなアイコン] に設定されていることを確認し、[Windows Defender ファイアウォール] に移動して開きます。
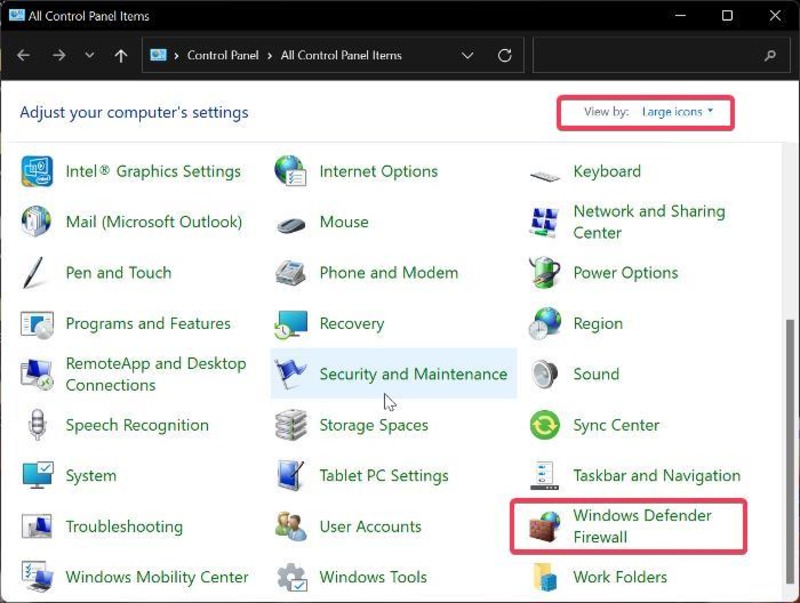
3. [ Windows Defender ファイアウォールを介したアプリまたは機能を許可する] をクリックします。
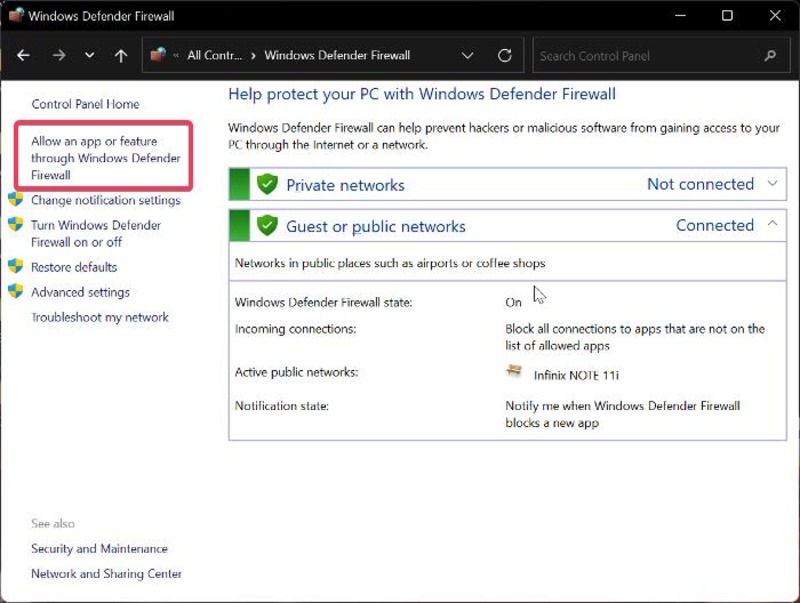
4. 次に、ページの右上隅にある [設定の変更]をタップします。
5. [ファイルとプリンターの共有] オプションに移動し、[プライベート] セクションの下のボックスをオンにします。
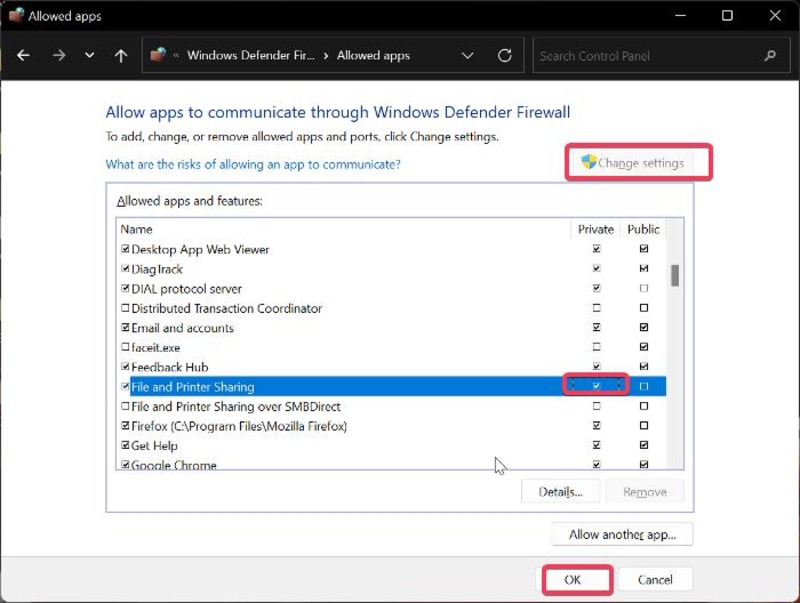
6. [ OK ] をクリックして変更を保存し、後で PC を再起動します。
修正 5. Windows レジストリの MountPoints2 キーを削除する
上記の解決策で「ローカル デバイス名は既に使用されています」というメッセージが解決されなかった場合は、MountPoints2 キーを削除することも試してください。
1. Windows + Rを押して、[コマンドの実行] ボックスを開きます。
2. フィールドにregeditと入力し、 Enterを押します。
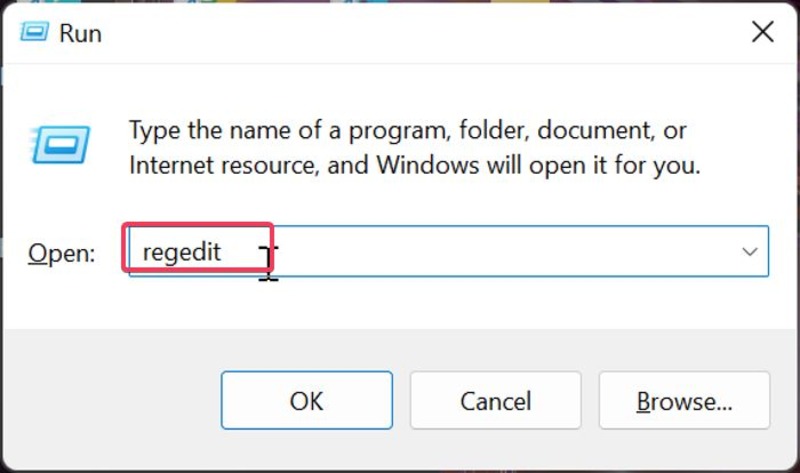
3. 次のパスを使用して Explorer キーに移動します。
コンピューター\HKEY_CURRENT_USER\Software\Microsoft\Windows\CurrentVersion\Explorer
4. Explorer キーの下で、 MountPoints2を右クリックし、[削除]を選択します。
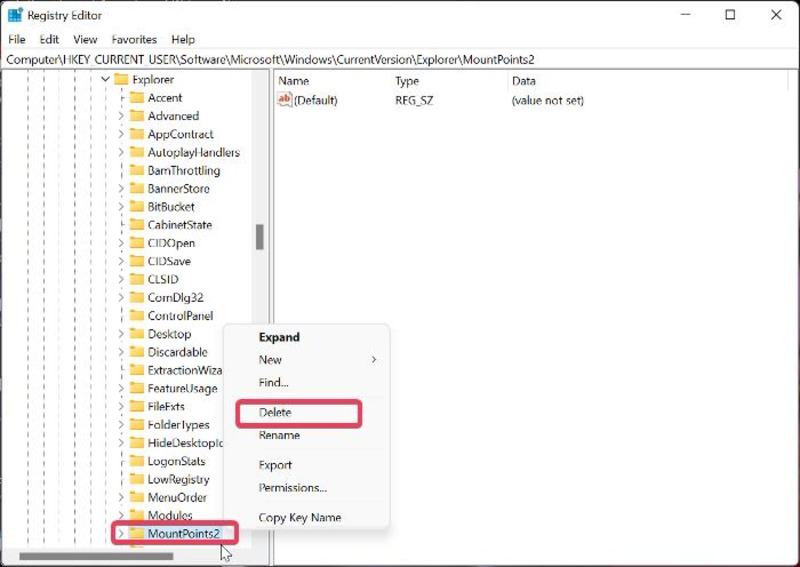
修正 6. Windows レジストリの ProtectionMode 値を変更する
Windows レジストリを使用して、ProtectionMode の値を変更することでこの問題を解決できます。
1. Windows + Rを押して、[コマンドの実行] ボックスを開きます。
2. フィールドにregeditと入力し、 Enterを押します。
3. レジストリ エディタ ウィンドウで、次のパスに従ってセッション マネージャ キーに移動します。
http://hkey_local_machine/System/CurrentControlSet/Control/SessionManager/
4. 右側のウィンドウでProtectionModeオプションを見つけ、右クリックして [変更] を選択します。
5. 値を「1」に変更し、[ OK ] をタップして変更を保存します。
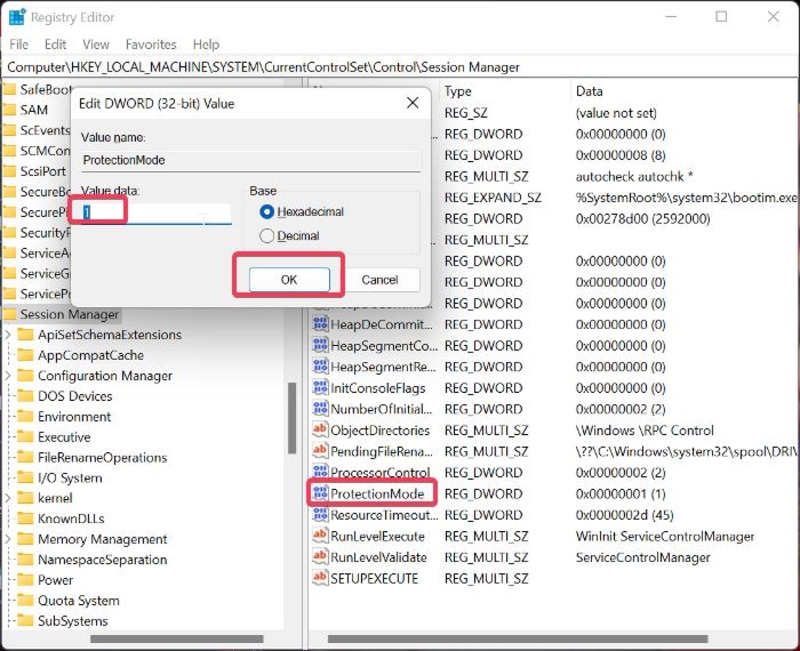
この解決策の後、コンピューターを再起動し、エラーが消えたかどうかを確認します。
修正 7. Windows を更新する
コンピューターで古いバージョンの Microsoft Windows (Windows 10 または Windows 11) を使用している場合、このエラーの原因となるバージョンに問題がある可能性があります。 したがって、次の手順に従って、コンピューターの Windows を更新することをお勧めします。
1. Windows + Iを押して、コンピューターの設定を開きます。
2. 左ペインから [ Windows Update ] を選択し、[更新プログラムの確認] をクリックします。
3. アップデートが利用可能な場合は、[今すぐインストール] をクリックします。
Windows Update の後、コンピューターを再起動し、問題が解決した場合はネットワーク ドライブをテストします。
修正8.ネットワークサーバーに十分なスペースを作成する
このエラーを経験した一部の Microsoft Windows ユーザーは、ネットワーク サーバーのルート ドライブに十分な空き領域を作成することで修正できました。 したがって、ディスク容量が不足している場合は、ディスクを解放してエラーが修正されるかどうかを確認する必要があります。
The Local Device Name is Already in Use エラー: 最後の言葉
「ローカル デバイス名は既に使用されています」というエラーを修正することは、上記の解決策で非常に簡単です。 ほとんどの場合、このエラーは、ネットワーク ドライブを切断して再マッピングすることで解決できます。 また、この問題を解決するために作成に使用したのと同じ接続タイプでネットワーク ドライブにアクセスしていることを確認してください。
Windows 11/10 でのネットワーク マッピングの問題の修正に関する FAQ
なぜネットワーク ドライブをマップする必要があるのですか?
簡単に言えば、ネットワーク ドライブ マッピングを使用すると、コンピュータに関連付けられているネットワーク リソースにすばやく簡単にアクセスできます。 この機能を使用すると、ファイル エクスプローラー、マイ PC などからいつでもネットワーク リソースにアクセスできます。
ローカル デバイス名が既に使用されている問題を修正する最善の方法は何ですか?
「ローカル デバイス名は既に使用されています」というエラーの最も推奨される解決策は、共有の現在のネットワーク マッピングを削除してから、新しいネットワーク マッピングを作成することです。
ローカル デバイス名が既に使用されているとはどういう意味ですか?
「ローカル デバイス名は既に使用されています」というエラーは、同じデバイス名を使用している複数のデバイスによってネットワーク上で競合が発生した場合に表示されるメッセージです。 この問題を解決するには、いずれかのデバイスのデバイス名を一意の名前に変更する必要があります。 これにより、競合が解決され、デバイスがネットワーク上のリソースと通信してアクセスできるようになります。
ネットワーク マッピングを削除するにはどうすればよいですか?
Windows でネットワーク マッピングを削除するには:
[ファイル エクスプローラー]から [この PC]を選択します。
マップを解除するドライブを右クリックします。 表示されるダイアログ メニューから [切断] を選択できます。
また
File ExplorerでThis PCに移動します。
マップを解除するドライブを選択します。
[コンピューター] タブの [ネットワーク ドライブの割り当て] の横にあるドロップダウン矢印をクリックします。
メニューから [ ネットワーク ドライブの切断] を選択します。
参考文献:
- Windows 11 タスク マネージャーが機能しない? それを修正する9つの方法
- Windows用の10の最高の画面共有ツール[無料]
- Windows 11/10でフォルダーをパスワードで保護する方法[6つの方法]
- WindowsおよびMac用の12の最高の無料PDFリーダー
- Windows で任意の電話またはタブレットをセカンダリ ディスプレイとして使用する
