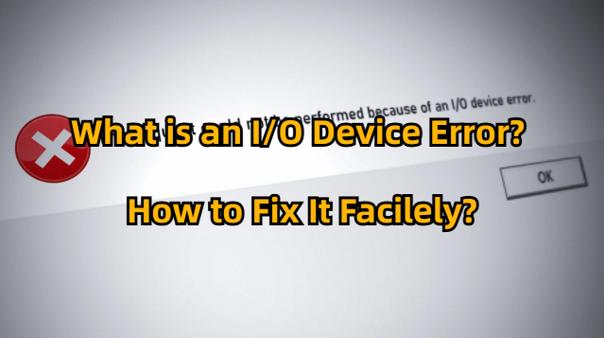修正: リクエストを実行できない I/O エラー [2023 年更新]
公開: 2023-09-18「リクエストを実行できませんでした I/O エラー」というエラー メッセージに遭遇したことがあるのは、あなただけではありません。 I/O エラー (Input/Output エラーの略) は、Windows ユーザーを悩ませる一般的なコンピューターの問題です。 この記事では、I/O デバイス エラーとは何かをわかりやすく説明し、エラーが発生する一般的なシナリオを検討し、最も重要なこととして、この厄介な問題を解決するための知識を身につけます。 飛び込んでみましょう!
パート 1: I/O デバイス エラーとは何ですか?
I/O デバイス エラー (「I/O エラー」とも呼ばれます) は、コンピュータが接続されたデバイスと適切に通信できないときに発生するコンピュータの問題です。 これは、コンピュータがデバイスからのデータの読み取りまたはデバイスへのデータの書き込みに失敗したことを意味します。 このエラーは、デバイスの故障やケーブルの損傷など、さまざまな理由で発生する可能性があります。 I/O デバイス エラーの解決方法を学ぶ前にその原因を理解すると、より迅速かつ効果的に問題に対処できるようになります。
パート 2: I/O エラーの背後にある一般的な理由
これで、i/o デバイス エラーについて心配する必要がなくなります。 しかし、なぜこのエラーが発生するのでしょうか? 一般的な原因は次のとおりです。
- デバイスをコンピュータに接続しているケーブルが緩んでいるか、損傷している。
- USB ポートの故障。
- ストレージデバイス自体に障害が発生している可能性があります。
- デバイスのドライバーが古いか、オペレーティング システムと互換性がありません。
- 不良セクタなど、ストレージ デバイスへの物理的な損傷。
- ストレージ デバイス上のファイル システムが破損しています。
- ウイルスまたはマルウェア。
心配しないでください。 I/O デバイスのエラーを簡単かつ迅速に修正するには、さまざまな方法があります。
パート 3: I/O デバイスエラーの簡単な修正
「リクエストを実行できませんでした I/O エラー」というエラー メッセージが表示された場合は、落ち着いていくつかの基本的なチェックを実行してください。
- 場合によっては、ソフトウェアの一時的な不具合によって発生する I/O エラーを単純な再起動で解決できる場合があります。
- デバイスをコンピュータに接続するすべてのケーブルがしっかりと損傷されていないことを確認してください。
- 可能であれば、別のコンピューターでデバイスをテストすることを検討してください。
おまけのヒント: 破損したデバイスからデータを簡単に回復する
外部ディスクで I/O デバイスのエラーが発生した場合、潜在的な損傷または破損により重要なデータが失われる危険があります。 ただし、 4DDiG Data Recovery は、故障したハードドライブからデータを回復するためのシンプルで効果的なソリューションを提供します。 このユーザーフレンドリーなツールは、I/O エラーによりアクセスできなくなったドライブからデータを回復するために特別に設計されています。 主な機能は次のとおりです。
- 技術的な専門知識を必要とせずに、紛失したデータやアクセス不能なデータを簡単に復元できます。
- USB、SDカード、外付けハードドライブ、Windows、Macなどのさまざまなデバイスからのデータの復元をサポートします。
- 写真、ビデオ、オーディオ、ドキュメントなどの 2000 を超えるデータ タイプをサポートします。
- 高い成功率と 100% の安全性。
ステップ 1: Tenorshare 4DDiG Windows Data Recovery をダウンロードしてインストールすることから始めます。 次に、プログラムを実行し、問題のある外付けハードドライブをコンピュータに接続します。 次に、ドライブを選択し、「スキャン」をクリックしてプロセスを開始します。
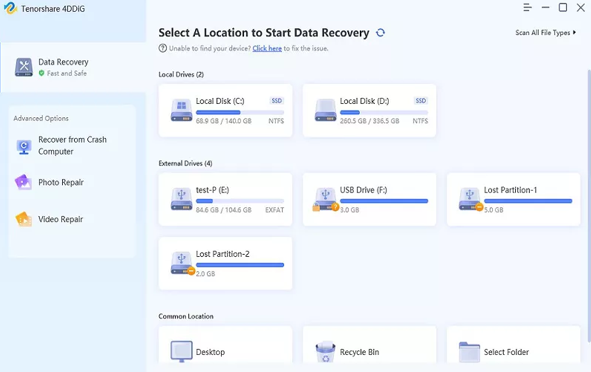
ステップ 2: 「スキャン」をクリックすると、4DDiG は選択したハードドライブを迅速にスキャンして、失われたデータを見つけます。 進行状況を常に監視でき、いつでも必要に応じてスキャンを一時停止または停止することができます。
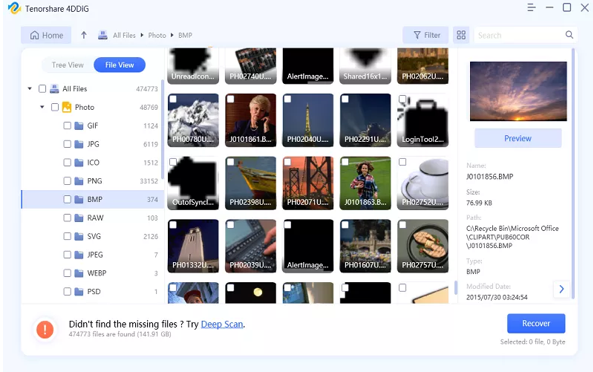
ステップ 3: 最後に、回復したいファイルを選択し、「回復」ボタンをクリックするだけです。 ダイアログ ボックスが表示され、復元されたファイルの保存場所を選択するよう求められます。
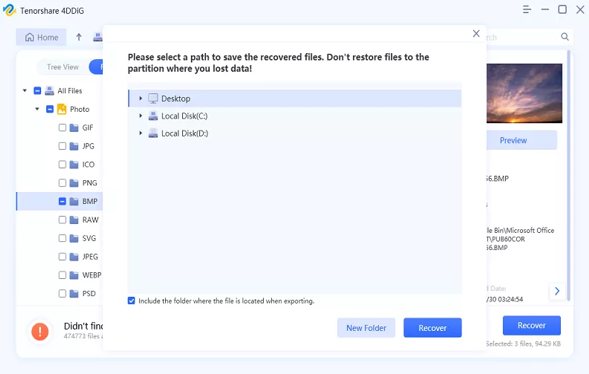
パート 4: I/O デバイスエラーを修正するための Windows 組み込みツール
4.1 ディスクドライバーの更新または再インストール
古いディスク ドライバや互換性のないディスク ドライバが I/O エラーの原因となる可能性があります。 このような場合、ディスクドライバーを簡単に更新または再インストールすることで問題を簡単に解決できます。 その方法は次のとおりです。
ステップ 1: Windows の検索バーに「デバイス マネージャー」と入力し、アプリが表示されたらクリックします。
ステップ 2: [ディスク ドライブ] カテゴリを展開し、更新するディスク ドライブを右クリックします。
ステップ 3: [ドライバーの更新] を選択します。必要に応じて、このオプションからディスク ドライブを再インストールすることもできます。
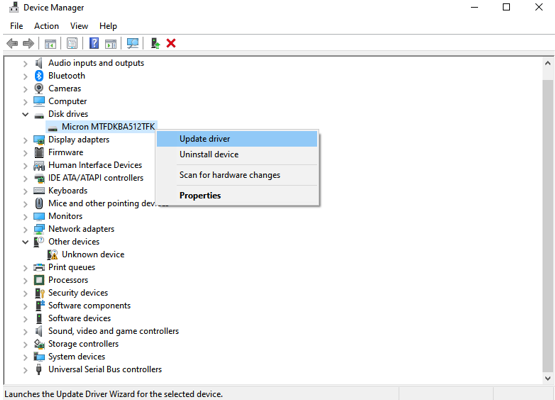
ステップ 4: 「更新されたドライバー ソフトウェアを自動的に検索する」を選択すると、Windows が最新のドライバーをオンラインで検索します。
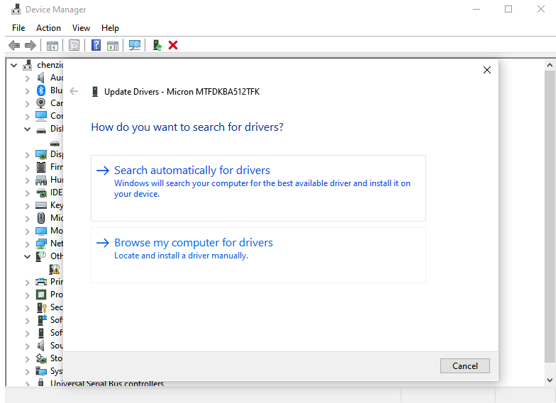
4.2 CHKDSK を使用してディスク エラーを修復する
「要求を実行できませんでした I/O エラー」というエラー メッセージが引き続き表示される場合は、コマンド ライン ツールを使用してディスク エラーを修復してみてください。
ステップ 1: まず、[スタート] ボタンを右クリックし、[コマンド プロンプト (管理者)] を選択します。
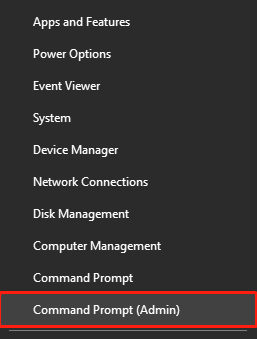
ステップ 2: 次に、コマンド「chkdsk [ドライブ文字]: /f」を入力して、チェックおよび修復プロセスを開始します。

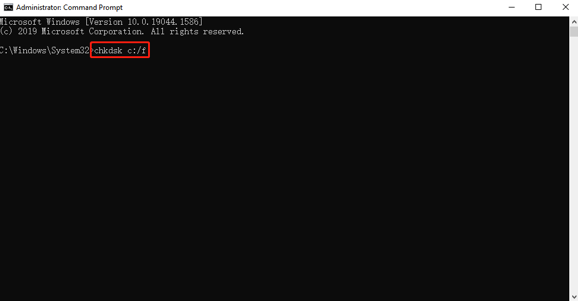
4.3 ドライブ文字とパスの変更
ステップ 1: 外付けハードディスクをコンピュータに接続します。 キーボードの Win + X を押して、「ディスクの管理」を選択します。
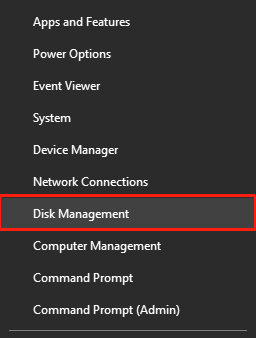
ステップ 2: 問題のあるディスクを見つけて右クリックし、メニューで「ドライブ文字とパスの変更…」を選択します。
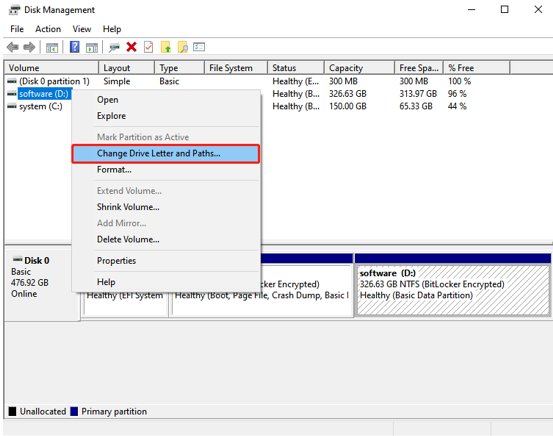
ステップ3:「変更」ボタンをクリックします。
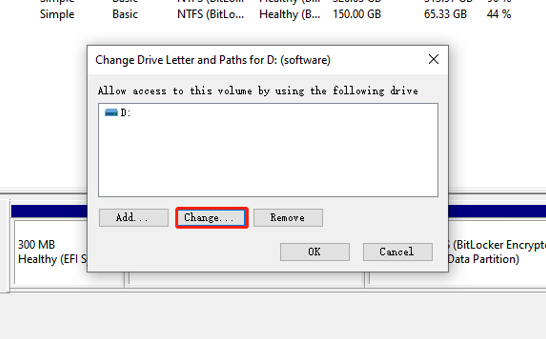
ステップ 4: 新しいウィンドウがポップアップ表示されます。 ドロップダウン メニューから別の未使用のドライブ文字を選択し、[OK] を押して選択を確定します。
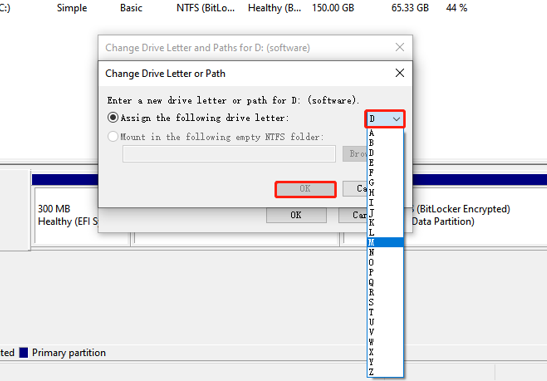
パート 5: I/O デバイスエラーを修正する考えられる方法
5.1 DMA 設定を調整する
Windows が使用しようとしている転送モードをデバイスが処理できない場合、「要求を実行できませんでした I/O エラー」というエラー メッセージが表示されるのは当然のことです。
ステップ 1: 「Win + R」を押して「ファイル名を指定して実行」ダイアログボックスを開きます。 次に、「msconfig」と入力して Enter キーを押します。
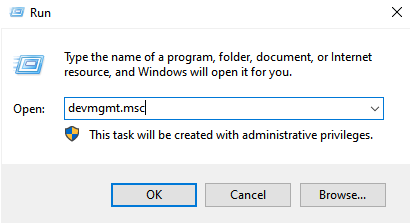
ステップ 2: 「サービス」タブに移動し、「Microsoft サービスをすべて非表示にする」を選択します。

ステップ 3: [すべて無効にする] ボタンをクリックして、Microsoft 以外のサービスをすべて無効にします。
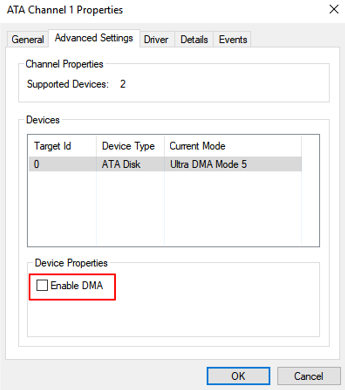
ステップ 4: 「OK」をクリックしてこの変更を適用します。 PC を再起動して、I/O デバイスのエラーが継続するかどうかを確認します。
5.2 クリーンブート
PC をクリーン ブートすると、不要なスタートアップ プログラムとサービスが無効になり、ソフトウェアの競合によって引き起こされる I/O デバイス エラーの解決に役立ちます。 保証された解決策ではありませんが、試してみることはできます。
ステップ 1: 「Win + R」を押して、「ファイル名を指定して実行」ダイアログボックスを開きます。 次に、「msconfig」と入力して Enter キーを押します。
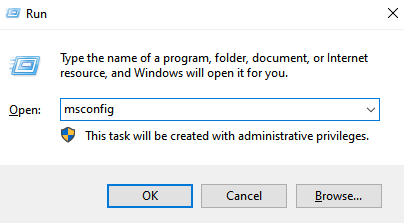
ステップ 2: [サービス] タブに移動し、[Microsoft サービスをすべて非表示にする] チェックボックスをオンにします。
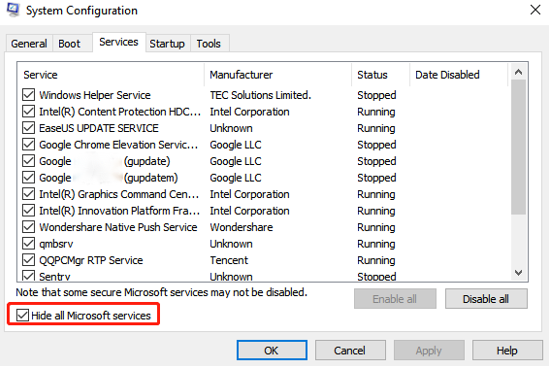
ステップ 3: [すべて無効にする] ボタンをクリックして、Microsoft 以外のサービスをすべて無効にします。
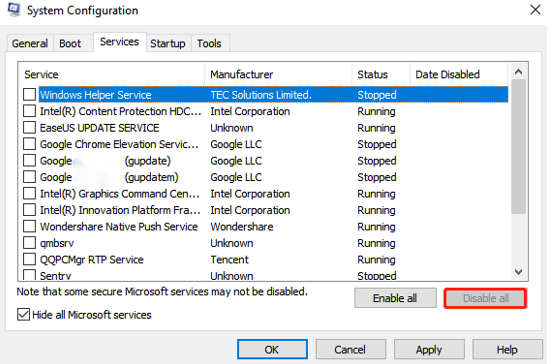
ステップ4: 次に、「スタートアップ」タブに移動し、「タスクマネージャーを開く」をクリックして、すべてのスタートアップ項目を無効にします。
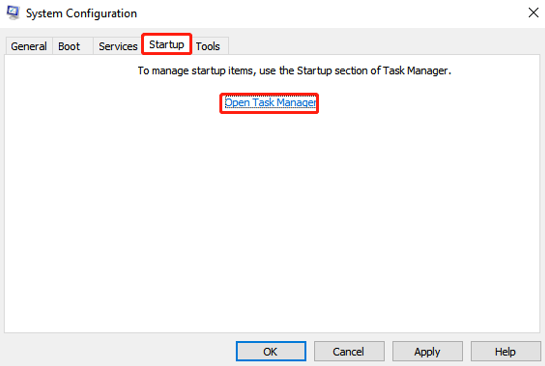
ステップ5: タスクマネージャーを閉じて、「OK」をクリックします。 すべてが完了したら、コンピュータを再起動します。
5.3 専門家の助けを求める
上記のいずれの解決策でも I/O エラーが解決しない場合は、デバイスまたはコンピュータのハードウェアにハードウェアの問題がある可能性があります。 ハードウェアの問題に対処するには、専門的な知識とツールが必要になる場合があることに注意することが重要です。 したがって、これを行う方法がわからない場合、またはハードウェアの損傷が心配な場合は、さらなる問題を避けるために専門家の助けを求めることをお勧めします。 さらに、デバイスがまだ保証期間内である場合は、メーカーに連絡して修理または交換のサポートを受けることを検討してください。
パート 6: 外付けハードドライブでの I/O エラーを防ぐにはどうすればよいですか?
I/O エラーを防ぐためのヒントをいくつか紹介します。
- 外付けハードドライブを取り外す前に、コンピュータから外付けハードドライブを取り出すか安全に取り外してください。
- ディスクドライバーを常に最新の状態に保ってください。
- 重要なデータのバックアップを定期的に作成してください。 クラウドストレージの使用を強くお勧めします。
- 外付けハードドライブは優しく扱ってください。 落としたり、ぶつけたりしないでください。
- 高品質のケーブルを使用することは常に賢明な選択です。
結論
I/Oデバイスエラーとは何ですか? 「リクエストを実行できませんでした I/O デバイスエラー」を修正するにはどうすればよいですか? これで、この問題に対処するのに十分な自信とスキルが得られました。 ただし、開始する前に、影響を受けたドライブから重要なデータを必ず回復してください。 4DDiG Data Recovery はあなたにとって理想的な選択肢です。