ユーザー プロファイル サービスがサインインに失敗する Windows 10: 修正されました
公開: 2023-12-16ここでは、いくつかの簡単な解決策を使用して、「User Profile Service がサインインに失敗しました」という繰り返しエラーを修正する方法を説明します。
Windows では、「ユーザー プロファイル サービスのサインインに失敗しました」というエラー通知が表示されると非常にイライラし、ログインに使用するユーザー アカウントにアクセスできなくなる可能性があります。ユーザー プロファイルはこの問題の最も一般的な原因であり、これが原因である可能性があります。ローカル アカウントとドメイン アカウントの両方に影響します。 この投稿では、この問題を解決し、ユーザー アカウントへのアクセスを取り戻すのに役立つ詳細なトラブルシューティング ガイドを提供します。
サインインしようとすると、Windows が一日を中断し、「User Profile Service がサインインに失敗しました」というエラー メッセージを表示する可能性があります。これにはさまざまな原因が考えられます。 このエラーはかなりの不安を引き起こし、ユーザーの生産性を大幅に低下させる可能性があります。 プロフィールにアクセスできない場合、デスクトップのアイコン、書類、その他のファイルに(簡単に)アクセスすることはできません。
ただし、この問題は大したことではありません。Windows 10/11 用の無料の PC クリーナーといくつかの簡単な解決策を使用すると、このエラーを取り除くことができます。 その方法を理解しましょう。
Windows 10 ユーザー プロファイル サービスでサインインに失敗した場合の修正方法
このガイドの次のセクションでは、「ユーザー プロファイル サービスが Windows 10/11 のサインインに失敗しました」エラーに関連するすべての問題を解決するための最良の方法をいくつか見ていきます。 問題が解決されるまで、以下に示す解決策を時系列に実行してください。
解決策 1: カスタマー エクスペリエンス プログラムの機能を停止します。
User Profile Service が Windows 10 のサインインに失敗したというエラーを修正する最初の方法を見てみましょう。 Windows は、コンピュータのアクティビティに関する情報を定期的に収集します。 カスタマー エクスペリエンス プログラムは、プロファイル サービスのログインの問題に対して責任を負う場合と責任を負わない場合があります。 ただし、これをオフにしても問題の解決に役立つ場合とそうでない場合があります。
- [スタート]メニューを開き、「 gpedit.msc」を検索してプログラムを起動し、ローカル グループ ポリシー エディターを起動します。
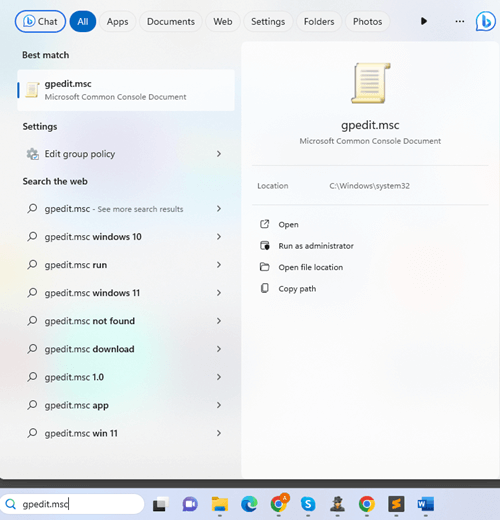
- インターネット通信設定にアクセスするには、[コンピュータの構成] <管理用テンプレート、 <システム< 最後にインターネット通信設定に移動します。
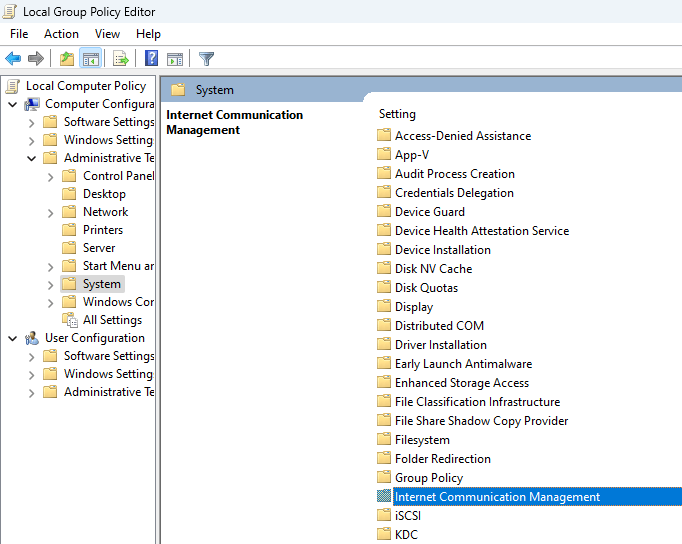
- 「Windows カスタマー エクスペリエンス プログラムをオフにする」ボタンをダブルクリックすると、ポップアップ ウィンドウが表示されます。そこから、「有効にする」ボックスをチェックし、「OK」ボタンをクリックして変更を有効にします。
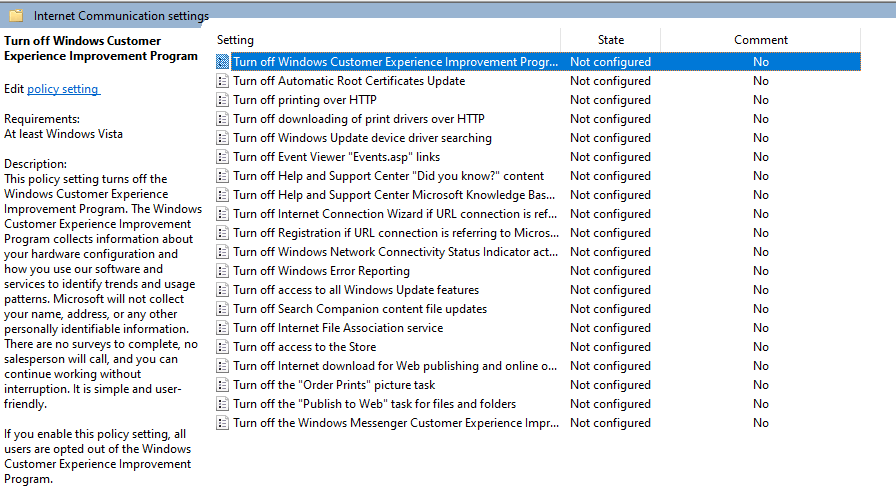
- 変更を完全に有効にするために、コンピュータの再起動が必要になる場合があります。
この修正が機能しない場合は、次の修正を参照して、Windows 10 User Profile Service サービスがサインイン エラーに失敗したことを修正する必要があります。
こちらもお読みください: Windows PC での Exception_Access_Violation エラーを解決する方法
解決策 2: 新しいユーザー アカウントを確立する
新しいユーザー アカウントを作成することは、前に概説した解決策と比較して、User Profile Service が Windows 11 のサインインに失敗するというエラーの問題に対するより簡単な解決策です。 新しいアカウントを作成した場合、破損したプロファイルに設定した個人設定のみが失われます。
これは、システム上で行ったすべての作業が失われることを意味するものではありません。 Microsoft アカウントを作成するか、それとも単にローカル アカウントを作成するかを決定したら、次の手順がより明確になり、理解しやすくなります。
- スタートメニューをクリックして「 PC設定」を検索します。
- Windows 8 のユーザーには「あなたのアカウント」と「その他のアカウント」がありますが、Windows 10 以降のユーザーには家族と他のユーザーが同じページにあります。「その他のユーザー/アカウント」の下にある「アカウントの追加」ボタンをクリックします。 画面上の指示に従って新しいアカウントを作成します。
- 必要に応じて、以前のプロファイルに保存されていたファイルをコピーして、新しいプロファイルに貼り付けることができます。
- [ローカル ディスク (C:)] > [ユーザー] > [プロファイリング]に移動します。
- 新しいプロファイルを作成するには、すべてのファイルをコピーして、ローカル ディスク (C:) > ユーザー ディレクトリに貼り付けます。
User Profile Service が失敗し、Windows 11 へのサインイン エラーが引き続き表示される場合は、次の解決策に従ってください。
解決策 3: デフォルトのユーザー名フォルダーを NTUSER.DAT ファイルに変更する
Windows 10 でユーザー プロファイル サービスがサインイン エラーに失敗した場合の次の解決策を見てみましょう。 Windows では、オペレーティング システムで新しいプロファイルを確立するたびに、NTUSER.DAT ファイルが自動的に作成されます。 このファイルはどのプロファイルからも削除できますが、削除するとプロファイルも削除されます。 ユーザー サービス プロファイルのログイン エラーを修正するには、次の手順を実行します。

- 取得するプロファイルを使用してシステムにログインする必要があります。 まったくログインできない場合は、別のプロファイルからログインしてみてください。ただし、使用しているプロファイルが NTUSER.DAT の転送元のプロファイルではないことを確認してください。
- [ローカル ディスク (C:)] > [ユーザー] メニューに移動して、使用するNTUSER.DAT ファイルを含むプロファイルを選択します。.DAT ファイルのコピーを作成し、ログインの問題が発生しているプロファイルに貼り付けます。
- .DAT ファイルを貼り付けた後、現在使用しているアカウントからサインアウトし、前のアカウントに再度サインインできるようになりました。
User Profile Service サービスが Windows 11 のサインインに失敗したというエラーを修正する次の解決策に進みましょう。
こちらもお読みください:Windows 10でビデオスケジューラの内部エラーを修正する方法[解決済み]
解決策 4: Windows コンピューターをリセットする
プロファイルが破損し、User Profile Service がサインイン エラーに失敗した場合には、さまざまな理由が考えられます。 Windows のリセットは、コンピュータの機能を復元し、完全に動作可能な状態に戻すための最も信頼できる方法の 1 つです。 これをする:
- [PC 設定]を起動し、 [更新とセキュリティ]セクションに移動して、 [回復]を選択します。
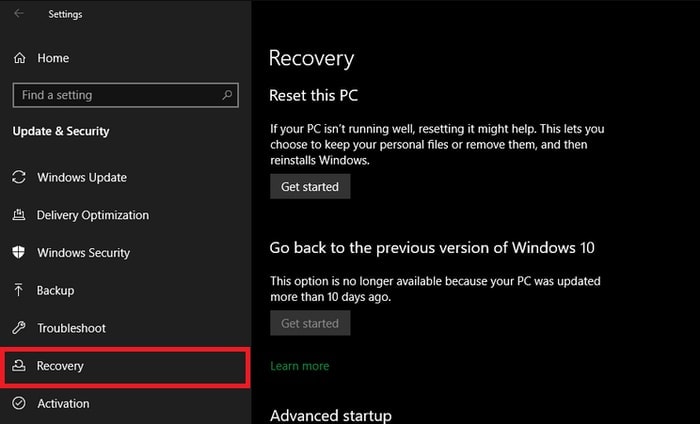
- マシンを何度も「強制終了」するオプションもあります。これにより、マシンは自動的にセーフガード モードで起動します。 このコンピュータをリセットするオプションを選択します。
- まずできることは、パソコンの設定をリセットして問題が解決するかどうかを確認することです。 それが機能しない場合は、システム全体をフォーマットする必要があります。
- リセットを完了するために、パスワードや Windows のバージョンなど、いくつかのプロンプトが表示されます。 次の手順に従って、コンピューターのリセットを続行します。
これは、User Profile Service が Windows 10 のサインインに失敗したというエラーに対する簡単な解決策です。 この人が助けられない場合は、次の人に助けを求めてください。
解決策 5: レジストリ エディターの助けを借りる
デバイスのリセットが機能しない場合、またはこの機能を使用することに不安がある場合は、Windows レジストリを使用してユーザー プロファイルのログインの問題を解決する可能性を検討してください。 User Profile Service がサインインに失敗したというエラーを修正するには、次の手順に従ってください。
- スタートボタンをクリックした後、「 Regedit」と入力します。 まず、アプリケーションを起動します。
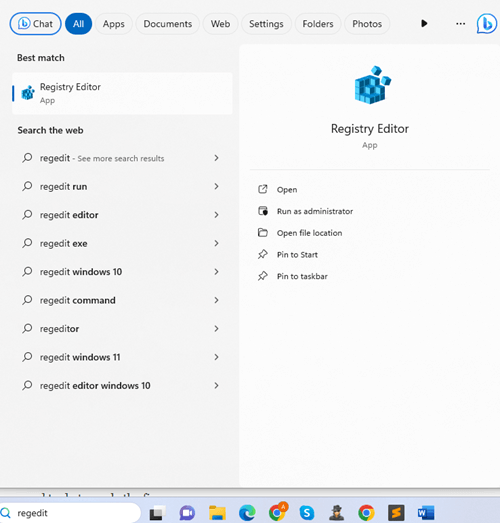
- 以下の手順でプロフィール一覧にアクセスできるようになります。
コンピューター\HKEY_LOCAL_MACHINE\SOFTWARE\Microsoft\Windows NT\CurrentVersion - コンピューターを見ると、S-1-5というラベルの付いた一連のフォルダーが表示されます。これらのフォルダーには通常、コンピューター上で利用可能なプロファイルと同じ番号が付けられます。
- この時点で必要なのは、各 S-1 ~ 5 をクリックして、どのプロファイルに関連付けられているかを判断することだけです。 これを行うには、ProfileImagePathオプションを選択します。ポップアップ ボックスには、他の形式の情報と区別できるようにプロファイル名が表示されます。
- プロファイルを検出したら、[RefCount]ボタンをクリックして値を 0 に設定して値データを変更します。
- 「 State 」についても同様の手順を実行する必要があります。このオプションを実装するには、コンピュータを再起動する必要があります。
上記の方法で User Profile Service サービスが Windows 11 のサインインに失敗したというエラーを修正できない場合は、以下の最後の修正に従ってください。
こちらもお読みください: Windows 10、11でカーネルセキュリティチェック失敗エラーを修正する方法
解決策 6: コマンド プロンプトを使用してユーザー プロファイルを修復する
コマンド プロンプトでも、ユーザー プロファイル サービスがサインインに失敗したエラーを修正するのに役立つことをご存知ですか? コマンド プロンプトはコントロール センターと同様に機能し、コンピューターに対していくつかの管理上の調整を行うことができることに注意してください。
このため、従うべき信頼できるガイドがない限り、コマンド プロンプトをいじらないことが最善です。 これらの手順に従うと、ユーザー プロファイル サービスにログインしようとしたときに発生する問題を解決できます。
- 検索フィールドでコマンド プロンプトを検索すると、ツールをすぐに見つけることができます。 「管理者として実行」をクリックして続行します。
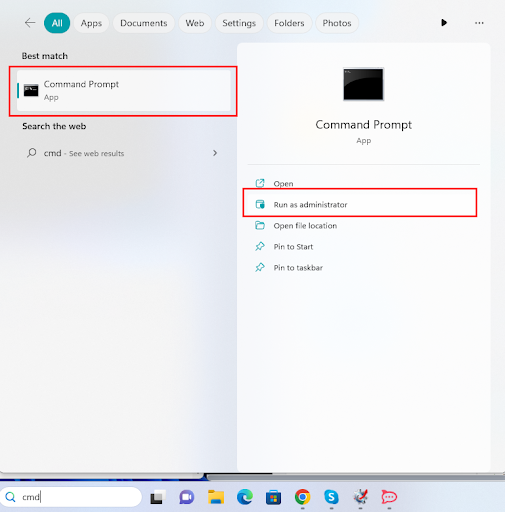
- SFC /scannowと入力した後、 Enterキーを押します。「sfc」と「/」の間には空白があることに注意してください。
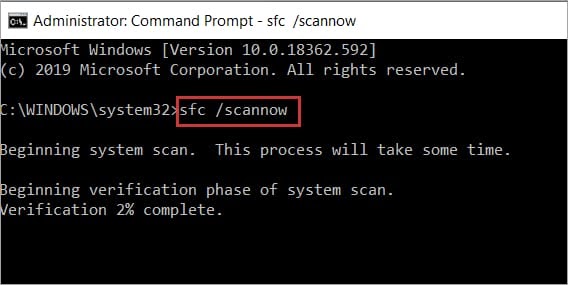
- 修正プログラムを適用するために必要なのは、コンピューターを再起動することだけです。
- プロファイルの問題が原因でデスクトップにログインできない場合は、コンピュータをセーフ モードで再起動し、表示されるメニューからコマンド プロンプトを選択する必要があります。
Windows 10 User Profile Service サービスがサインインに失敗する: 修正されました
これは、User Profile Service が Windows 10 のサインインに失敗したというエラーを簡単に修正する方法です。 ガイドまたはエラーに関連する質問がある場合は、以下のコメントで同じ質問をしてください。 また、毎日のブログ更新情報を入手するには、ニュースレターを購読してください。 ソーシャルメディアページをフォローすることを忘れないでください。
