新しい Samsung Galaxy スマートフォンでやるべき 7 つのこと
公開: 2024-10-01Samsung の One UI は、長年にわたって大幅に改善されてきました。より機敏になり、多くの機能が詰め込まれ、肥大化したウェアが減り、複雑にすることなく優れたカスタマイズ性を提供するように進化しました。

ただし、まだ完璧ではありません。Samsung では多くの便利な設定や機能がデフォルトで無効になっており、同様に、いくつかの迷惑な設定や機能も有効になっています。
そのため、私は新しい Samsung Galaxy 携帯電話を使い始める前に、常にいくつかのことを行います。この記事ではそれらについて説明しますので、新しいデバイスでも同じことを実行して、より良いエクスペリエンスを得ることができます。
目次
サイドボタンの再マッピング
Galaxy スマートフォンのサイド ボタンは、2 回押しと長押しの 2 つの操作をサポートします。デフォルトでは、前者はカメラ アプリを開くように設定されており、後者は Bixby を起動します。カメラ アクションは非常に便利ですが、競合製品である Google アシスタントにある多くの機能が欠けているため、Bixby には同じことが当てはまりません。
ありがたいことに、サイド ボタンの動作は両方ともカスタマイズ可能なため、好みに応じて変更できます。 Galaxy スマートフォンで長押しアクションを設定して電源オフ メニューを開き、2 回押しアクションを設定して Expert Raw Camera アプリを開きます (ロック画面のカメラ コントロールで通常のカメラ アプリにアクセスできるため) )。
以下の方法も可能です:
- [設定]を開きます。
- [高度な機能] > [サイド ボタン]に移動します。
- 次に、各アクションに割り当てるアクションの横にあるラジオ ボタンを選択します。
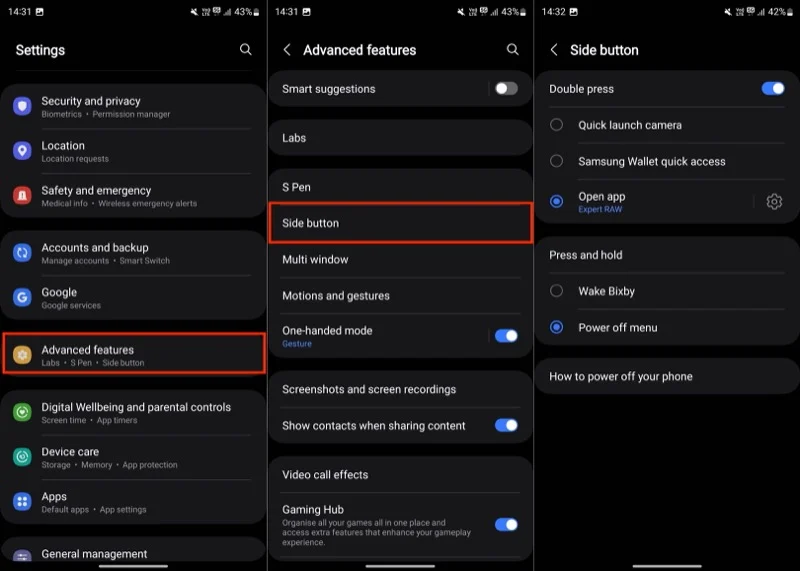
長押しアクションをより柔軟に実行したい場合は、RegiStar Good Lock モジュールを使用できます。まず、Galaxy Store から Good Lock アプリをインストールし、次に RegiStar モジュールを見つけてインストールします。この後、Good Lock アプリでモジュールを開きます。 [設定] 拡張機能で[サイドキーの長押しアクション]を選択すると、[設定] のタップ アンド ホールド アクションでは使用できない一連のアクションが表示されます。希望するアクションの横にあるラジオ ボタンを選択します。
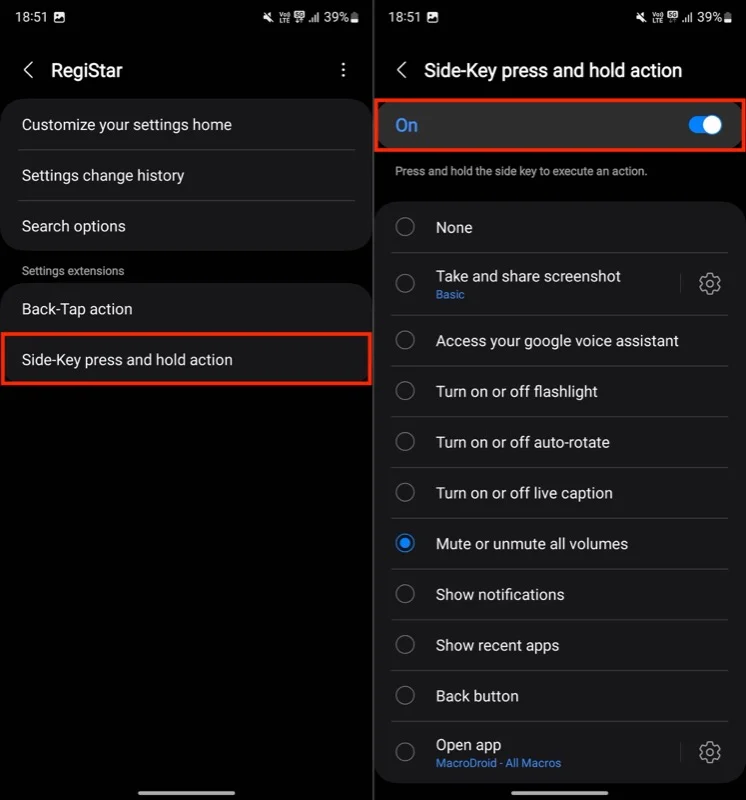
ここでアクションを設定すると、設定アプリのタップアンドホールド アクションの設定が上書きされることに注意してください。
バックパネルをボタンに変える
私のお気に入りの機能の 1 つは、RegiStar Good Lock モジュールの Back-Tap アクションも使用しています。簡単に言えば、この機能は Galaxy スマートフォンの背面をボタンに変え、ダブルタップまたはトリプルタップしてさまざまなアクションを実行できるようにします。ある意味、これは Apple の iPhone の Back Tap 機能に似ています。
Galaxy デバイスでのバックタップ アクションの設定は簡単です。 Good Lock アプリ内に RegiStart モジュールをまだインストールしていない場合はインストールし、次の手順に従います。
- RegiStar を開きます。
- [設定拡張機能]の下にある[戻るタップ] アクションをタップします。
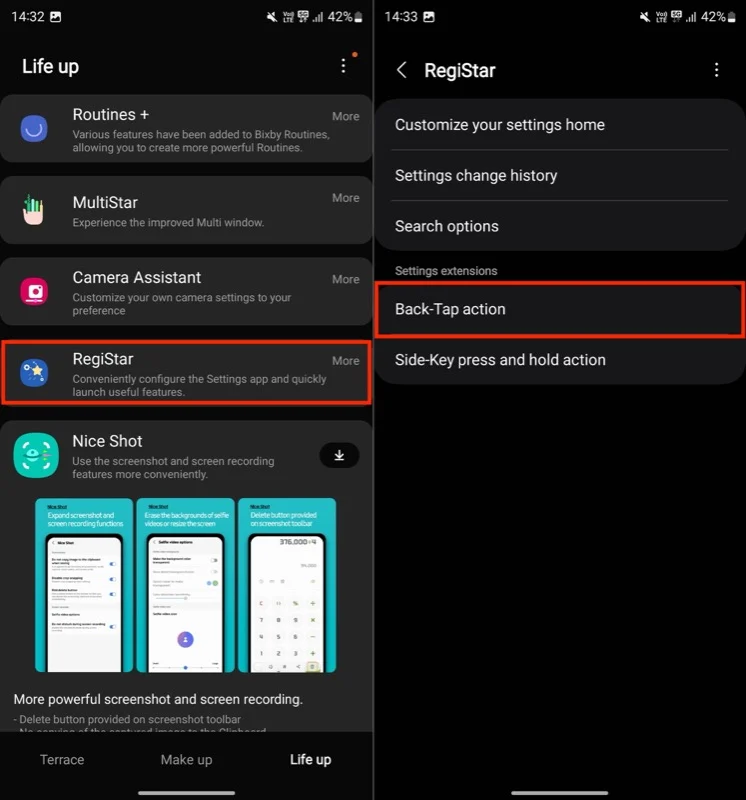
- バックタップのスイッチをオンにすると有効になります。
- 次に、 「ダブルタップ」に移動し、割り当てたいアクションを選択します。
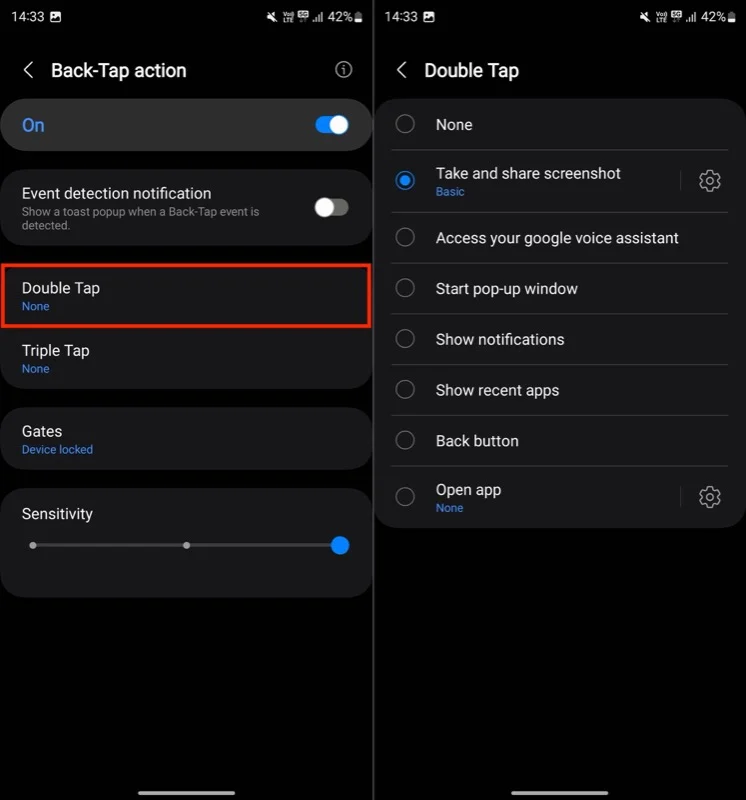
- 同様に、 Triple Tapについても同じことを行います。
このページを表示しているときに、タップの感度を調整できます。また、背面をタップしたときに指定されたアクションがトリガーされないように、バックタップ アクションを一時停止するゲート、つまり条件を設定することもできます。
Samsung ウォレットのクイック アクセス ジェスチャーを無効にする
Galaxy デバイスを使用している私にとって大きな煩わしさは、Samsung Wallet アプリのクイック アクセス ジェスチャです。これは、携帯電話のホーム画面とロック画面 (画面がオフの場合でも) で実行できる簡単なスワイプ ジェスチャで、Wallet アプリにアクセスできます。
便利ではありますが、[最近] 画面を表示しようとしたときに、誤ってこのジェスチャをトリガーしてしまうことがありました。あなたも同じような状況に陥った場合、またはそれを防ぎたい場合は、私のようにジェスチャをオフにすることができます。
従う必要がある手順は次のとおりです。
- Samsung ウォレットアプリを開きます。
- [すべて] タブに移動し、右上隅にある歯車アイコンをタップして、 [設定]を選択します。次に、 [クイック アクセス]を選択します。
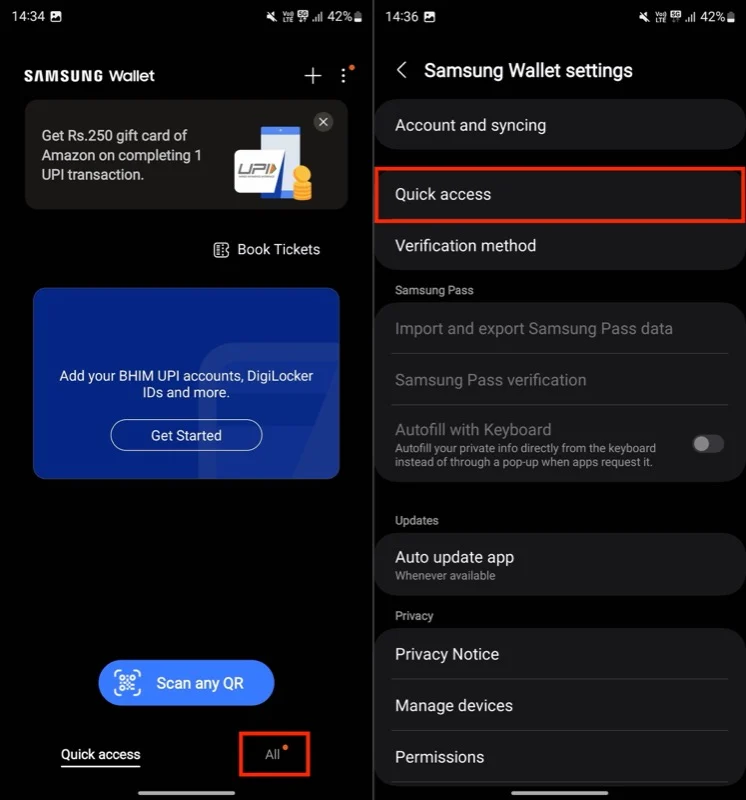
- 次の画面で「上にスワイプ」ジェスチャを選択します。
- 最後に、 [ロック画面] 、 [ホーム画面] 、および[画面オフ]の横にあるトグルをオフにします。
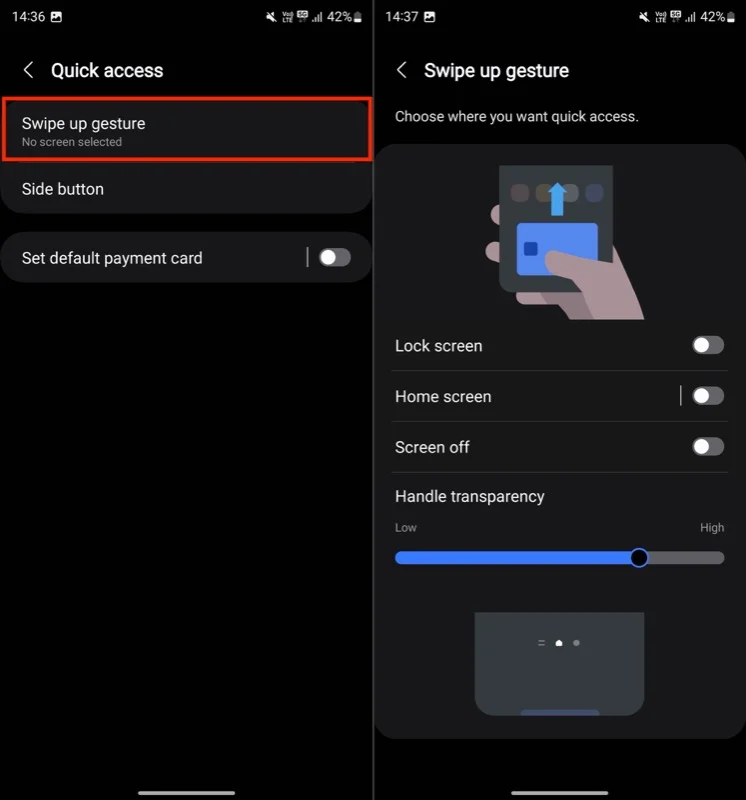
ジェスチャーを無効にすると、アプリを使用して Samsung Wallet にアクセスする必要があります。あるいは、サイドボタンのアクションの 1 つをウォレットを開くように再マップすることもできます。

バッテリー保護をオンにする
携帯電話のバッテリーを常に 100% に保つと、寿命が短くなる可能性が高くなります。ありがたいことに、多くのスマートフォン メーカーは、過充電を防ぎ、バッテリーの状態を最大限に保つために、特定の充電レベルを超える充電を制限する機能を提供しています。
サムスンもこれをやっている。ただし、この機能はデフォルトでは有効になっていないため、手動で有効にする必要があります。その方法は次のとおりです。
- [設定]を開きます。
- 「バッテリー」に進みます。
- [バッテリー保護]をタップします。
- 次のページで、スイッチをオンにして機能を有効にし、好みに応じてオプションを選択します。
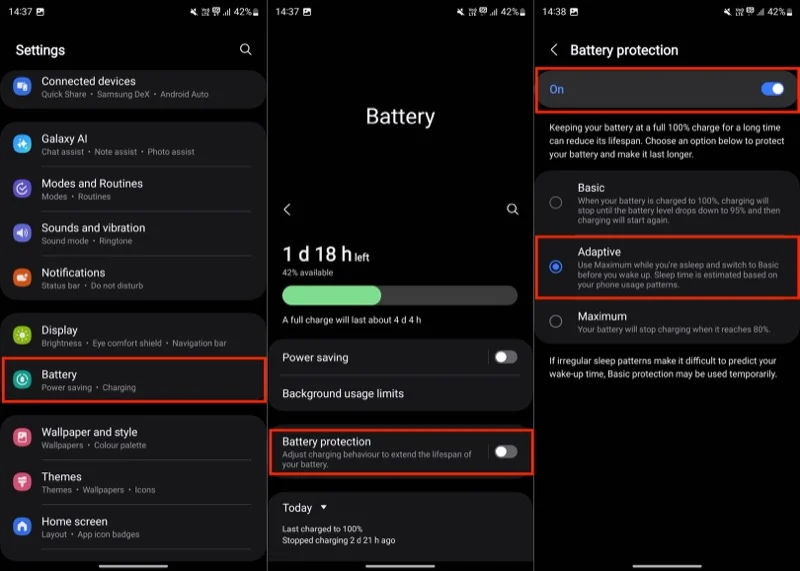
Adaptive を使用することをお勧めします。このオプションを選択すると、バッテリーが 80% に達すると充電が停止されます。その後、睡眠スケジュールに基づいて充電が再開され、起床前にベーシックに切り替わるため、バッテリーの寿命を妨げることなく、朝にはフル充電されたバッテリーを得ることができます。
安全なフォルダーを設定する
セキュア フォルダーは、写真やビデオからドキュメントやアプリに至るまで、すべての機密情報を保存するためのプライベートで暗号化された場所を提供する Samsung 製携帯電話の気の利いた機能です。 Samsung は、Knox セキュリティ プラットフォームを使用して、セキュア フォルダーに保存されているすべてのデータを暗号化します。
携帯電話に個人的な文書や写真を保存する必要があるため、使用を開始する前に必ず安全なフォルダーを設定します。これなら安心して保管できますね。
あなたも Samsung スマートフォン上のドキュメントやアプリを保護する必要がある場合は、次のように安全なフォルダーを設定できます。
- [設定]を開きます。
- 下にスクロールして[セキュリティとプライバシー]を選択します。
- [追加のセキュリティ設定]で [その他のセキュリティ設定]を選択します。
- [セキュリティで保護されたフォルダー]をタップします。
- [続行]を押し、もう一度[続行]をタップしてすべての権限を付与します。まだサインインしていない場合は、Samsung アカウントでサインインするよう求められる場合があります。
- デバイスがセキュリティで保護されたフォルダーを作成するまで待ちます。準備ができたら「完了」をタップします。
- 次に、セキュリティで保護されたフォルダーを保護する方法を選択し、設定します。
- [Samsung アカウントによるロックのリセットを許可する]が有効になっていることを確認してください。これにより、ロックを忘れた場合でも、Samsung アカウント経由でロックをリセットできます。
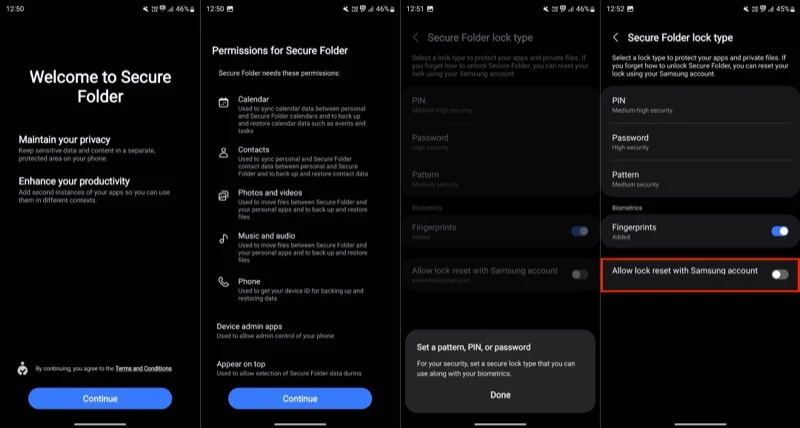
- 最後に、追加するアプリ、ドキュメント、写真、またはビデオをセキュリティで保護されたフォルダーに追加します。
セットアップが完了すると、アプリ ドロワーにセキュア フォルダーがアプリとして表示されます。タップしてアクセスします。フォルダーに入ると、フォルダーに項目を追加または削除したり、フォルダーをカスタマイズしたり、その他の設定を変更したりできます。
ホーム画面で通知パネルに簡単にアクセスできるようにする
初期状態では、Galaxy スマートフォンのホーム画面から通知パネルにアクセスするには、画面の上部から下にスワイプする必要があります。私は Galaxy S23 Ultra を使用しているので、片手で携帯電話の画面の上部に到達するのは簡単ではなく、指の体操を行う必要があるため、これは非常に不便だと感じています。
ありがたいことに、Samsung はこれを回避し、通知パネルに簡単にアクセスできるようにするオプションを提供しています。これを有効にするには、 [設定] > [ホーム画面]に移動します。下にスクロールして、 [下にスワイプして通知パネル] オプションをオンにします。
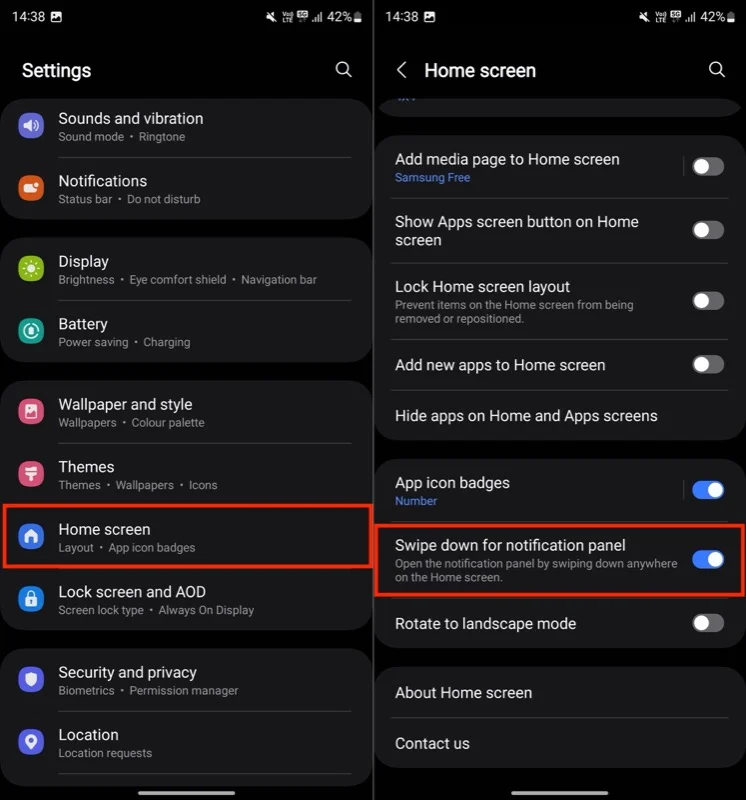
これを行った後、ホーム画面のどこからでも下にスワイプ ジェスチャを実行して、通知パネルにアクセスできます。
いくつかのデフォルトアプリを変更する
One UI で得られる組み込みアプリのいくつかは気に入って使用していますが、Samsung スマートフォンを使い始める前に必ずサードパーティ製アプリに置き換えるものもあります。これらには、ブラウザ、アシスタント、メッセージング アプリが含まれます。
私は Firefox を好みます。これは、iPhone や Mac を含むすべてのデバイス間で閲覧データを同期しておくのに役立つからです。同様に、より良く正確な結果を得るために Bixby を Google アシスタントに置き換え、デバイス間同期などの機能のために Samsung Messages を Google メッセージに置き換えました。
同じことを行う場合は、次の手順に従う必要があります。
- [設定]を開きます。
- 下にスクロールして[アプリ]を選択します。
- [デフォルトのアプリを選択]をタップします。
- 次に、サードパーティ製のアプリに置き換えたいデフォルトのアプリをタップします。
- 最後に、デフォルトとして設定するアプリを選択します。
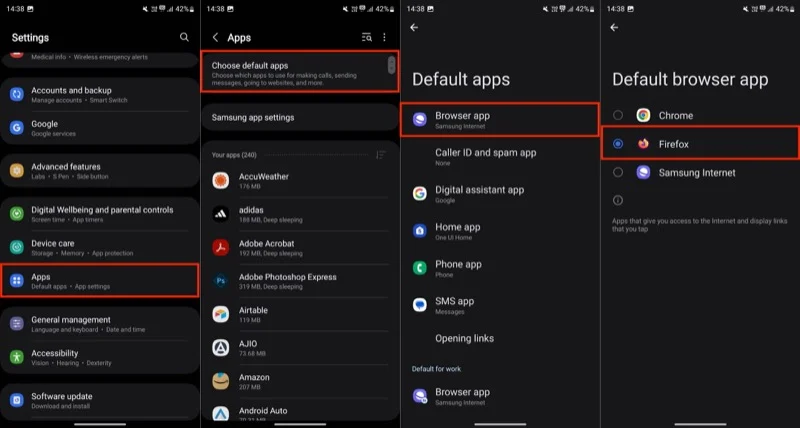
携帯電話の可能性を最大限に活用する
新しい Galaxy スマートフォンをセットアップすると、使用を開始する前にいくつかの設定をカスタマイズし、いくつかの隠れた機能を有効にすることで、その可能性を最大限に活用できるようになります。それでは、携帯電話をカスタマイズしてみましょう。多くの便利な設定や機能はそのままでは有効になっていないため、これを行う際には必ず他の設定や機能も調べてください。
